So erstellen Sie ausdrucksstarke Schwarzweißbilder mit Farbe in Photoshop
Es gibt viel bessere Möglichkeiten, ein Schwarzweißfoto zu erstellen, als die Farbsättigung zu entfernen oder Schwarzweiß-Konvertierungsregler zu verwenden. Es mag zunächst nicht intuitiv klingen, aber Sie müssen die verfügbaren Farben verbessern, um ein schönes Schwarzweißfoto zu erhalten.
In diesem Tutorial zeigen wir Ihnen, wie Sie Farbe zu Ihrem Vorteil nutzen können, um ein fantastisches Schwarzweißbild zu erstellen. Wir zeigen Ihnen auch, wie Sie eine Photoshop-Aktion erstellen, um die Schritte zu automatisieren, damit Sie in Zukunft dieselbe Methode verwenden können.
So erzielen Sie das beste Schwarzweißbild
Das Konvertieren eines Farbbilds in Schwarzweiß ohne vorherige Anpassung der vorhandenen Farben kann eine verpasste Gelegenheit darstellen.
Um die vorhandenen Farben zu nutzen, erstellen wir eine Schwarz-Weiß-Verlaufskarte über drei Farbanpassungsebenen, um dieses Bild in Photoshop in eine künstlerischere Wiedergabe umzuwandeln.
Sie können dieses Bild von Unsplash herunterladen, um mitzumachen .
- Drücken Sie die D – Taste , um die Standard – Vorder- / Hintergrundfarben Schwarz und Weiß zu setzen.
- Wenn Ihr fertiges Farbbild in Photoshop geladen ist, klicken Sie unten rechts auf dem Bildschirm auf das Symbol Neue Füll- oder Anpassungsebene erstellen und wählen Sie Verlaufskarte aus .
- Klicken Sie im Eigenschaftenfenster auf die Verlaufskarte . Der Verlaufseditor wird geöffnet.
- Doppelklicken Sie unten links auf den schwarzen Schieberegler. Das Farbauswahlmenü wird geöffnet. Ändern Sie die RGB- Werte jeweils von 0 auf fünf . Klicken Sie dann auf OK .
- Doppelklicken Sie anschließend auf den weißen Schieberegler unten rechts. Ein neues Farbauswahlmenü wird geöffnet. Ändern Sie die RGB- Werte jeweils von 255 auf 250 . Klicken Sie dann auf OK , um die Menüs zu schließen.
- Klicken Sie bei ausgewählter ursprünglicher Farbebene unten rechts auf dem Bildschirm auf das Symbol Neue Füll- oder Einstellungsebene erstellen und wählen Sie Farbton / Sättigung .
- Wählen Sie mit dem Werkzeug Zielgerichtete Auswahl (die Hand mit dem Pfeilsymbol) verschiedene Bereiche des Bildes aus, in denen die Farben variieren. Oder gehen Sie einfach zu jeder Farbe im Dropdown-Menü.
- Verwenden Sie die drei HSL-Schieberegler Farbton , Sättigung und Helligkeit , um jede Farbe nach Geschmack zu optimieren. In diesem Beispiel haben wir diese Werte verwendet (von oben nach unten, Farbton, Sättigung, Helligkeit): Rot +7 , 0 , +7 ; Gelb +12 , -24 , -34 .
- Klicken Sie bei ausgewählter ursprünglicher Farbebene unten rechts auf dem Bildschirm auf das Symbol Neue Füll- oder Anpassungsebene erstellen und wählen Sie Selektive Farbe aus .
- Gehen Sie zum Dropdown-Menü Farben . Sie haben einen Farbbereich, um die verfügbaren Farben in Ihrem Bild weiter zu verfeinern.
- Passen Sie diese neun Optionen (Rot, Gelb, Grün usw.) an, um eine effektivere Schwarz-Weiß-Konvertierung zu erzielen. Für jede dieser Farben müssen Sie vier Schieberegler einstellen: Cyan , Magenta , Gelb und Schwarz . Stellen Sie sicher, dass das Kontrollkästchen Relativ aktiviert ist.
- In diesem Beispiel haben wir die folgenden Werte im Dropdown-Menü angepasst. Für Reds, nutzten wir +31, -22, 9, -7, und für Yellows, wir wählten +16, -25, +38, +31.
- Wir haben Weiß auf +18 , +22 , +10 , -2 und Neutral auf +7 , +9 , -6 , -5 eingestellt . Schließlich haben wir Schwarz in +2 , -10 , +2 , +6 geändert.
- Klicken Sie bei ausgewählter ursprünglicher Farbebene unten rechts auf dem Bildschirm auf das Symbol Neue Füll- oder Anpassungsebene erstellen und wählen Sie Farbbalance .
- Gehen Sie auf die Tone Dropdown – Menü, und stellen Sie die drei Haupt Schieber (Cyan-Rot, Magenta-Grün, Gelb-Blau) für die Mitteltöne, Schatten und Höhepunkte.
- In diesem Beispiel haben wir diese Werte im Dropdown-Menü (von oben nach unten) angepasst: Schatten -8 , +13 , +16 ; Mitteltöne -10 , -69 , +13 ; Highlights +13 , -18 , -8 .
Da wir zerstörungsfreie Änderungen erstellen, können wir jederzeit zurückgehen und die Werte für jede Ebene nach Bedarf anpassen.
Zusätzlich können wir zur Verlaufskarte im Ebenenstapel zurückkehren und dort Anpassungen vornehmen. Klicken Sie auf einen der unteren Schieberegler. Ein neuer mittlerer Griff wird angezeigt. Wir können es nach links verschieben, um mehr von einem High-Key-Bild zu erstellen, oder wir können es nach rechts verschieben, um mehr von einem Low-Key-Bild zu erstellen.
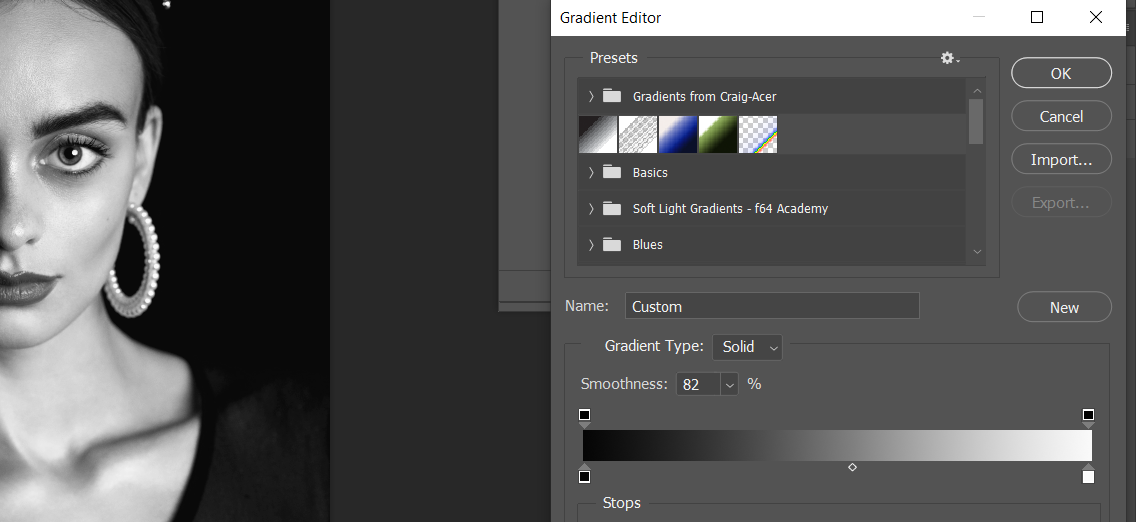
Wenn Sie einen Fehler machen, müssen Sie Strg + Z drücken, um Änderungen in Photoshop rückgängig zu machen .
Vor:
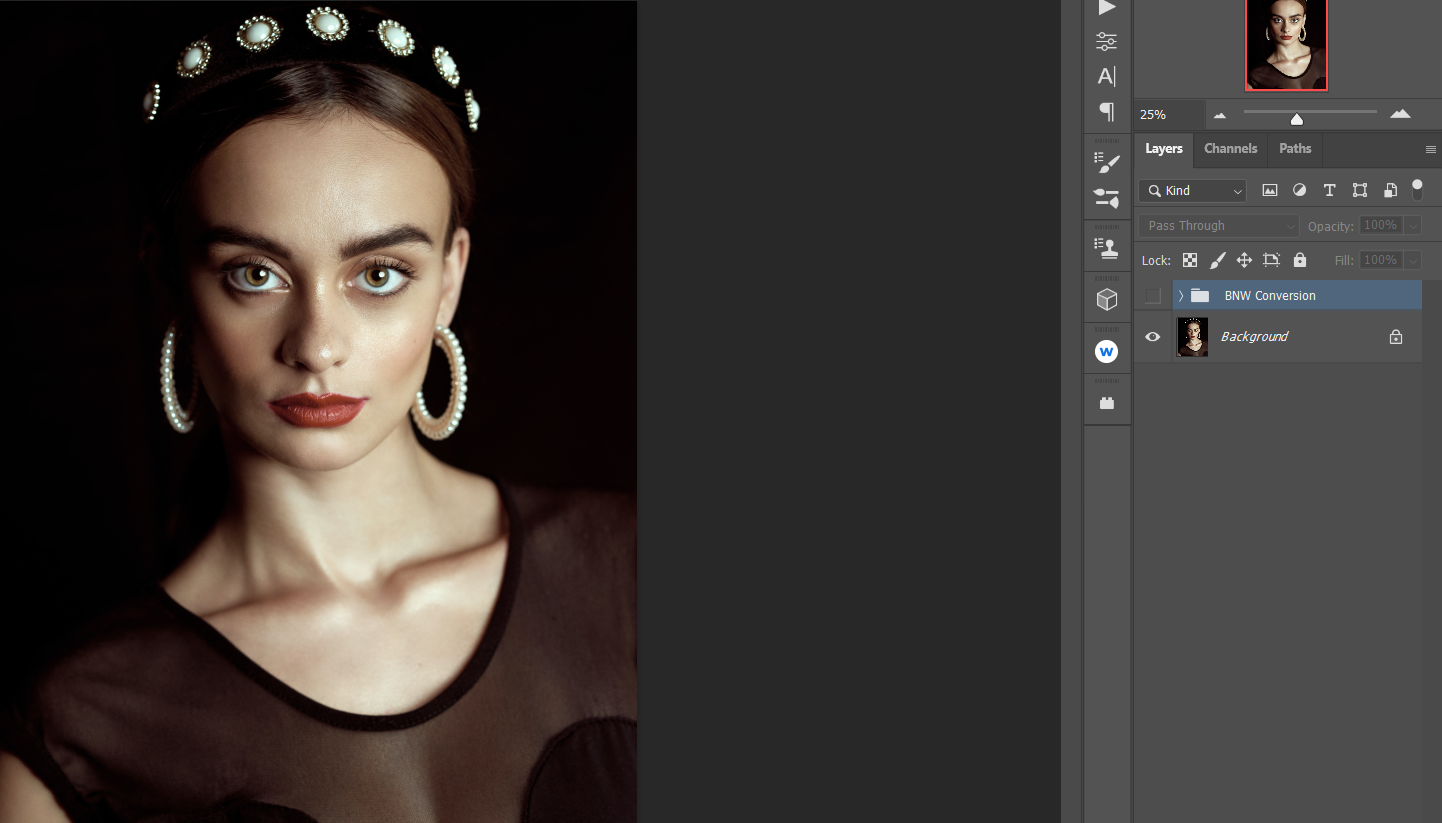
Nach dem:
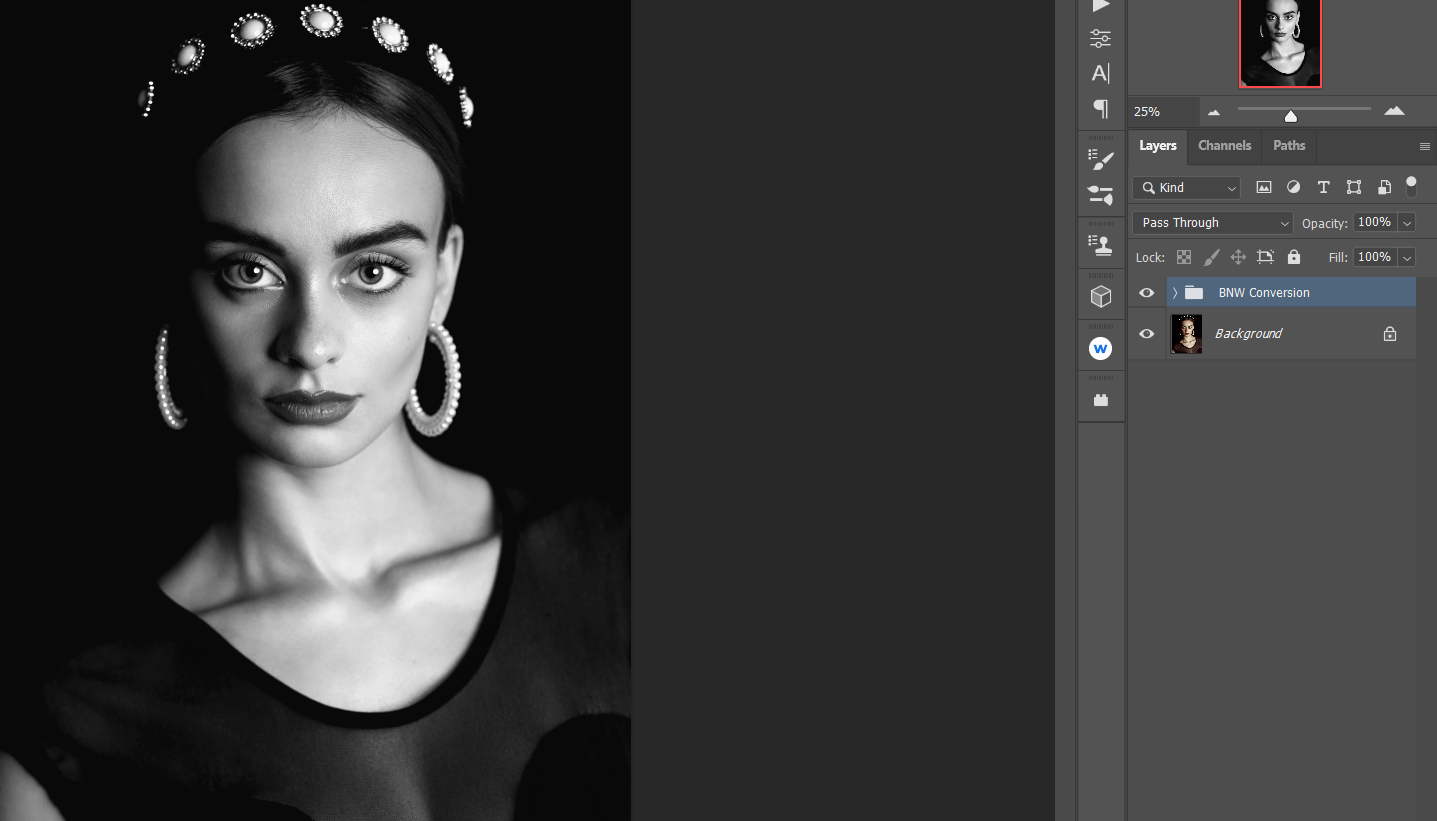
Erstellen einer Photoshop-Aktion zur Optimierung der Konvertierung
Nachdem wir die Grundlagen kennen, erstellen wir eine Photoshop-Aktion, um Zeit für zukünftige Schwarzweißkonvertierungen zu sparen.
Sie müssen ein Bild in Photoshop laden, um eine Aktion zu erstellen, aber es muss nicht eines sein, das Sie bearbeiten. Zu Demonstrationszwecken können Sie dieses Bild von Unsplash herunterladen, um es zu verfolgen.
Lass uns anfangen:
- Laden Sie ein Bild in Photoshop. Verwenden Sie die Tastenkombination Alt + F9 , um das Menü Aktionen zu öffnen.
- Klicken Sie auf das Symbol Neuen Set- Ordner erstellen .
- Ändern Sie das Feld Name in BNW-Konvertierung und klicken Sie auf OK .
- Klicken Sie bei hervorgehobener BNW-Konvertierung auf das Symbol Neue Aktion erstellen .
- Nehmen Sie im Menü Neue Aktion die folgenden Änderungen an diesen Feldern vor: Name: BNW-Konvertierung ; Set: BNW-Konvertierung ; Funktionstaste: F11 (Sie können etwas anderes auswählen). Aktivieren Sie Umschalt oder Steuerung , und klicken Sie dann auf Aufzeichnen .
- Drücken Sie die D- Taste.
- Klicken Sie unten rechts auf dem Bildschirm auf das Symbol Neue Füll- oder Anpassungsebene erstellen und wählen Sie Verlaufskarte .
- Doppelklicken Sie im Eigenschaftenfenster auf die Verlaufskarte . Doppelklicken Sie von dort unten links auf den schwarzen Schieberegler. Geben Sie für die RGB- Werte jeweils fünf ein . Klicken Sie dann auf OK .
- Doppelklicken Sie anschließend auf den weißen Schieberegler unten rechts. Geben Sie für die RGB- Werte jeweils 250 ein . Klicken Sie dann auf OK , um die Menüs zu schließen.
- Klicken Sie bei ausgewählter ursprünglicher Farbebene unten rechts auf dem Bildschirm auf das Symbol Neue Füll- oder Einstellungsebene erstellen und wählen Sie Farbton / Sättigung .
- Wenn Ihre ursprüngliche Farbebene ausgewählt ist, klicken Sie unten rechts auf dem Bildschirm auf das Symbol Neue Füll- oder Anpassungsebene erstellen und wählen Sie Selektive Farbe .
- Klicken Sie bei ausgewählter ursprünglicher Farbebene unten rechts auf dem Bildschirm auf das Symbol Neue Füll- oder Anpassungsebene erstellen und wählen Sie Farbbalance .
- Mit der Gradient Map Schicht noch ausgewählt ist , drücken und halten Sie die Umschalttaste, und klicken Sie auf die Farbbalance Schicht an der Unterseite. Alle von Ihnen erstellten Einstellungsebenen sollten jetzt hervorgehoben werden.
- Klicken Sie unten rechts auf Ihrem Photoshop-Bildschirm auf das Ordnersymbol .
- Doppelklicken Sie auf den Text des Ordnernamens und geben Sie BNW Conversion ein . Drücken Sie die Eingabetaste .
- Klicken Sie auf das Symbol " Wiedergabe / Aufnahme beenden" (links neben dem roten Punkt), um die Aktion zu beenden. Wenn das Menü nicht sichtbar ist, müssen Sie möglicherweise erneut auf Aktionen klicken.
In Ihren Aktionen sollte jetzt ein Photoshop-Aktionsordner mit dem Namen "BNW-Konvertierung" angezeigt werden. Abhängig von Ihrer Auswahl in Schritt 5 und der Erstellung Ihrer Tastaturkürzel sollten Sie in der Lage sein, Alt oder Umschalt + F11 zu drücken, um die Schwarzweißkonvertierung automatisch auszuführen.
Dann müssen Sie nur noch die Schieberegler in jeder Ebene nach Ihren Wünschen anpassen, angefangen von der Ebene „Farbton / Sättigung“ bis hin zur Farbbalance.
Weitere Tipps für bessere Schwarz-Weiß-Konvertierungen
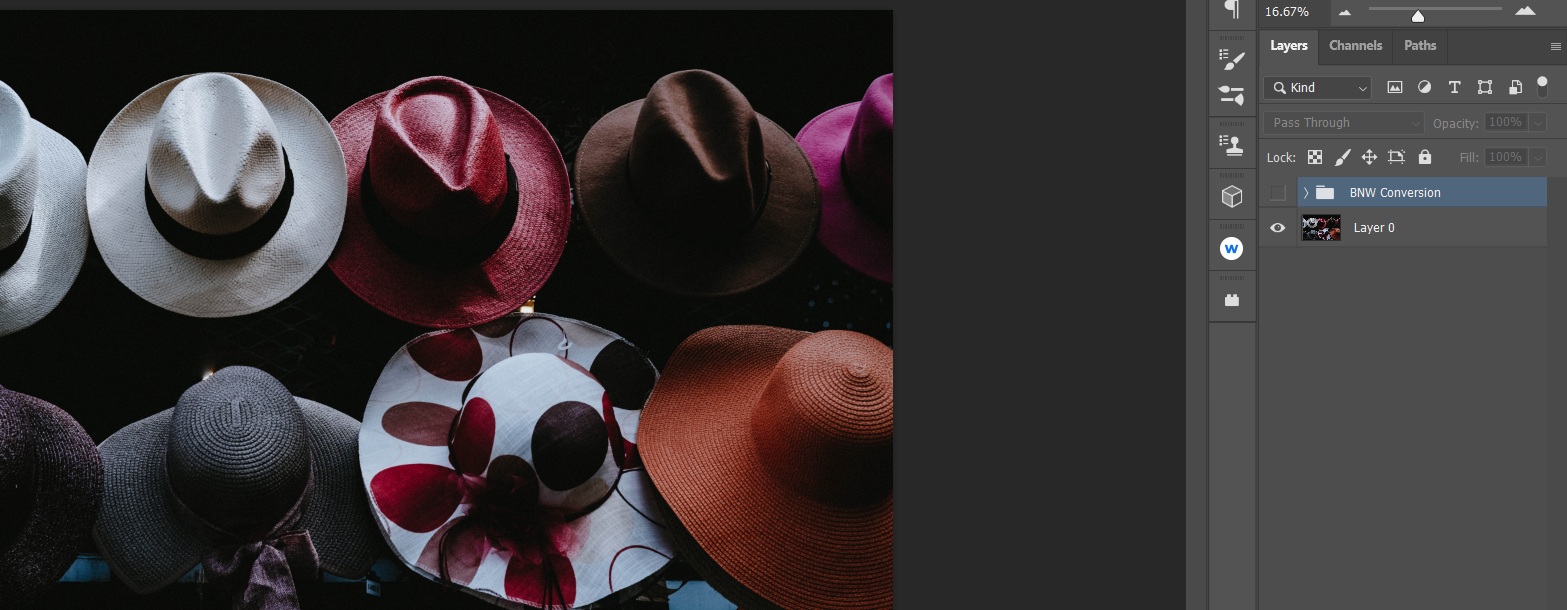
Jede Schwarz-Weiß-Konvertierung ist einzigartig. Deshalb ist es wichtig zu beachten, dass nur weil wir unsere Schwarz-Weiß-Aktion ausführen, dies nicht bedeutet, dass unser Bild fertig ist. Abhängig von unserer Vision können wir die Bearbeitung in Photoshop fortsetzen, um andere Effekte hinzuzufügen oder sogar Schwarzweißbereiche zu korrigieren, die immer noch nicht richtig aussehen.
Wir sind vorausgesprungen und haben das obige Bild konvertiert und auch alle Anpassungen vorgenommen.

Auf dem Foto der Hüte haben Sie möglicherweise bemerkt, dass bestimmte Bereiche des Hutes dunkel geblieben sind, obwohl alle Schieberegler angepasst wurden. Es mag in Ordnung sein, dies so zu belassen, aber es gibt noch ein paar weitere Tricks, mit denen wir diese Bereiche anvisieren und prüfen können, ob weitere Details enthüllt werden können.
Eine Möglichkeit, einen Bereich als Ziel festzulegen, besteht darin, eine neue leere Ebene über dem Schwarzweiß-Konvertierungsordner zu erstellen. Ändern Sie dann den Mischmodus von "Normal" in "Überlagern" und malen Sie die dunklen Bereiche weiß.
Eine andere Möglichkeit wäre , eine Leuchtkraftmaske zu erstellen . Mit dieser Methode wird eine Kurvenebene direkt über dem Schwarzweiß-Konvertierungsordner platziert.
Nutzen Sie die Vielseitigkeit von Photoshop
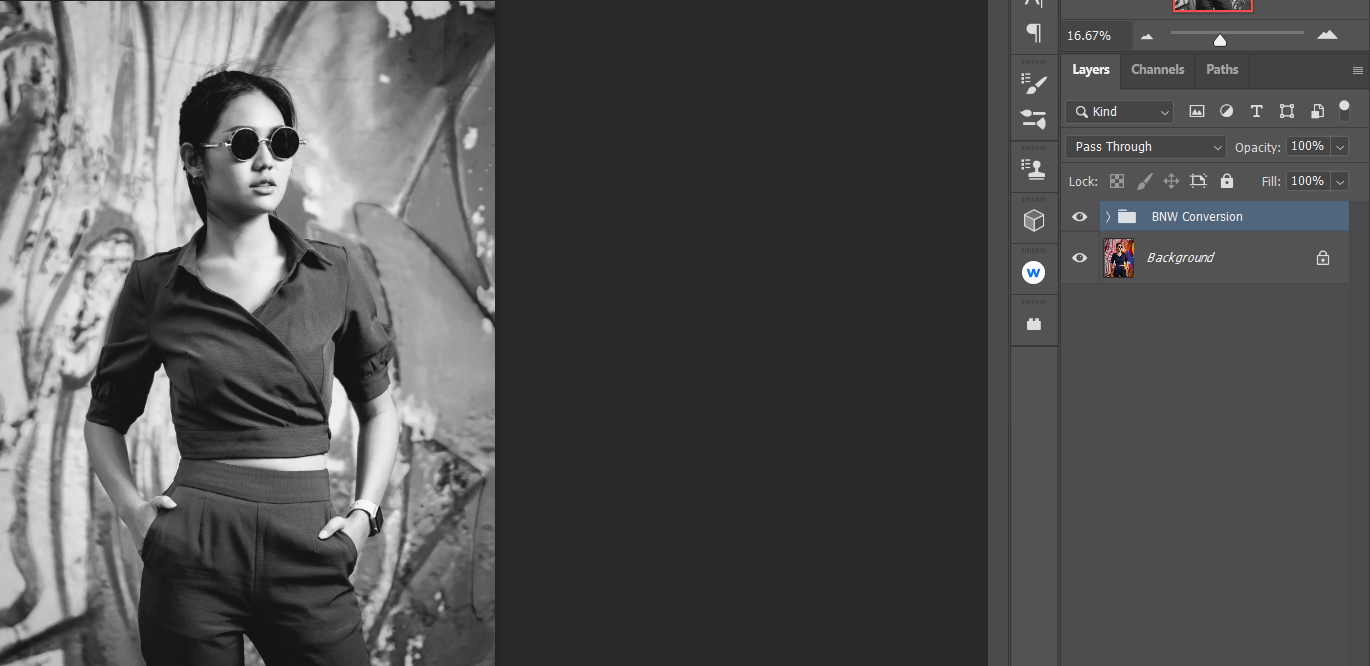
Wenn es eine Sache gibt, die Sie aus diesem Tutorial herausnehmen können, gibt es mehr als eine Möglichkeit, etwas in Photoshop zu tun. Unser Ansatz bestand darin, vorhandene Farben zu verwenden, um ein ausdrucksstärkeres Schwarzweißbild zu erstellen.
Aber was ist mit Bildern mit gedämpften Farben oder Fotos mit nur wenigen Farben? Bei diesen Bildtypen ist die Verbesserung der vorhandenen Farben möglicherweise nicht so effektiv wie bei anderen Methoden. Das ist das Schöne an Photoshop – es gibt immer andere Möglichkeiten, schöne Schwarzweißbilder zu erstellen.
