So erstellen Sie benutzerdefinierte Vignetten in Photoshop
Im Laufe der Jahrhunderte wurden Vignetten verwendet, um unsere Aufmerksamkeit auf die Themen in Kunstwerken zu lenken. In der Fotografie sind sie genauso wichtig, um unsere Augen zum Hauptmotiv zu lenken, insbesondere in Szenen, in denen das Motiv außermittig sein oder sich unter anderen interessanten Punkten befinden könnte.
In diesem Tutorial zeigen wir Ihnen einige Möglichkeiten, wie Sie benutzerdefinierte Vignetten erstellen können, die für Ihr Thema sinnvoll sind.
Warum sollten Sie überhaupt eine benutzerdefinierte Vignette erstellen?

Das Problem bei vielen der Vignetten-Tools, einschließlich Lightroom und anderen wichtigen Fotobearbeitungssuiten, besteht darin, dass die Vignetteneffekte für das Auge offensichtlich und unangenehm erscheinen. Dafür gibt es mehrere Gründe.
In den meisten Fällen übertreiben Vignetten, die mit Schiebereglern und Click-to-Create-Methoden erstellt wurden, den Effekt. Normalerweise ist die Vignette an Stellen zu dunkel, an denen wir es nicht erwarten würden. Oder vielleicht ist der Effekt nicht allmählich genug.
Ein weiteres Problem besteht darin, dass Glanzlichter durch Vignettierungseffekte komprimiert werden und ein graues Durcheinander entsteht, das nicht nur nicht gut aussieht, sondern den Betrachter auch darüber informiert, dass eine unachtsame Vignette angewendet wurde. Sie möchten keines dieser Probleme in Ihren Bildern!
Allein aus diesen Gründen möchten Sie sich etwas mehr Zeit mit Ihren Bildern nehmen und eine benutzerdefinierte Vignette erstellen, die Ihrem Thema gerecht wird. Photoshop verfügt zwar nicht über ein spezielles Vignettenwerkzeug, es enthält jedoch verschiedene Werkzeuge und Methoden, mit denen Sie benutzerdefinierte Vignetten erstellen können. Schauen wir uns jetzt einige davon an.
Erstellen von benutzerdefinierten Vignetten für Bilder mit Highlights: Teil I.
Bilder mit Glanzlichtern sind für Standard-Vignettenwerkzeuge am schwierigsten zu handhaben. Aber es gibt ein paar Werkzeuge in Photoshop , die leicht Highlights verarbeiten können: die Gradient und Mischung Wenn Werkzeuge.
Beide Werkzeuge berücksichtigen nur eine zusätzliche Ebene in Ihrem Photoshop-Ebenenstapel. Wir werden uns zwei Beispiele ansehen, um Ihnen zu zeigen, wie einfach es ist.
Sie können unser erstes Bild von Pexels herunterladen , um es zu verfolgen.
Lass uns anfangen!
- Laden Sie das Bild in Photoshop. Drücken Sie dann die Taste D , um die Hintergrund- / Vordergrundfarben auf die Standardeinstellung zu setzen. Ihre Vordergrundfarbe sollte jetzt Schwarz sein .
- Klicken Sie unten rechts auf dem Bildschirm auf das Symbol Füllung oder neue Einstellungsebene erstellen . Wählen Sie Farbverlauf .
- Das Menüwerkzeug Verlaufsfüllung wird nun angezeigt. Im Drop – Down – Menü Gradient, suchen Sie die Basics – Ordner, und wählen Sie den Vordergrund Transparent Gradienten.
- Wenn das Menü " Verlaufsfüllung" noch geöffnet ist, wählen Sie " Stil" und ändern Sie ihn von " Linear" in " Radial" .
- Wieder einmal in dem Fill – Menü Gradient, klicken Sie ein Häkchen in die Reverse – Option hinzuzufügen.
- Klicken Sie auf den Pfeil – Skala und ändern Sie es von 100 Prozent auf 230 Prozent. Klicken Sie dann auf OK .
- Doppelklicken Sie ganz rechts auf die Ebene " Verlaufsfüllung 1" . Ein Ebenenstil- Menü sollte geöffnet werden.
- Wählen Sie den weißen Schieberegler in der Unterstreichungsebene aus und verschieben Sie ihn auf den Wert 225 . Sie sollten einige der Highlights sehen, die jetzt wiederhergestellt wurden, insbesondere in den Fenstern.
- Klicken Sie bei gedrückter Alt-Taste auf denselben weißen Griff und ziehen Sie ihn auf den Wert 125 . Dies sollte den Schieberegler in zwei Teile teilen und zu einer Feinabstimmung der Vignette führen. Klicken Sie dann auf OK .
Was Ihnen bleibt, ist eine gut aussehende benutzerdefinierte Vignette, die jederzeit in der Zukunft angepasst werden kann, da sie zerstörungsfrei erstellt wurde.
Aber wir sind noch nicht ganz fertig.
Die meisten Leute werden nicht sagen können, dass Sie eine Vignette auf dieses Bild angewendet haben. Möglicherweise haben Sie jedoch bemerkt, dass einige der Bilder im Hintergrund jetzt dunkel geworden sind. Das liegt daran, dass wir die Highlights mit den Blend If- Schiebereglern wiederhergestellt haben, während die Vignette auf alles andere angewendet wurde.
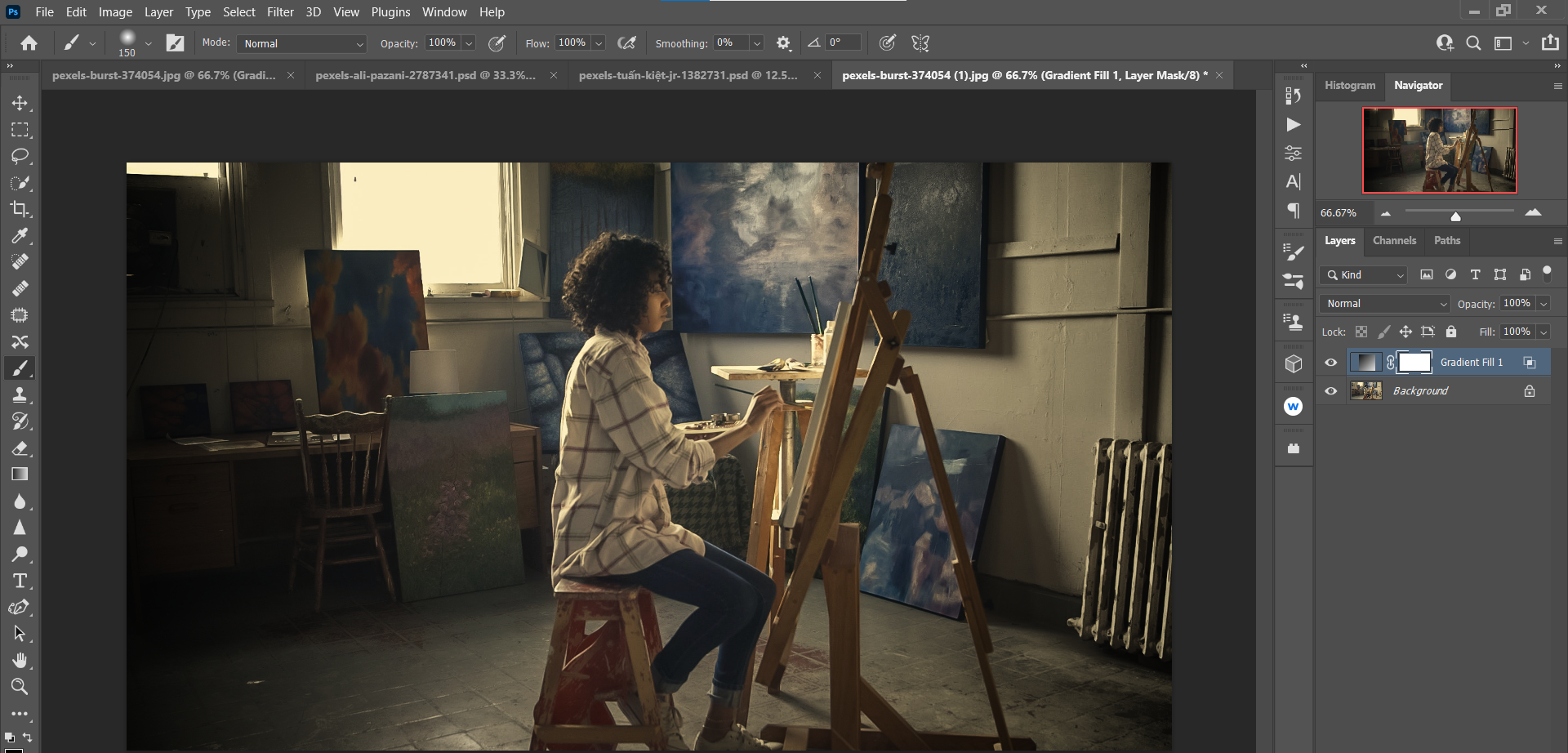
Dies ist jedoch eine einfache Lösung. In der Ebene "Verlaufsfüllung" ist bereits eine Ebenenmaske integriert . Alles was wir tun müssen, ist B für das Pinselwerkzeug zu drücken. Dann können wir Schwarz auf die Ebenenmaske über die Bereiche malen, in denen wir den Vignetteneffekt entfernen möchten, wie wir es unten in der "After" -Version getan haben.
Vor:

Nach dem:
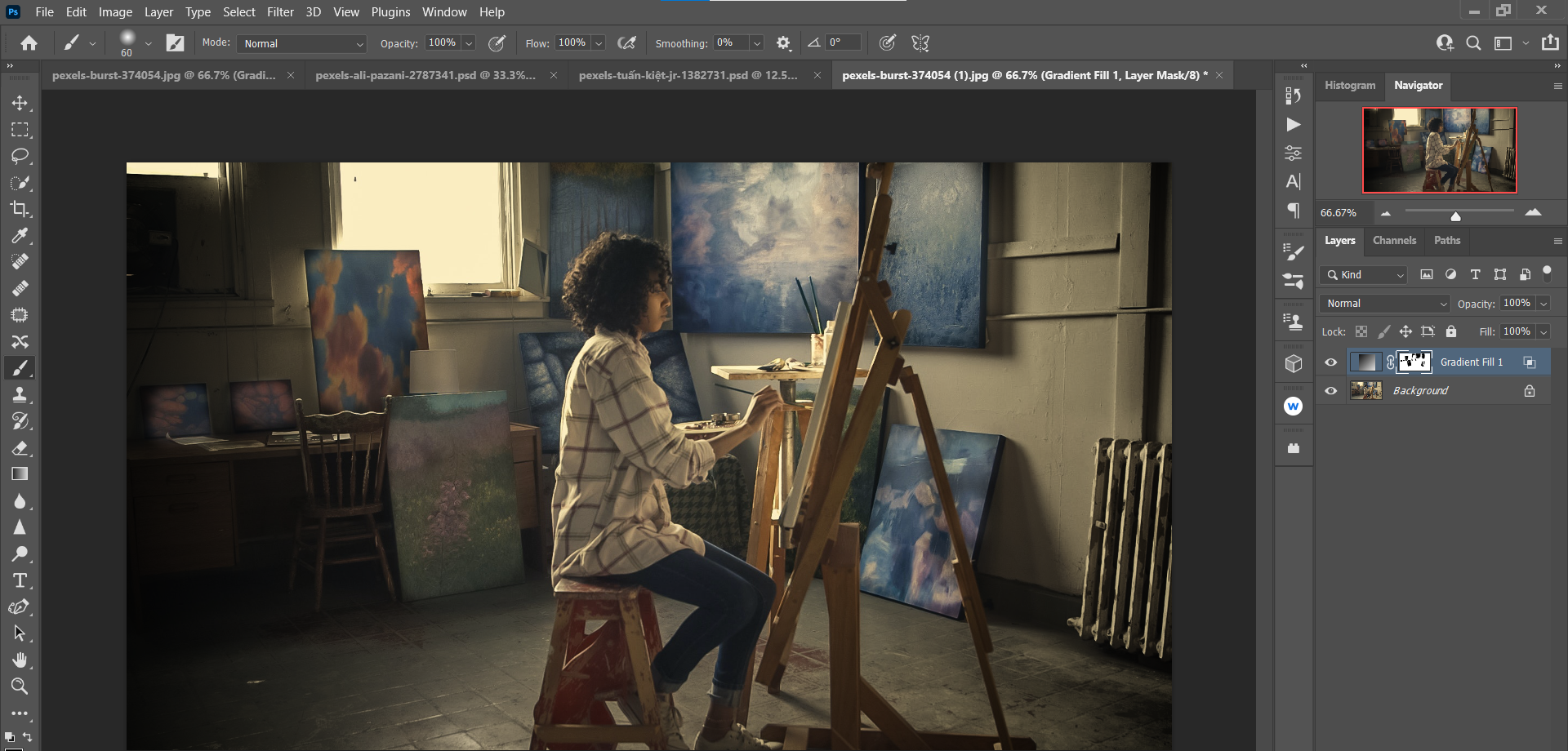
Wenn Sie noch einen Schritt weiter gehen möchten, können Photoshop-Plugins wie Luminar AI angewendet werden, um Ihre Fotos noch besser hervorzuheben .
Erstellen von benutzerdefinierten Vignetten für Bilder mit Highlights: Teil II
Dieses nächste Beispiel erfordert eine leichte Berührung. Man kann sogar argumentieren, dass dieses Bild überhaupt keine Vignette benötigt.
Angenommen, Sie möchten trotzdem eine Vignette erstellen, um das Thema noch stärker hervorzuheben. Dies kann mit den gleichen Schritten wie oben erfolgen – der Unterschied besteht nur darin, wie weit wir die Handle-Werte verschieben.
Sie können dieses Bild bei Pexels herunterladen und mitmachen .
- Laden Sie das Bild in Photoshop. Drücken Sie dann die Taste D , um die Hintergrund- / Vordergrundfarben auf die Standardeinstellung zu setzen. Ihre Vordergrundfarbe sollte jetzt Schwarz sein .
- Klicken Sie unten rechts auf dem Bildschirm auf das Symbol Füllung oder neue Einstellungsebene erstellen . Wählen Sie Farbverlauf .
- Das Menüwerkzeug Verlaufsfüllung wird nun angezeigt. Im Dropdown – Menü Gradient, suchen Sie die Basics Ordner und den Vordergrund Transparent Gradienten wählen.
- Wenn das Menü " Verlaufsfüllung" noch geöffnet ist, wählen Sie " Stil" und ändern Sie ihn von " Linear" in " Radial" .
- Wieder einmal in dem Fill – Menü Gradient, klicken Sie ein Häkchen in die Reverse – Option hinzuzufügen.
- Klicken Sie auf den Pfeil – Skala und ändern Sie es von 100 Prozent bis 170 Prozent. Klicken Sie dann auf OK .
- Doppelklicken Sie ganz rechts auf die Ebene " Verlaufsfüllung 1" . Ein Ebenenstil- Menü sollte geöffnet werden.
- Wählen Sie den weißen Schieberegler in der Unterstreichungsebene aus und verschieben Sie ihn auf den Wert 245 .
- Klicken Sie bei gedrückter Alt-Taste auf denselben weißen Griff und ziehen Sie ihn auf den Wert 100 . Dies sollte den Schieberegler in zwei Teile teilen und zu einer Feinabstimmung der Vignette führen. Klicken Sie dann auf OK .
Ähnlich wie im vorherigen Beispiel wurden einige der Glanzlichter und Mitteltöne abgedunkelt. Dazu müssen Sie das Pinselwerkzeug mit dem auf Schwarz eingestellten Vordergrund verwenden, um diese Bereiche auf der Ebenenmaske zu übermalen. Wir haben auch das Gesicht und den Hut unseres Motivs zusammen mit den bunten Blumen und Hintergrundhighlights überstrichen.
Vor:
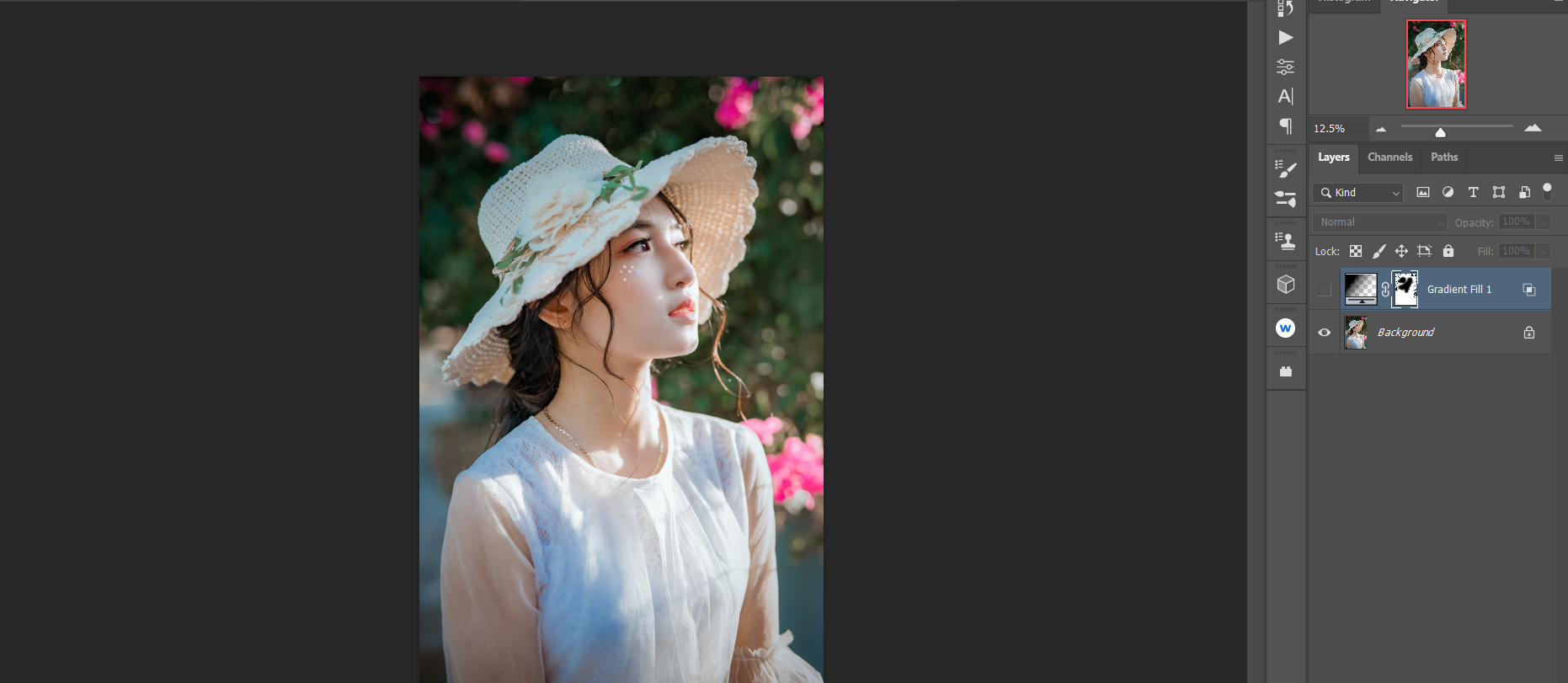
Nach dem:
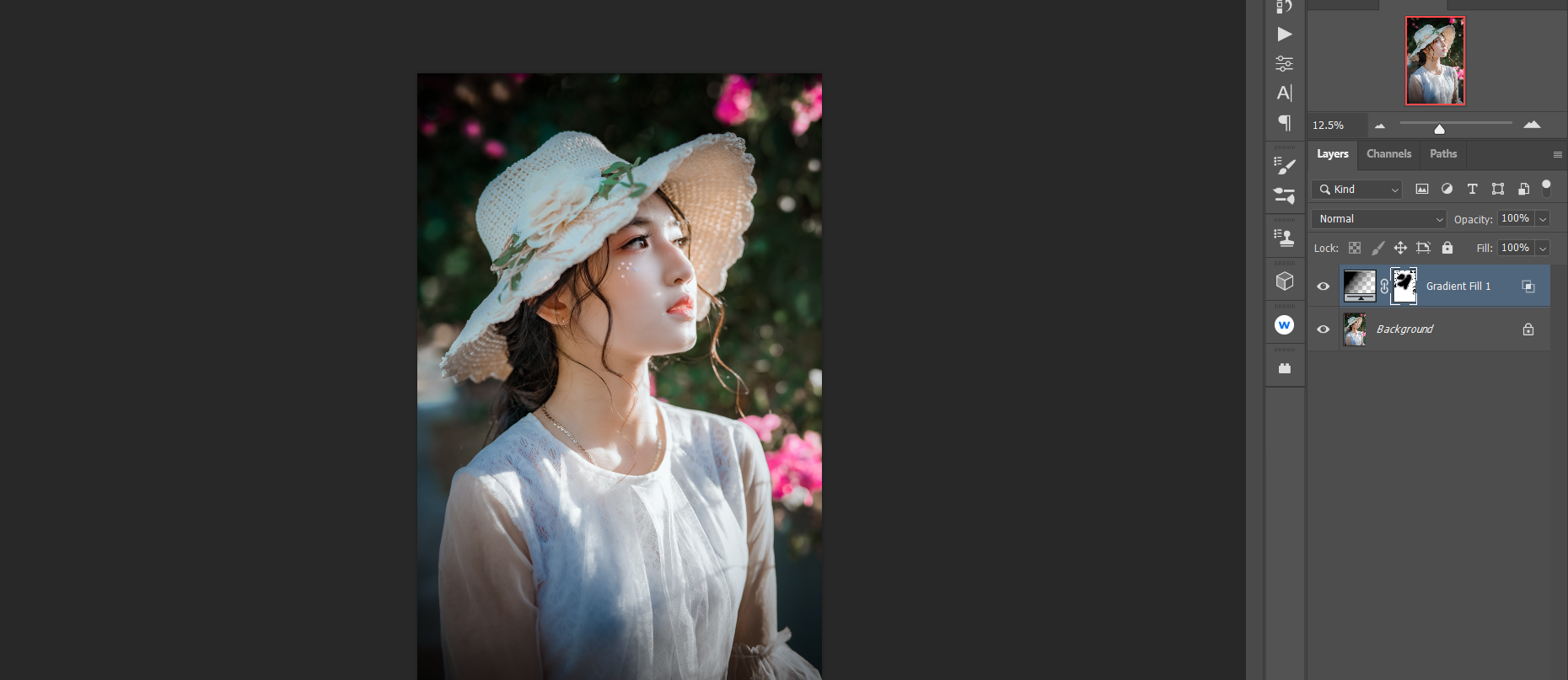
Wenn Sie einen Fehler machen, vergessen Sie nicht, Tastaturkürzel wie Strg + Z ( Befehl + Z auf dem Mac) zu verwenden, um Änderungen in Photoshop rückgängig zu machen .
Erstellen einer künstlerischen Vignette für einen soliden Hintergrund
Wir müssen nicht immer die oben beschriebene Methode verwenden, um unseren Bildern Vignetten hinzuzufügen. Photoshop ist mit verschiedenen Werkzeugen ausgestattet, mit denen Sie Vignetten für jede Art von Bild erstellen können, auch für künstlerische.
In diesem Tutorial verwenden wir eine andere Methode, um eine Vignette zu erstellen und einige weitere Ebenen hinzuzufügen, um unser Thema weiter zu verbessern. Das Endergebnis wird ein zurückhaltender Effekt sein, bei dem unser Motiv vollständig von Dunkelheit umgeben ist. Außerdem werden wir Farbkorrekturen hinzufügen, um unser Motiv noch mehr zum Platzen zu bringen.
Sie können dieses Bild von Pexels herunterladen und mitmachen .
- Laden Sie das Bild in Photoshop. Drücken Sie dann Strg + J , um die Ebene zu duplizieren.
- Gehen Sie zu Fenster > Eigenschaften .
- Das Menü Eigenschaften sollte geöffnet werden. Klicken Sie auf Mehr anzeigen .
- Wählen Sie Make S / W Background.
- Klicken Sie auf Übernehmen .
- Schließen Sie die Menüfelder. Der Hintergrund wird jetzt schwarz und weiß sein. Zusätzlich wurde eine neue Ebene als intelligenter Filter mit einer Ebenenmaske erstellt. Klicken Sie nun auf das Symbol + am unteren Bildschirmrand, um eine neue leere Ebene zu erstellen.
- Ändern Sie den Mischmodus von " Normal" in " Leuchtkraft" . Ändern Sie die Deckkraft der Ebene auf 80 Prozent .
- Klicken Sie auf B für das Pinselwerkzeug . Wählen Sie im Menü Pinseloptionen die Option Weicher Pinsel .
- Drücken Sie D , um die Vordergrundfarbe auf Schwarz einzustellen. Malen Sie mit der Maus (oder einem anderen Zeigegerät) wie gezeigt schwarz um das Motiv. Verwenden Sie die Klammertasten [] , um den Pinsel größer oder kleiner zu machen.
- Klicken Sie unten auf dem Bildschirm auf das Symbol Neue Füll- oder Einstellungsebene erstellen und wählen Sie Farbbalance .
- Passen Sie die Schieberegler im Tone Dropdown – Menü. Nehmen Sie unter Schatten die folgenden Änderungen vor: Rot: -10 , Grün: +5 , Blau: +10 .
- Stellen Sie unter Mitteltöne die Schieberegler auf folgende Werte ein: Rot: +20 , Grün: 0 , Blau: -15 .
- Nehmen Sie für Highlights die folgenden Einstellungen vor: Rot: +15 , Grün: 0 , Blau: -10 .
Im Vergleich dazu ist dies nicht Ihr Standard-Vignetteneffekt. Aber wie jede gute Vignette lenkt sie die Aufmerksamkeit auf das Motiv auf sehr kraftvolle Weise, insbesondere durch Hinzufügen der Farbbalance-Ebene.
Vor:

Nach dem:
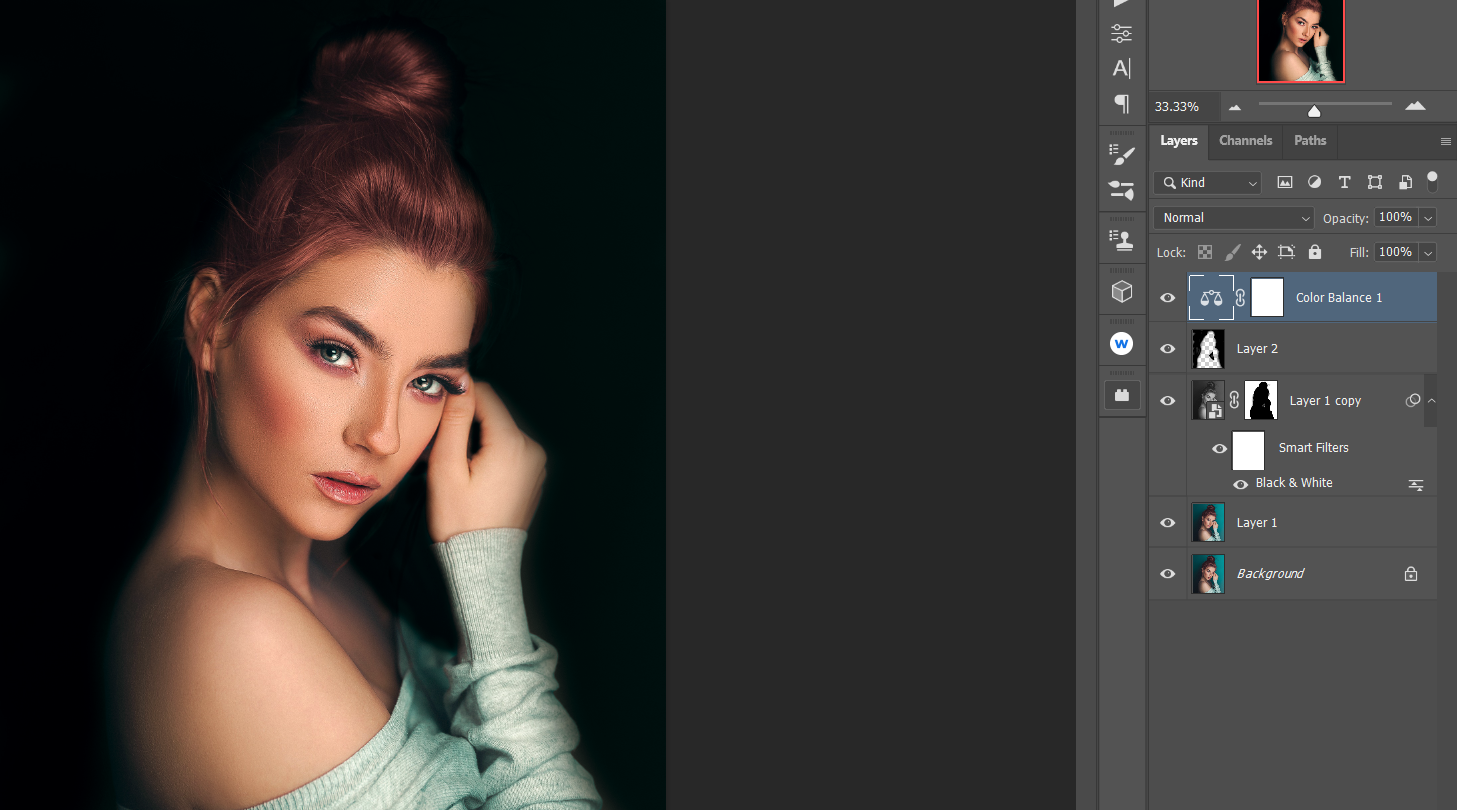
Vignetten sollten immer nach Maß angefertigt werden
Wenn Sie diese Tutorials abgeschlossen haben, rufen Sie Ihren bevorzugten Fotoeditor mit einem Vignettenwerkzeug auf und wenden Sie ihn auf diese Bilder an. Wie sehen sie im Vergleich aus?
Bis die Vignettenwerkzeuge fortschrittlicher sind und Ihnen mehr Kontrolle über das Ergebnis bieten, wird das Erstellen eigener benutzerdefinierter Vignetten in Photoshop eine Ihrer besten Lösungen für die Präsentation Ihrer Motive sein.
Bildnachweis : Burst / Pexels
