So erstellen Sie ein Inhaltsverzeichnis in Microsoft Word (mit kostenlosen Vorlagen)
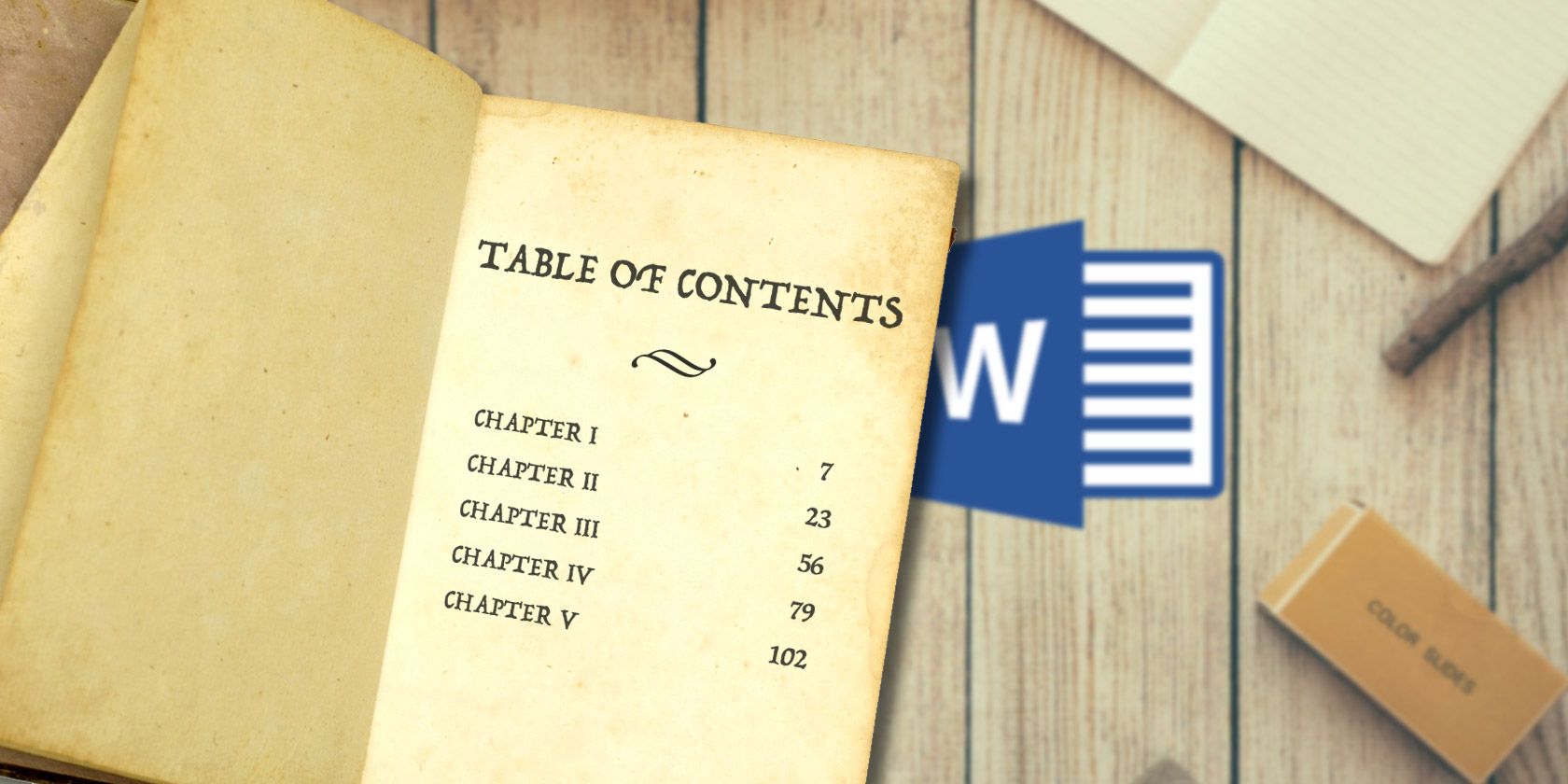
Das Erstellen eines Inhaltsverzeichnisses ist nicht nur für Personen gedacht, die Romane, langwierige juristische Dokumente oder Dissertationen schreiben. Sie sind eine großartige Möglichkeit, Ihr Schreiben unabhängig vom Inhalt zu organisieren.
Vielleicht fügen Sie einer Hauptliste weiterhin Rezepte hinzu und möchten Verknüpfungen für jeden Artikel? Vielleicht erstellen Sie ein Lebensprotokoll oder ein Tagebuch? Oder möchten Sie Ihren Chef nur mit Ihrem Microsoft Word-Wissen beeindrucken? Unabhängig von Ihrer Situation kann eine Inhaltsliste die Navigation verbessern und Ihr Dokument zum Leuchten bringen.
Lassen Sie uns einen Blick darauf werfen, wie Sie Ihr eigenes Inhaltsverzeichnis in Word erstellen. Lesen Sie bis zum Ende weiter, um coole, kostenlose Vorlagen für Inhaltsverzeichnisse zu erhalten.
Bevor Sie das Aussehen und die Funktionsweise Ihrer Inhalte anpassen können, müssen Sie zunächst eine grundlegende Gliederung erstellen. Zum Glück ist dies ein schmerzloser Prozess.
Verwenden wir das Beispiel von Kapiteln in einem Buch. In der Abbildung unten können Sie sehen, wie Ihre Gliederung in Word mit einigen sehr einfachen Formatierungen aussehen könnte. Dies ist Ihr Ausgangspunkt.
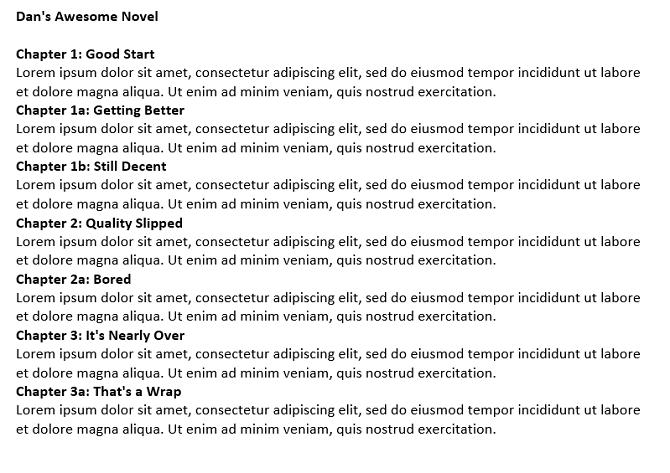
Als Nächstes müssen Sie Überschriftenstile auf den Text anwenden, der eventuell in Ihrem Inhaltsverzeichnis angezeigt werden soll. Markieren Sie den entsprechenden Text, navigieren Sie zu Start> Stile und wählen Sie das gewünschte Überschriftenformat aus. In diesem Beispiel verwenden wir Überschrift 1 .
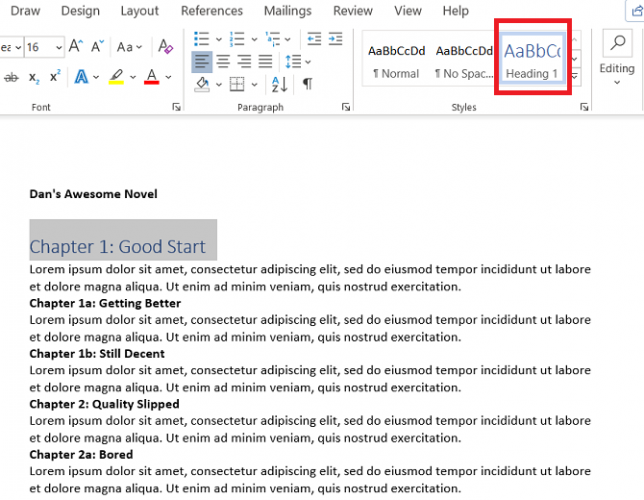
Wiederholen Sie den Vorgang für jede Zeile, die Sie in den Inhalt aufnehmen möchten. Im nächsten Bild können Sie sehen , wir haben hinzugefügt Überschrift 1 zu den wichtigsten Kapiteln und Überschrift 2 zu den Unterkapiteln.
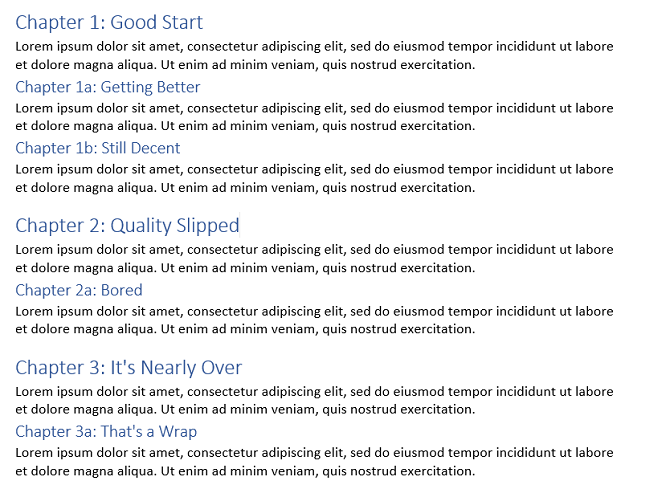
Jetzt müssen wir Word automatisch das Inhaltsverzeichnis für uns erstellen lassen.
Platzieren Sie den Cursor an einer beliebigen Stelle, an der der Inhalt angezeigt werden soll. Für eine Liste von Rezepten möchten Sie sie wahrscheinlich ganz am Anfang haben, um die Navigation zu vereinfachen. Wenn Sie jedoch ein Buch schreiben, möchten Sie es möglicherweise ein paar Seiten später. Wir werden es nach dem Titel einfügen.
Gehen Sie anschließend zur Registerkarte Referenzen und klicken Sie auf Inhaltsverzeichnis . Wenn Sie sich freuen, dass Word die Arbeit erledigt, klicken Sie entweder auf Automatische Tabelle 1 oder Automatische Tabelle 2 .
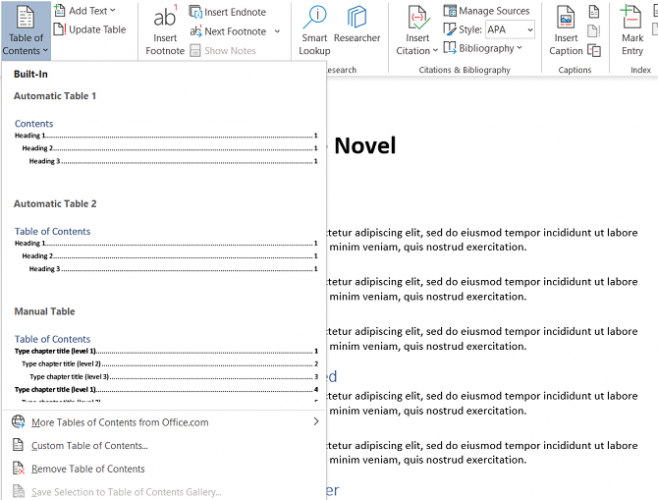
Die neue Tabelle erscheint nun auf magische Weise an der gewünschten Stelle. Um den Inhalt zu verwenden, halten Sie die STRG-Taste gedrückt und klicken Sie auf den Eintrag, zu dem Sie springen möchten.
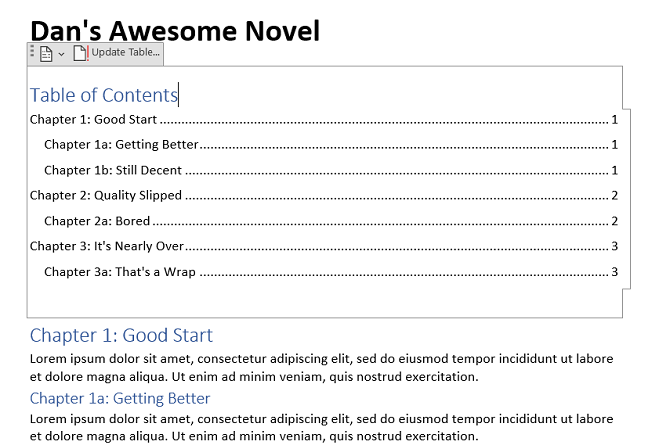
Machen Sie sich keine Sorgen, wenn Sie Änderungen am Dokument vornehmen und Abschnitte verschieben. Sie können den Inhalt automatisch aktualisieren, indem Sie oben in der Liste auf Tabelle aktualisieren klicken.
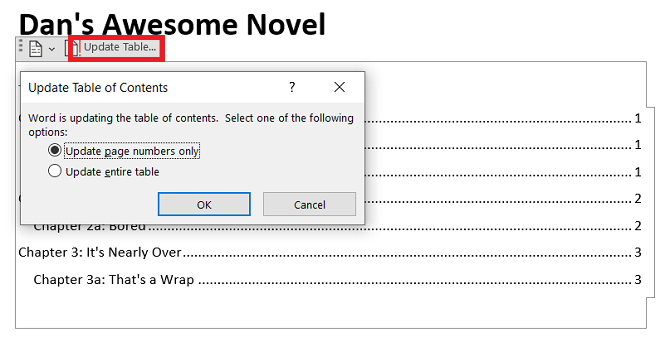
Es gibt viele Möglichkeiten, wie Sie das Erscheinungsbild Ihrer Inhalte auf dem Bildschirm anpassen können. Um mit den verschiedenen Optionen zu spielen, müssen Sie zu Referenzen> Inhaltsverzeichnis zurückkehren . Klicken Sie diesmal jedoch auf Benutzerdefiniertes Inhaltsverzeichnis . Ein neues Fenster wird geöffnet.

Standardmäßig werden in Ihrer Tabelle drei Überschriftenebenen angezeigt. Wenn Sie die Anzahl erhöhen oder verringern möchten, ändern Sie die Einstellungen im Feld Ebenen anzeigen.
Stellen Sie sicher, dass Sie sich auch die verschiedenen Formate ansehen. Word bietet Ihnen sechs alternative Formate zur Auswahl. Wählen Sie abschließend aus, ob Sie Tabulatoren (die Punkte oder Striche zwischen dem Text und den Seitenzahlen) einfügen möchten, wie die Seitenzahlen ausgerichtet werden sollen und ob Sie überhaupt Seitenzahlen einfügen möchten.

Wenn Sie eine der sechs Word-Vorlagen verwendet haben, besteht eine gute Chance, dass Sie den Text weiter optimieren möchten. Kehren Sie zunächst zu den Optionen für das benutzerdefinierte Inhaltsverzeichnis zurück , klicken Sie auf Ändern , wählen Sie die Ebene aus, die Sie bearbeiten möchten, und klicken Sie dann erneut auf Ändern .
Es funktioniert genau wie die normalen Textverarbeitungsfunktionen: Sie können die Schriftgröße festlegen, die Farbe auswählen, Einrückungen hinzufügen und verschiedene andere Änderungen vornehmen. Vergessen Sie nicht, auch hier einfache Entwurfsregeln für professionelle Word-Dokumente zu verwenden.
Fühlen Sie sich von den Angeboten von Word nicht begeistert und von den Anpassungsoptionen überwältigt? Keine Sorge – online sind viele kostenlose Microsoft Word-Vorlagen für Inhaltsverzeichnisse verfügbar. Hier sind unsere drei Favoriten.
Dieser eingerückte Tisch von Tidyform ist wie eine Forschungsarbeit angelegt und ideal für den akademischen Gebrauch.
Der hervorgehobene Text in der Liste kann an Ihr eigenes Dokument angepasst werden.
Stil ist alles; Wenn Ihr Inhalt nicht ansprechend aussieht, wird niemand herumhängen, um den Rest des Dokuments zu lesen.
Die Vorlage für den blauen Hintergrund auf template.net ist ein Beispiel dafür, wie Word-Inhaltsverzeichnisse aussehen können, wenn sie stark angepasst werden.
Der Inhalt muss klar und gut lesbar sein. Ihr Ziel ist es, den Leser so schnell wie möglich zu den gewünschten Informationen zu bringen. Schauen Sie sich diese Vorlage für ein frisches und sauberes Design an.

Kostenlose Vorlagen enthalten nicht automatisch Hyperlinks zu Ihren Abschnitten. Sie müssen diese selbst hinzufügen. Dies ist einfach, aber Sie müssen zuerst die Vorlage kopieren und an der gewünschten Stelle in Ihrem Dokument einfügen und den Text entsprechend bearbeiten.
Bevor Sie beginnen, stellen Sie sicher, dass Sie den richtigen Teilen des Textes Überschriften hinzugefügt haben, wie zuvor beschrieben. Um einen Hyperlink hinzuzufügen, markieren Sie den erforderlichen Text im Inhalt, klicken Sie mit der rechten Maustaste und klicken Sie auf Link .
Klicken Sie links im Fenster auf In diesem Dokument platzieren und wählen Sie die richtige Überschrift aus der Liste aus. Arbeiten Sie jedes Element in der Inhaltsliste durch, um alle zu aktualisieren.
Sie können die Unterstreichung und den blauen Text mit den üblichen Textverarbeitungsfunktionen von Word entfernen.
Inhaltsverzeichnisse sind nur eine der vielen wenig genutzten Word-Funktionen, mit denen Sie die Professionalität Ihrer Dokumente auf die nächste Stufe heben können.
Wenn Sie mehr über die Verwendung der App erfahren möchten, lesen Sie unseren Artikel zum Einfügen eines PDF-Dokuments in Word .
