So erstellen Sie ein ISO-Image Ihres Windows-Systems
Benötigen Sie eine schnelle und einfache Möglichkeit, Windows zu sichern und wiederherzustellen, ohne sich auf Backup-Tools oder die Cloud für Ihre Daten verlassen zu müssen?
Es sind mehrere Sicherungs- und Wiederherstellungstools von Drittanbietern für Windows verfügbar, deren Verwendung jedoch kompliziert und zeitaufwändig sein kann. Warum also nicht lernen, wie Sie stattdessen ein ISO-Image Ihres Windows-PCs erstellen?
Warum sollten Sie sich für eine Windows 10-Image-Sicherung entscheiden?
Wir alle wissen, dass die Sicherung unserer Daten unerlässlich ist, insbesondere beim Upgrade auf eine neue Windows-Version. Aber anstatt mit Partitionen für bestimmte Daten herumzufummeln oder mit der Cloud zu synchronisieren, warum nicht einfach Ihre gesamte Windows-Installation sichern?
Sie können einem Image-Backup persönliche Ordner hinzufügen, aber Apps und Spiele auslassen. Alternativ können Sie ein Image Ihres gesamten Systemlaufwerks erstellen. Natürlich benötigen Sie für ein solches Backup ein geeignetes Speichervolumen.
Dank des ISO-Image-Formats ist es möglich, Ihren gesamten PC zu sichern. Dadurch wird im Wesentlichen eine exakte Kopie Ihres gesamten Laufwerks oder ausgewählter Verzeichnisse erstellt. Darüber hinaus können Sie das Image-Backup wiederherstellen, falls eine Katastrophe eintritt. Sie können auch ISO-Dateien verwenden, um vorhandene CDs und DVDs zu sichern.
Erstellen eines Windows 10 ISO-Systemabbilds mit DataNumen
Eine weit verbreitete Verwendung für Disk-Images ist das Erstellen eines Klons Ihres Festplattenspeichers (Festplatte oder Solid-State-Laufwerk), der möglicherweise in den letzten Zügen ist.
DataNumen Disk Image (auch bekannt als "DDKI") ist eine solche Lösung, läuft auf allen Windows-Versionen und ist als Freeware erhältlich. Nach dem Download und das Dienstprogramm installieren, verwenden Sie die Clone Registerkarte das Laufwerk Sie ein Bild auswählen möchten machen; die Batch – Clone Registerkarte , um mehrere Laufwerke Klon, verwenden.
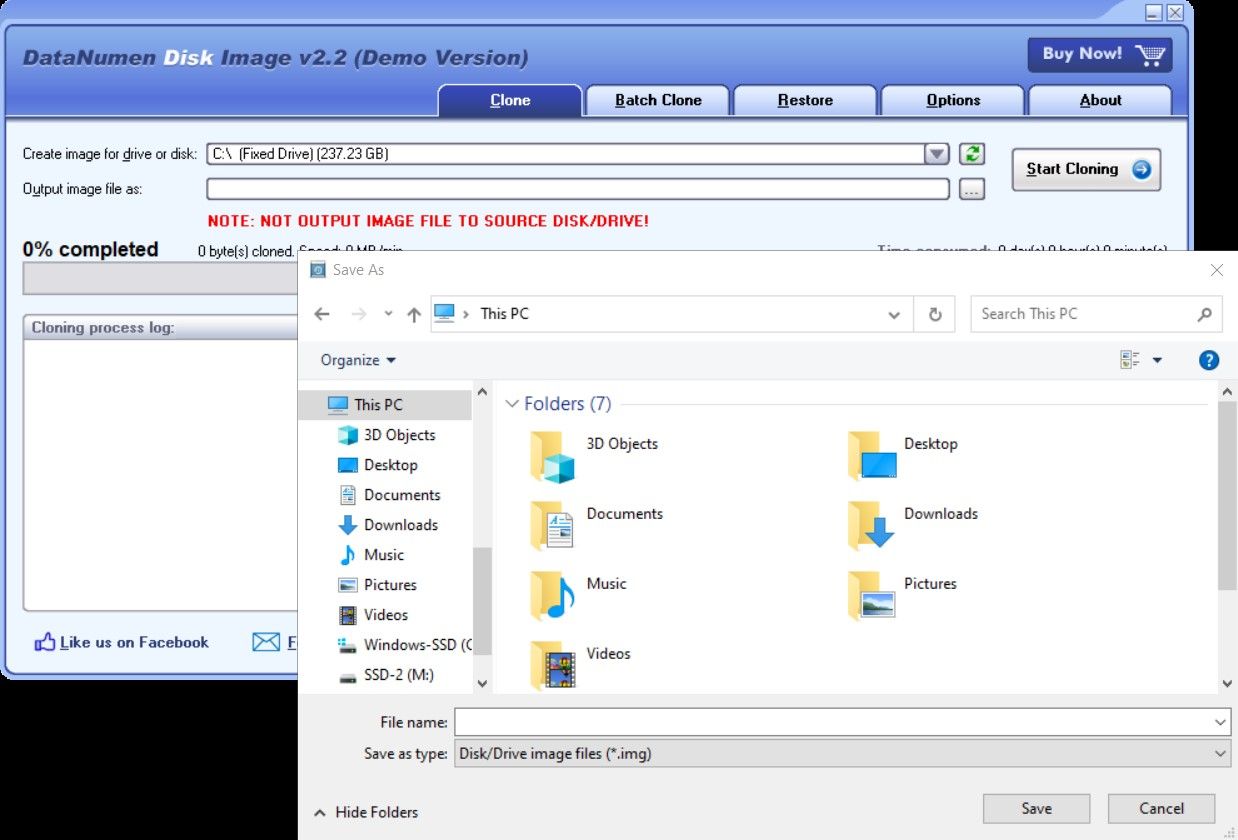
Wählen Sie den Zielort und vergeben Sie einen Dateinamen in der Ausgabebilddatei als Feld, in dem Sie das Ziellaufwerk wählen sollte. Dies ist das Gerät, das Sie zum Speichern des Backups verwenden. Es kann sich um ein vorhandenes externes Laufwerk oder eine kürzlich erworbene Festplatte handeln.
Sobald Sie auf Klonen starten klicken , wird Ihre Festplatte auf das Zielgerät kopiert und ist einsatzbereit. Unser Blick auf das Klonen von Festplatten befasst sich eingehender mit diesem Thema.
Download: DataNumen Disk Image für Windows 10
So erstellen Sie ein ISO-Image von Windows 7
Obwohl Cloud-Backups unkompliziert sind, gibt es keinen Grund, kein ISO-Festplatten-Image für Notfallwiederherstellungsszenarien vorzubereiten. Sie können ein Image des Systems in seinem aktuellen Zustand erstellen. Alternativ können Sie ein Image eines frisch installierten Betriebssystems erstellen. Dazu gehören möglicherweise einige Apps und Spiele, die Sie installiert haben.
Wenn Sie Windows 7 verwenden, ist das Sichern auf ein ISO-Festplattenabbild Teil der Sicherungs- und Wiederherstellungsfunktion von Windows 7.
Um ein Systemabbild in Windows 7 zu erstellen, öffnen Sie Start > Erste Schritte > Dateien sichern . Klicken Sie dann im linken Bereich auf Systemabbild erstellen und wählen Sie das Ziel aus.
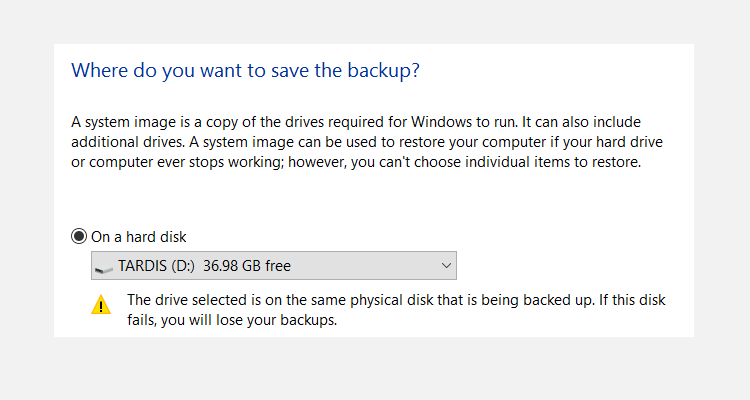
Dies kann eine externe Festplatte oder ein anderes großes Volume sein. Sie können auch auf DVDs (Sie benötigen mehr als eine) oder Blu-ray schreiben.
Haben Sie einen Heimserver oder ausreichend Speicherplatz in Ihrem Netzwerk, vielleicht in Form eines gekauften NAS? In diesem Fall können Sie die Option An einem Netzwerkstandort verwenden . Wenn Sie ein USB-Flash-Gerät verwenden möchten, schließen Sie dieses zuvor an Ihren Computer an und wählen Sie es als Ziel aus.
Stellen Sie außerdem sicher, dass das Systemlaufwerk (standardmäßig das Laufwerk C:) ausgewählt ist.
Der Bestätigungsbildschirm zeigt an, wie viel Speicherplatz von der Sicherung belegt wird. Überprüfen Sie dies, um sicherzustellen, dass die Zahl mit dem verbleibenden Speicherplatz auf dem Zielgerät übereinstimmt. Fahren Sie dann mit der Sicherung fort und warten Sie, bis sie abgeschlossen ist. Die Dauer hängt von der Größe des Backups und der Geschwindigkeit des Laufwerks ab.
Wiederherstellen des Windows 7 Disk Image
Sobald dies abgeschlossen ist, schlägt Windows vor, einen Systemwiederherstellungsdatenträger zu erstellen. Dies ist eine gute Idee, also suchen Sie einen leeren Datenträger und befolgen Sie die Anweisungen. Sie können damit Ihren PC booten und die Option System Image Recovery auswählen, um das ISO Disk Image Ihrer Windows-Installation nach einem Katastrophenszenario wiederherzustellen.
Erstellen eines ISO-Disk-Images in Windows 8.1
Das gleiche Tool zum Erstellen eines Datenträgerabbilds ist in späteren Versionen von Windows verfügbar. Daher müssen Sie idealerweise Windows 8 auf Windows 8.1 aktualisiert haben, bevor Sie hier fortfahren.
Um das Tool zum Erstellen von Systemabbildern zu finden, drücken Sie Start und suchen Sie nach " Dateiverlauf " Die automatische Suche zeigt zuerst Ihre Dateien mit Dateiversionsverlauf wiederherstellen an. Klicken Sie also darauf, um das Dateiversions- Tool zu öffnen, und dann in der unteren linken Ecke System Image Backup .
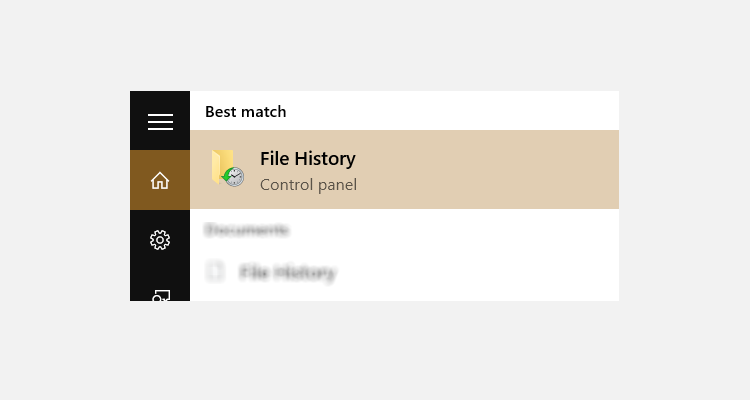
Sie können dann wie im Abschnitt Windows 7 oben beschrieben vorgehen. Wenn die ISO-Sicherung erstellt wurde, führen Sie die folgenden Schritte für Windows 8.1 aus, um das Image in Windows 10 wiederherzustellen. In einem Notfallwiederherstellungsszenario müssen Sie in das Windows 10-Äquivalent des abgesicherten Modus starten, um das Image wiederherzustellen.
Wiederherstellen Ihres Windows 8.1 Disk Image
Wenn ein Windows 10-Upgrade für Sie nicht funktioniert (möglicherweise kommt es zu einer Neustartschleife), ist ein ISO-Image, auf das Sie zurückgreifen können, ein enormer Vorteil. Sie können das Windows 8.1-Disk-Image im Windows-Bildschirm " Erweiterte Optionen" wiederherstellen, den Sie finden, indem Sie beim Hochfahren Ihres PCs wiederholt F8 drücken (oder die Umschalttaste gedrückt halten, während Sie auf Neustart klicken).
Wählen Sie in den erweiterten Startoptionen die Option Computer reparieren > Systemabbildwiederherstellung aus und befolgen Sie die Anweisungen, um sicherzustellen, dass Windows die ISO-Datei finden kann.
Beachten Sie, dass Sie das Datenträgerabbild auch dann wiederherstellen können, wenn Sie über die Installationsmedien von Windows 8.1 verfügen. Verwenden Sie im Bildschirm Jetzt installieren den Link Computer reparieren und dann Reparieren .
Von hier aus werden Sie zum erweiterten Startmenü weitergeleitet, navigieren zu Problembehandlung > Erweiterte Optionen > Systemabbildwiederherstellung und befolgen die Anweisungen auf dem Bildschirm, um Ihr Windows-ISO-Systemabbild wiederherzustellen.
Erstellen eines Windows 10-ISO-Images mit Windows Media Creation
Microsoft empfiehlt, ein ISO-Image Ihres Windows 10 mit dem Windows Media Creation Tool zu erstellen. Benutzer von Windows 10 können die Software kostenlos von Microsoft herunterladen. Mit dem Windows Media Creation Tool können Sie schnell einen bootfähigen Windows 10-USB-Stick erstellen, den PC auf Windows 10 aktualisieren oder das Windows 10-ISO-Image erstellen.
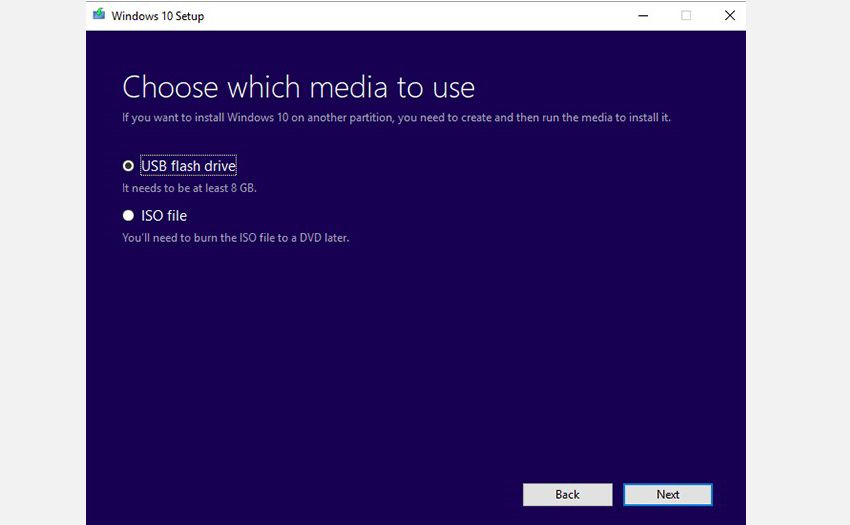
So erstellen Sie ein ISO-Image mit dem Windows Media Creation Tool:
- Laden Sie das Windows Media Creation Tool herunter und starten Sie es
- Wählen Sie Installationsmedium (USB-Stick, DVD oder ISO) für einen anderen PC erstellen und klicken Sie auf Weiter
- Sie müssen nun die Systemarchitektur (Sie können ein Systemabbild von 64 Bit, 32 Bit oder beides erstellen), Sprache und Windows-Edition auswählen. Wenn Sie diese Optionen verwirren, können Sie sich immer auf Verwenden Sie die empfohlenen Optionen für diesen PC verlassen . Klicken Sie auf Weiter, um fortzufahren.
- Wählen Sie ISO-Datei , und sobald Sie auf Weiter klicken, erstellt das Medienerstellungstool das ISO-Image.
Download: Windows 10 Media Creation Tool für Windows
Sichern Sie Ihren Windows-PC mit einem ISO-Image
Wie Sie sehen, ist das Erstellen einer ISO-Image-Sicherung Ihres gesamten Windows-Systems perfekt für die Sicherung vor einem bedeutenden System-Upgrade. Darüber hinaus sollte die Geschwindigkeit, mit der das ISO erstellt und anschließend wiederhergestellt werden kann, es zu einer weitaus attraktiveren Option machen, als nur Ihre Daten zu sichern und auf das Beste zu hoffen.
