So erstellen Sie ein Photoshop-Droplet zum Stapeln von Prozessbildern
Photoshop-Aktionen sind eine großartige Möglichkeit, Zeit zu sparen. Mit ihnen können Sie eine Reihe von Änderungen aufzeichnen und diese dann auf Knopfdruck wiederholen. Sie können Aufgaben wie Größenänderung, Formatkonvertierung oder fast alles andere, an das Sie denken, automatisieren.
Viele wissen jedoch nicht, dass Sie Ihre Photoshop-Aktionen in Tröpfchen umwandeln können. Mit diesen können Sie Dateien per Drag & Drop auf ein Tropfensymbol ziehen, das sie alle in Photoshop öffnet und alle von Ihnen aufgezeichneten Aktionen ausführt.
Tröpfchen sind eine hervorragende Möglichkeit, Dateien in Photoshop mit minimalem Aufwand stapelweise zu verarbeiten. Hier erfahren Sie, wie Sie sie erstellen.
Aufzeichnen von Photoshop-Aktionen
Bevor Sie ein Tröpfchen erstellen können, müssen Sie eine Aktion aufzeichnen. Dies ist nur der Name von Photoshop für Makros. Hierbei handelt es sich um eine Reihe von Schritten, die aufgezeichnet wurden und von Ihrem Computer automatisch wiederholt werden können. Sie können alle Arten von Dingen in Aktionen aufzeichnen, von der Größenänderung von Bildern in Photoshop bis zum Anwenden ausgefallener Filter und Effekte.
Angenommen, Sie möchten die Größe einer Reihe von Bildern ändern, einen Kornfilter anwenden und diese dann speichern und schließen. Um diese Reihe von Schritten in eine Aktion umzuwandeln, wählen Sie eines Ihrer Bilder aus, um sie auszuführen.
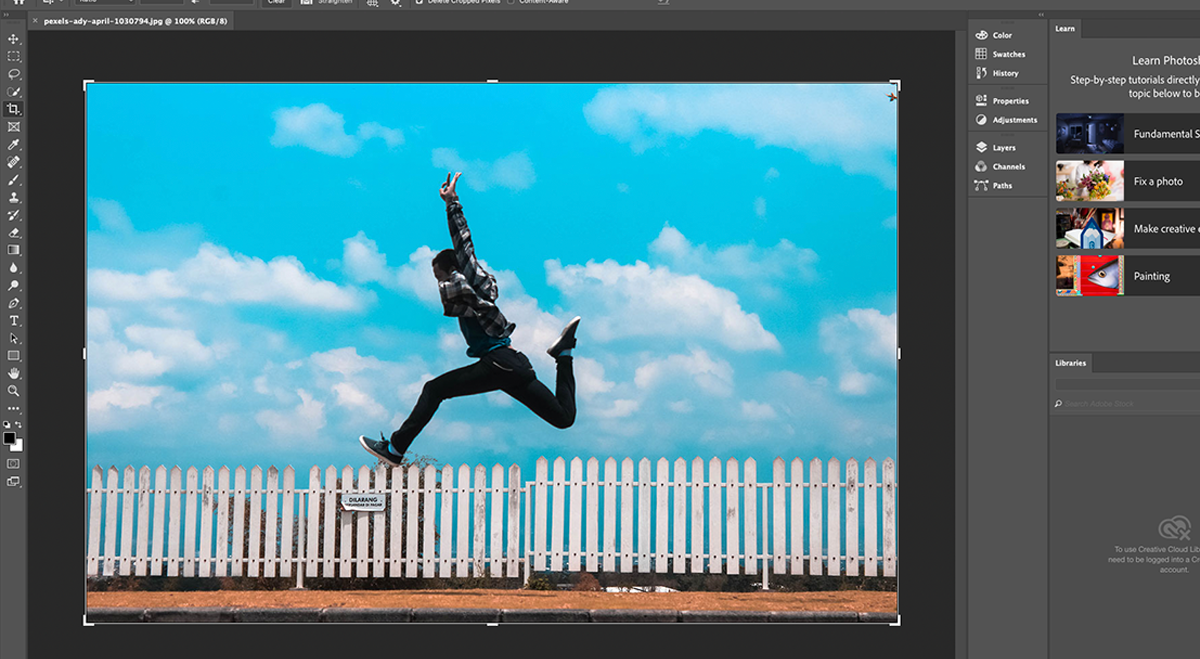
Wenn es noch nicht geöffnet ist, öffnen Sie das Fenster Aktionen unter Fenster> Aktionen in der Menüleiste. Alternativ können Sie unter Windows Alt + F9 oder unter macOS Opt + F9 drücken. Wenn Sie Ihre Aktion in einen Satz einfügen möchten, klicken Sie unten auf das Ordnersymbol. Andernfalls klicken Sie auf die Schaltfläche Neue Aktion erstellen neben dem Papierkorbsymbol.
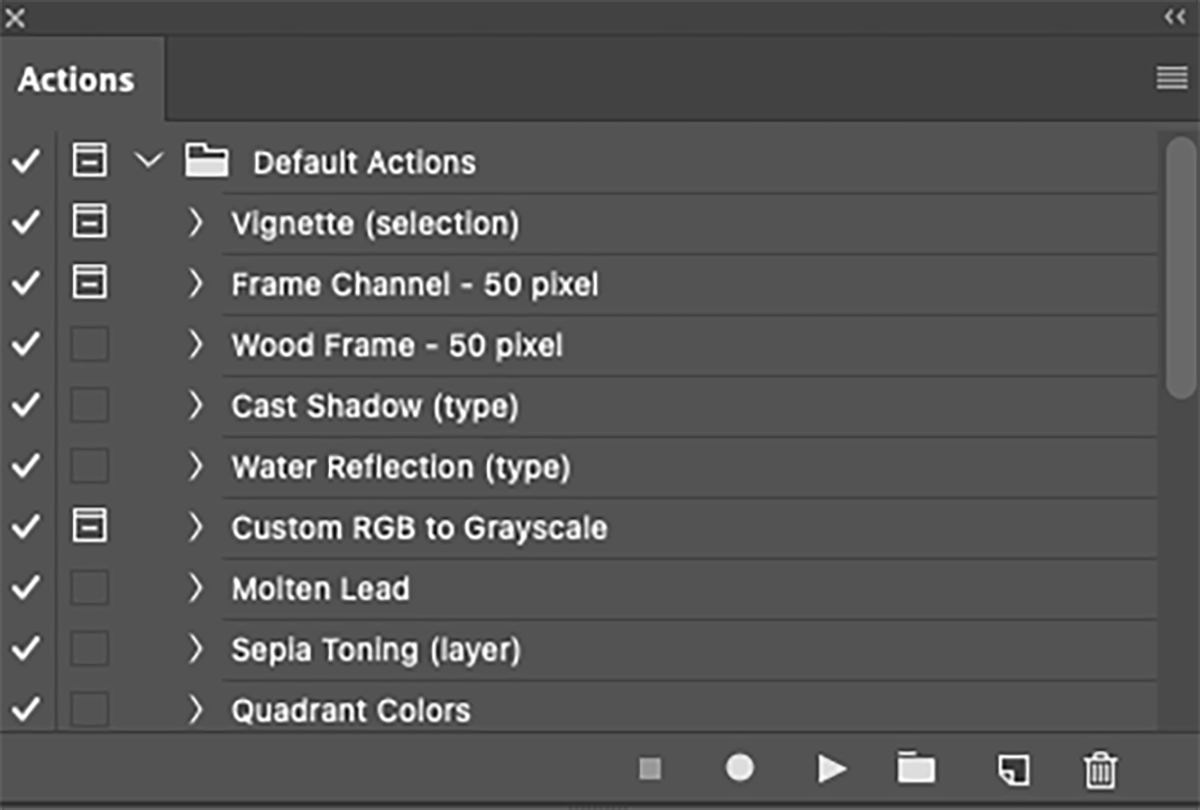
Geben Sie Ihrer Aktion jetzt einen Namen. Sie können auch eine Verknüpfung und eine Farbe zuweisen. Wenn Sie ein Set erstellt haben, können Sie dort auch Ihre neue Aktion einfügen. Wenn Sie fertig sind, klicken Sie auf Aufzeichnen .
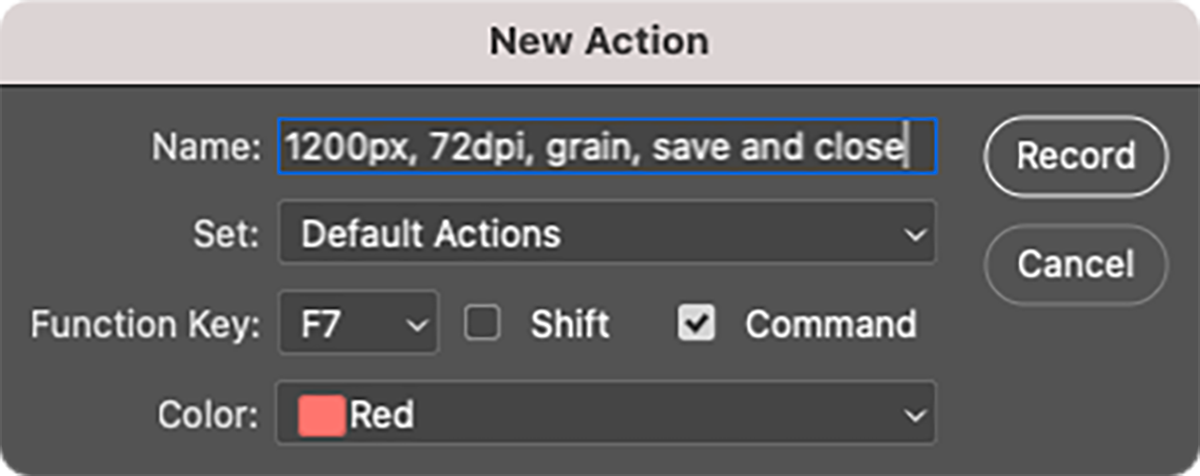
Die Aufnahmetaste im Fenster " Aktionen" wird rot und Sie können loslegen. Führen Sie alle gewünschten Schritte aus, und sie werden im Fenster " Aktionen" angezeigt.
Wenn Sie fertig sind, klicken Sie im Fenster Aktionen auf die Schaltfläche Stopp . Beachten Sie, dass wenn Sie die Funktion Speichern unter als Teil Ihrer Aktion verwenden, Ihre verarbeiteten Bilder immer an den von Ihnen ausgewählten Zielordner gesendet werden.
Wenn Sie fertig sind, können Sie Ihre Aktion verwenden, indem Sie sie im Fenster Aktionen auswählen und auf die Schaltfläche Wiedergabe klicken.

Dies ermöglicht es Ihnen zwar, Aufgaben schneller auszuführen, eignet sich jedoch nicht für die Stapelverarbeitung. Sie müssen Ihre neue Aktion für jedes Bild ausführen, das Sie verarbeiten möchten. Hier kommen Tröpfchen ins Spiel.
So verwenden Sie Photoshop-Tröpfchen
Um eine Aktion in ein Tröpfchen umzuwandeln, gehen Sie zur Menüleiste und wählen Sie Datei> Automatisieren> Tröpfchen erstellen .
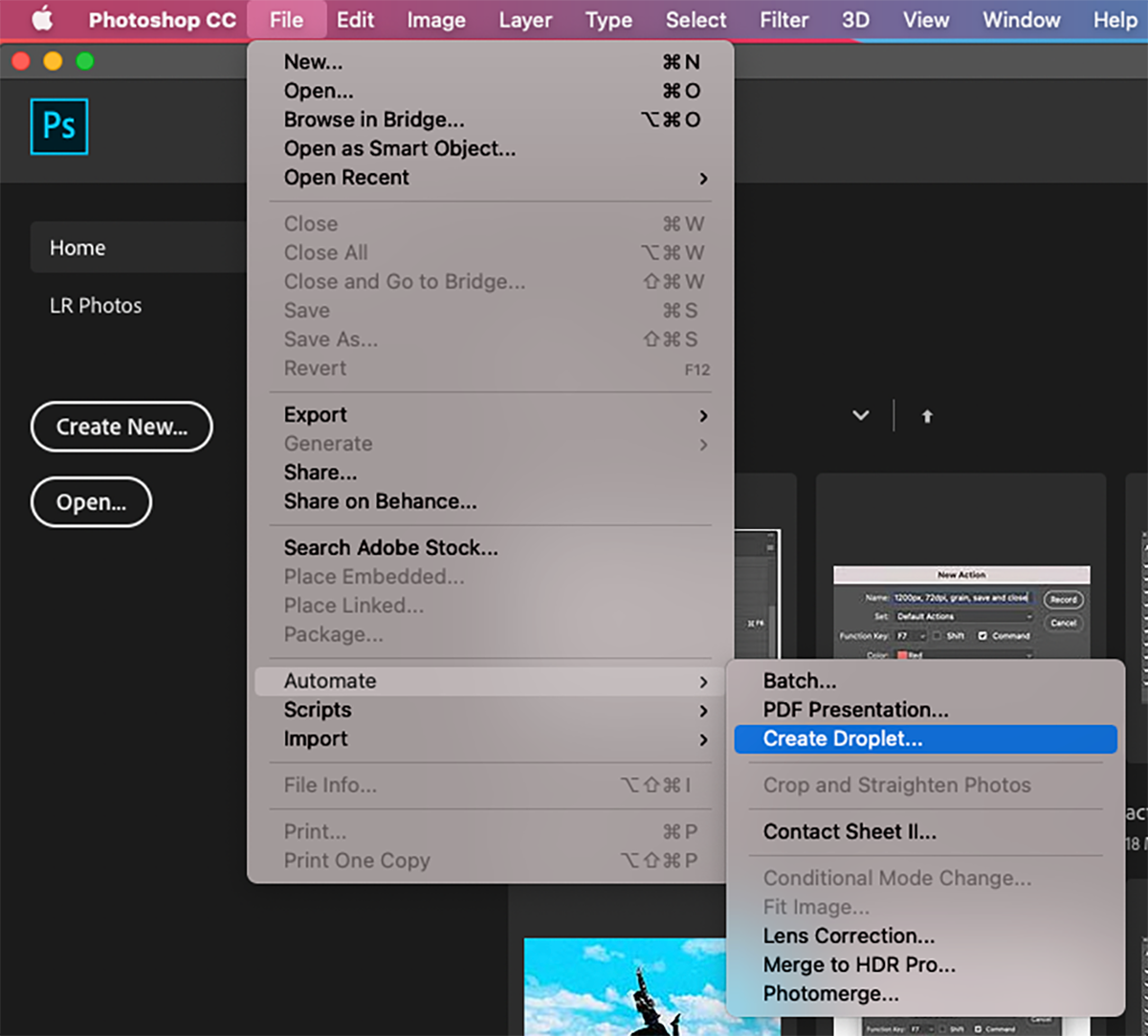
Dadurch wird das Fenster "Droplet erstellen" geöffnet. Verwenden Sie das Dropdown-Menü Aktion , um Ihre Aktion auszuwählen.
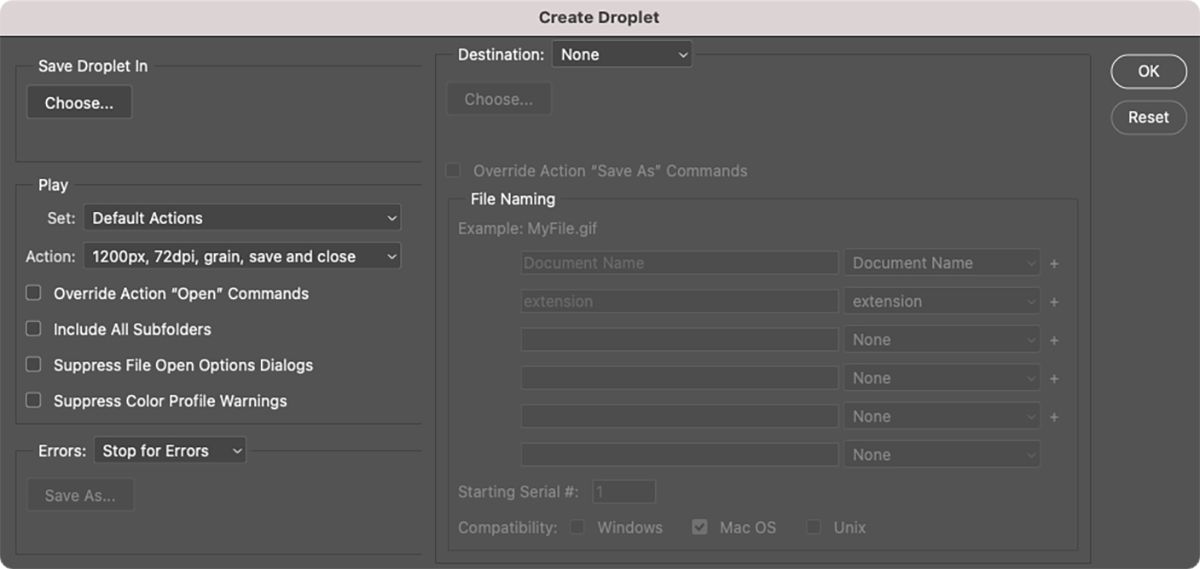
Klicken Sie anschließend unter " Droplet speichern in" auf die Schaltfläche "Auswählen" und wählen Sie einen Ort aus, an dem Sie Ihr Droplet speichern möchten. Ein guter Ort ist vorerst der Desktop, aber Sie können ihn später jederzeit verschieben.
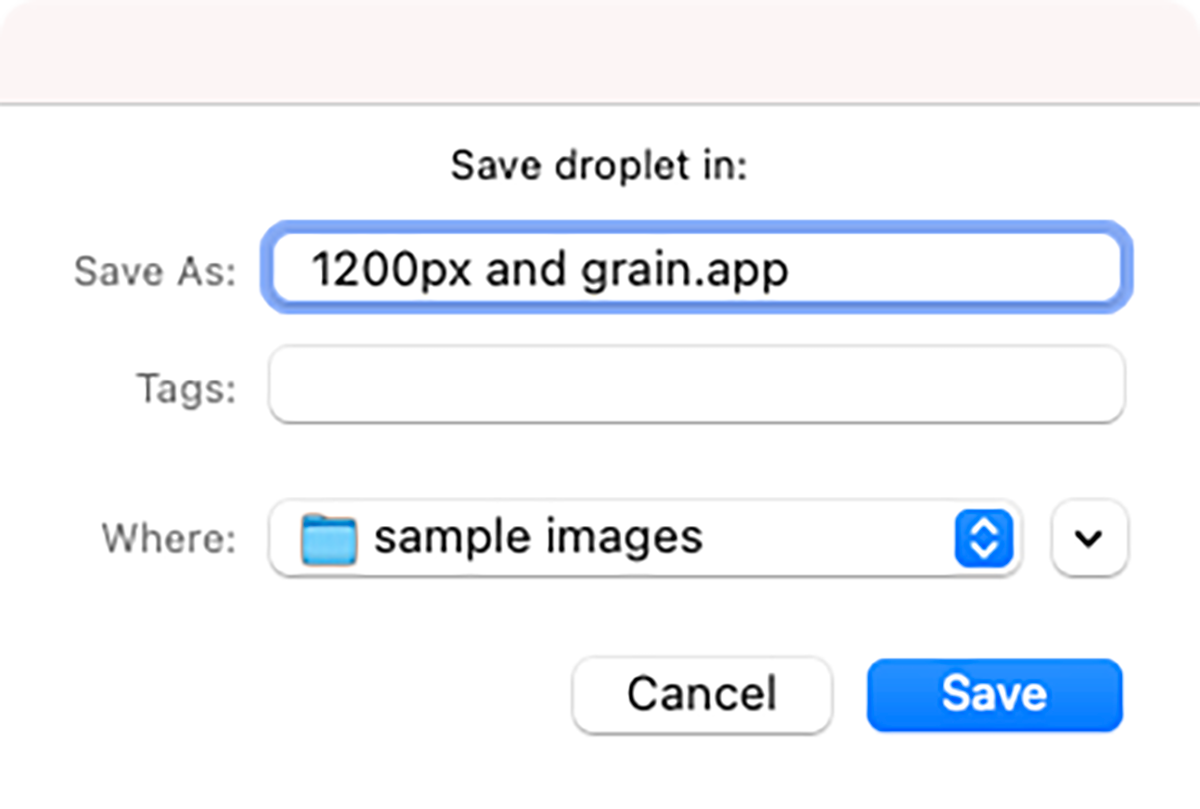
Sie werden feststellen, dass es auch ein Ziel- Dropdown-Menü gibt. Auf diese Weise können Sie auswählen, wo Ihre verarbeiteten Dateien gespeichert werden sollen. Sie können einen bestimmten Ordner zum Speichern auswählen, direkt über den Originaldateien speichern oder nichts tun.
Wenn Ihre Aktion Schritte zum Speichern unter enthält , können Sie festlegen, dass Ihre Tröpfchen diese überschreiben, indem Sie hier das entsprechende Kästchen ankreuzen. Sie können auch ein Umbenennungsschema erstellen, indem Sie den Abschnitt Dateinamen in diesem Bereich verwenden.
Eine andere Sache, die Sie möglicherweise tun möchten, ist zu definieren, was passiert, wenn Photoshop während der Stapelverarbeitung über Ihr Droplet auf einen Fehler stößt. Entweder kann es anhalten, wenn ein Fehler auftritt, oder es kann fortgesetzt werden, aber Sie können eine Notiz in einer Protokolldatei machen.
Wenn Sie mit dem Einrichten Ihres Tröpfchens fertig sind, klicken Sie auf OK. Ihr Tröpfchen befindet sich jetzt überall dort, wo Sie es speichern möchten.
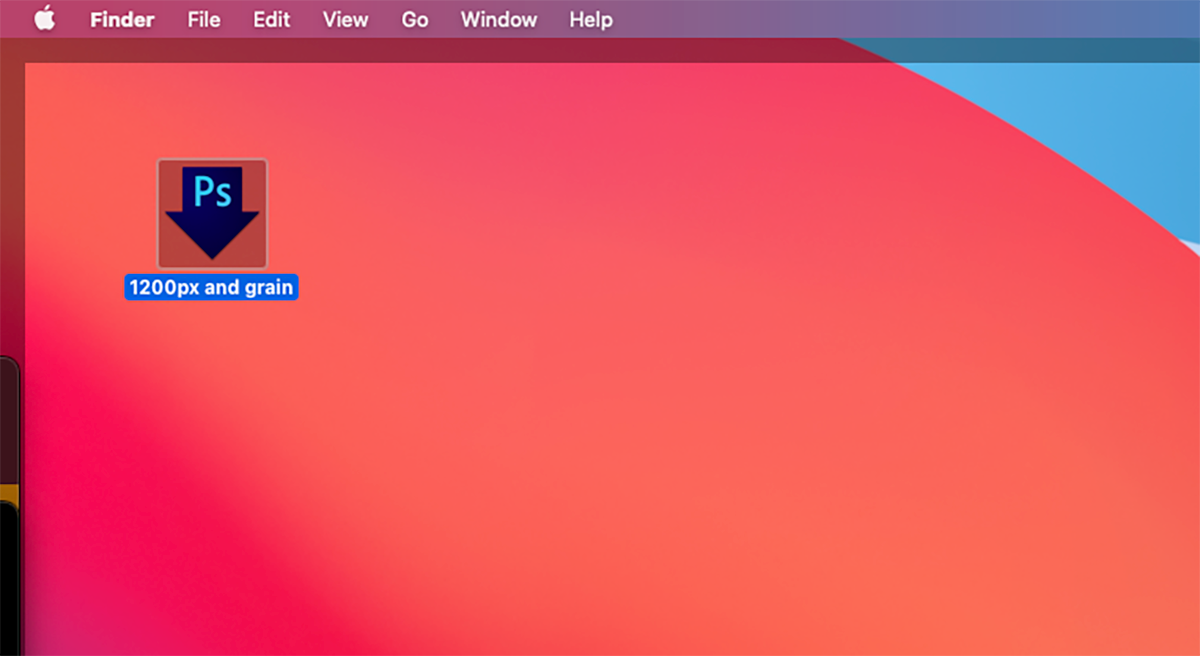
Um Ihr neues Droplet zu verwenden, ziehen Sie einfach einige Bilddateien per Drag & Drop darauf. Wenn Photoshop noch nicht geöffnet ist, öffnet das Droplet es und führt dann Ihre Aktion für alle ausgewählten Dateien aus.

Wenn Sie Ihre Originale behalten möchten, sollten Sie die Funktionen Speichern unter verwenden, um Ihre stapelverarbeiteten Bilder in einen neuen Ordner zu verschieben. Möglicherweise ist es hilfreich, Ordner mit ähnlichen Namen wie Ihre Tröpfchen zu erstellen. Beispielsweise könnte ein Ordner mit dem Namen "1200px-Bilder mit angewendeter Körnung" erstellt werden.
Mac-Benutzer können ihre Tröpfchen noch komfortabler gestalten, indem sie sie zum Dock ziehen. So haben Sie jederzeit einfachen Zugriff auf Ihr Tröpfchen. Leider funktioniert dies nicht mit der Windows-Taskleiste.
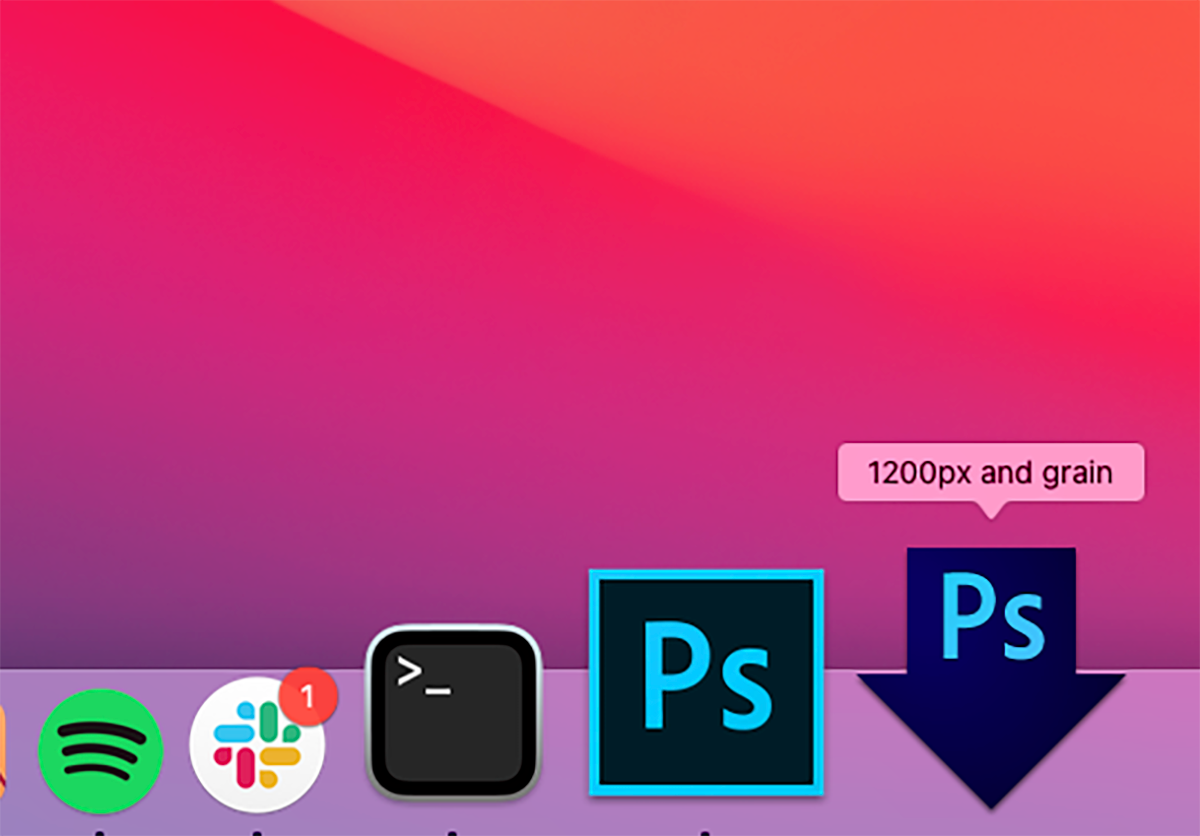
Verwenden Sie stattdessen das Stapelbedienfeld
Wenn Sie bereits mit dem Stapelfenster von Photoshop vertraut sind, haben Sie möglicherweise bemerkt, wie ähnlich der Prozess zur Erstellung von Tröpfchen ist. Sie können auf Batch zugreifen, indem Sie auf Datei> Automatisieren> Batch klicken .
Wie bei Tröpfchen wählen Sie eine Aktion aus und können auch das Speicherziel ändern. Aber mit dem Batch – Befehl, wählen Sie eine Quelle zuerst, und dann auf OK klicken Sie sich durch diese Aktion läuft weiter, sobald auf einem Stapel von Dateien.
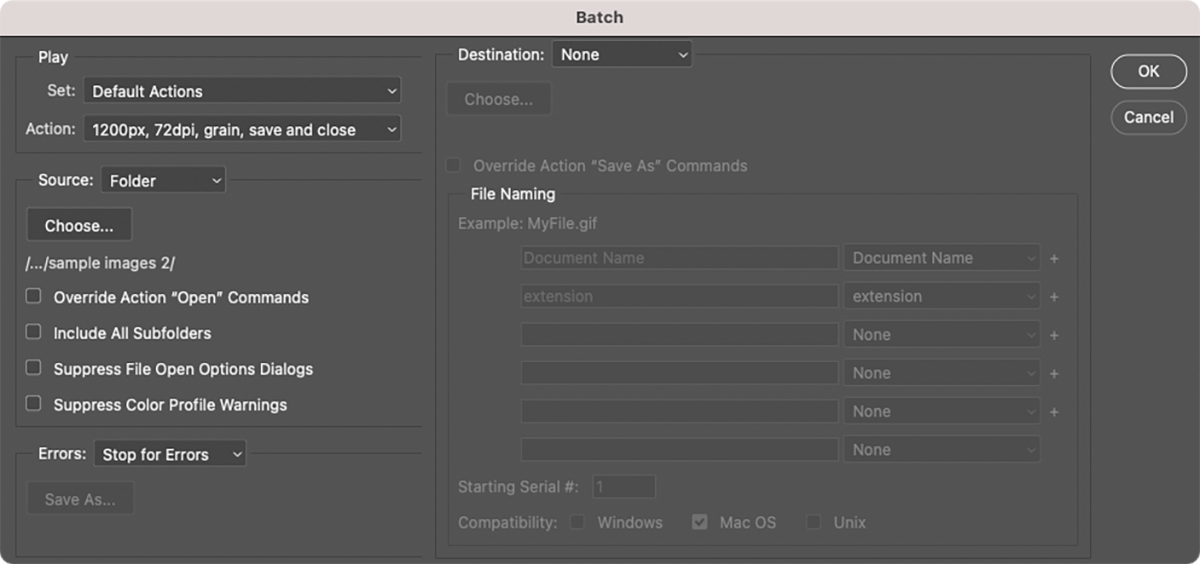
Während dies für einmalige Jobs nützlich ist, sind Tröpfchen bequemer, da sie immer wieder verwendet werden können. Sie reduzieren auch die Anzahl der Klicks, die Sie zum Ausführen eines Stapeljobs benötigen.
Tröpfchenkreuzkompatibilität
Ein Vorteil von Photoshop-Tröpfchen besteht darin, dass Sie sie geräteübergreifend und mit anderen Personen teilen können. Es gibt jedoch einige Kompatibilitätsprobleme, die Sie berücksichtigen sollten. Um sicherzustellen, dass sie unter MacOS und Windows funktionieren, müssen Sie einige zusätzliche Schritte ausführen.
Wenn Sie in Windows ein Droplet erstellen und es dann auf einen Mac verschieben, funktioniert es erst, wenn Sie es auf das Photoshop-Symbol in Ihrem Anwendungsordner oder Desktop ziehen.
Wenn Sie von Mac zu Windows wechseln, müssen Sie die EXE-Erweiterung hinzufügen, damit sie sowohl unter Windows als auch unter MacOS funktioniert.
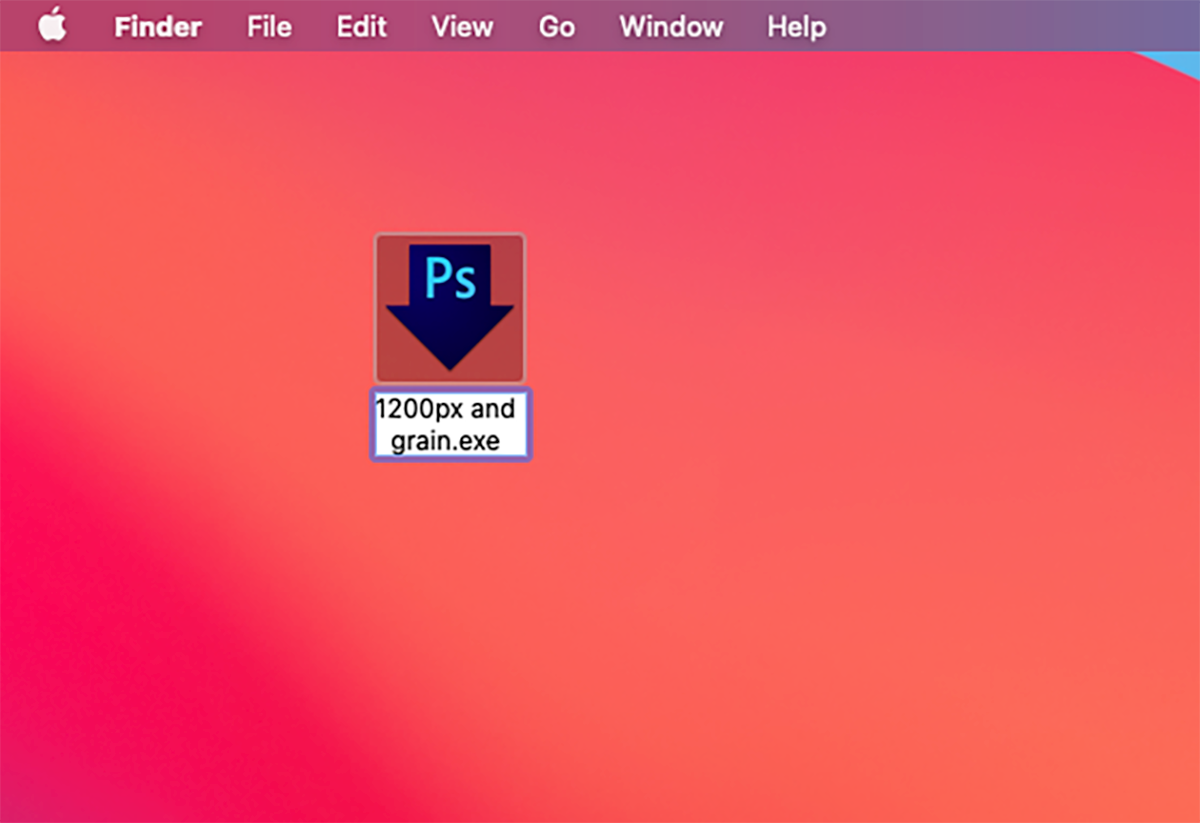
Möglicherweise treten auch Probleme auf, wenn Ihr Droplet Verweise auf Dateinamen enthält. Dies wird nicht plattformübergreifend unterstützt. Wenn Sie Ihr Droplet verwenden, werden Sie aufgefordert, Dateinamen zu erstellen.
Wann werden Photoshop-Tröpfchen verwendet?
Tröpfchen sind am besten geeignet, wenn Sie eine Photoshop-Aktion haben, die Sie häufig verwenden möchten. Möglicherweise müssen Sie die Größe aller Ihrer Bilder für Ihr Blog oder Ihre sozialen Medien auf bestimmte Dimensionen ändern. Oder vielleicht möchten Sie sie alle schwarz und weiß machen. In solchen Fällen möchten Sie Ihre Photoshop-Aktion wahrscheinlich nicht einzeln für ein Foto verwenden oder den Befehl Stapel jedes Mal einrichten müssen.
Dies sind jedoch ziemlich grundlegende Verwendungszwecke für Tröpfchen. Sie könnten viel kompliziertere Aktionen aufzeichnen und sie dann auch in Tröpfchen verwandeln. Wenn Sie also eine Reihe von künstlerischen Filter- und Bearbeitungsschritten entwickelt haben, die Sie mögen, können Sie diese auf einmal auf ein Projekt anwenden.
Unabhängig davon, wie Sie sie verwenden, sparen Sie mit Photoshop-Tröpfchen Zeit und erleichtern das Leben. Probieren Sie es aus und entdecken Sie, wie nützlich sie sind.
