So erstellen Sie ein Streudiagramm in Excel und präsentieren Ihre Daten
Wenn Sie die Beziehung zwischen zwei quantitativen Datensätzen visualisieren müssen, können Sie mit Microsoft Excel ein XY-Streudiagramm erstellen.
Für die Regressionsanalyse sind Streudiagramme das wichtigste Werkzeug zur Datenvisualisierung. Möglicherweise fragen Sie sich jedoch, wie Sie ein Streudiagramm in Excel erstellen. Lesen Sie diesen datenbasierten Artikel weiter, um zu erfahren, wie.
Streudiagramm Excel – Wann Sie es verwenden sollten
In Microsoft Excel können Sie verwirren, ob ein XY-Diagramm ein Streudiagramm oder ein Liniendiagramm ist. Beide sind bis auf die Datendarstellung entlang der horizontalen (X) Achse ähnlich.
Ein Streudiagramm besteht aus zwei Werteachsen zur quantitativen Datenvisualisierung. Die horizontale (X) Achse repräsentiert einen Satz numerischer Daten, und die vertikale (Y) Achse zeigt einen anderen Datensatz an.
Das Excel-Liniendiagramm visualisiert jedoch alle Kategoriedaten auf der horizontalen (X) Achse und numerische Werte auf der vertikalen (Y) Achse.
In Excel können Sie ein Streudiagramm erstellen, um numerische Werte aus wissenschaftlichen und statistischen Analysen zu visualisieren und zu vergleichen. In den folgenden Szenarien sollten Sie anstelle eines Liniendiagramms ein Streudiagramm verwenden:
- Analyse, ob eine Korrelation zwischen zwei Mengen quantifizierbarer Werte besteht. Das Erscheinungsbild des X- und Y-Diagramms ähnelt einer diagonalen Anordnung.
- Um positive oder negative Trends in den Variablen zu untersuchen.
- Skalieren der horizontalen (X) Achse.
- Visualisierung von Ausreißern, Clustern, nichtlinearen Trends und linearen Trends in einem großen Datensatz.
- Zum Vergleichen einer großen Anzahl zeitunabhängiger Datenpunkte.
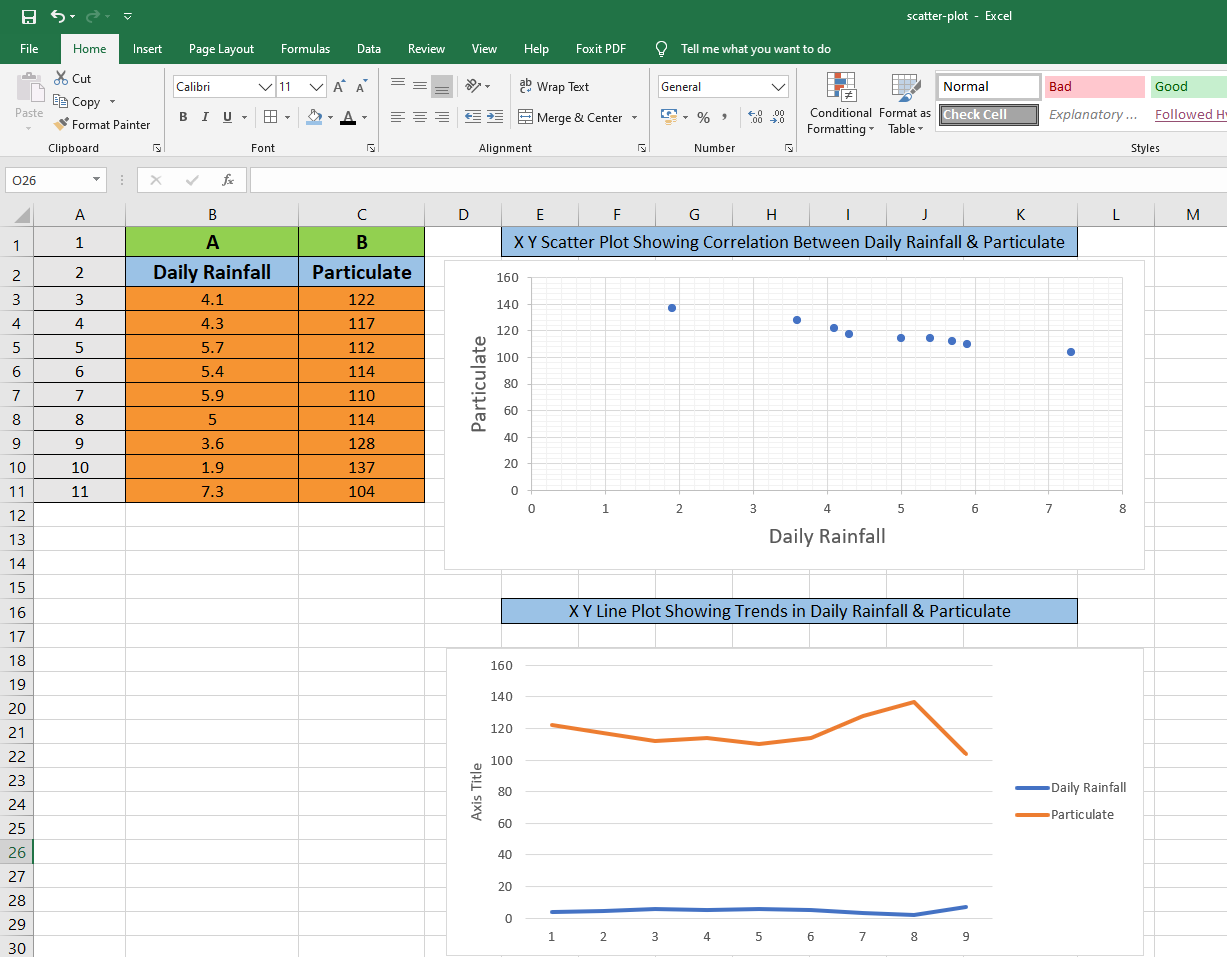
So erstellen Sie ein Streudiagramm in Excel
Im Folgenden finden Sie die Schritte zum Erstellen eines Streudiagramms mithilfe der XY-Diagrammvorlage in Microsoft Excel. Sie können die folgenden Datensätze als Beispiel verwenden, um ein Streudiagramm zu erstellen.
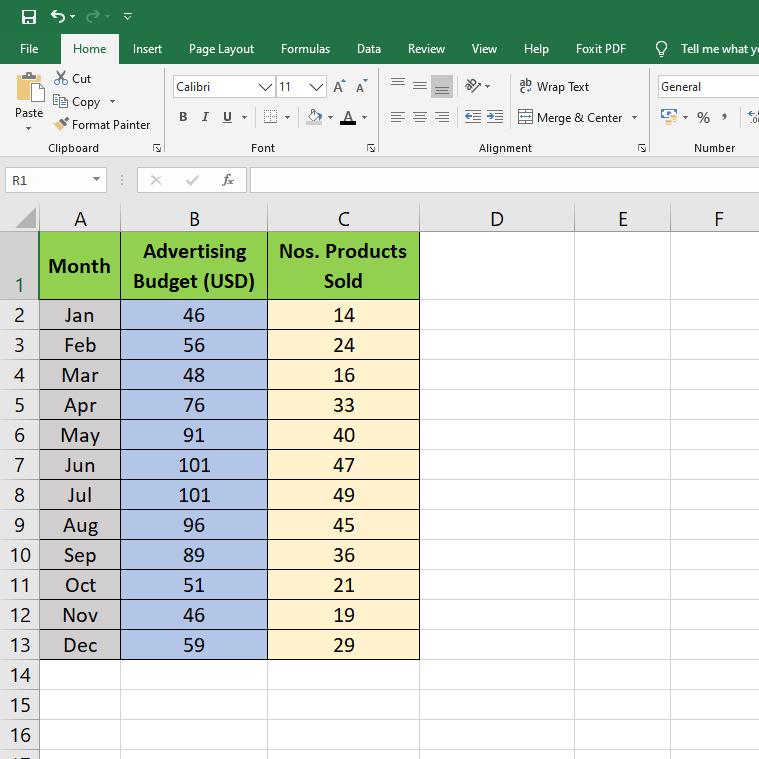
1. Formatieren Sie zunächst die Datensätze, um die unabhängigen Variablen in die linke Spalte und die abhängigen Variablen in die rechte Spalte einzufügen. In den obigen Datensätzen sind Werbebudgets unabhängige Variablen und verkaufte Artikel abhängige Variablen.
2. Sie müssen in Microsoft Excel zwei Spalten mit numerischen Daten auswählen. Stellen Sie sicher, dass auch die Spaltenüberschriften enthalten sind. In diesem Fall ist der Bereich B1: C13 .
3. Klicken Sie nun auf der Registerkarte Einfügen auf dem Menüband und wählen Sie dann die Streudiagramm Vorlage , die Sie aus den Charts Abschnitt mögen. In diesem Tutorial ist es das erste Miniaturbild, das das klassische Streudiagramm darstellt.
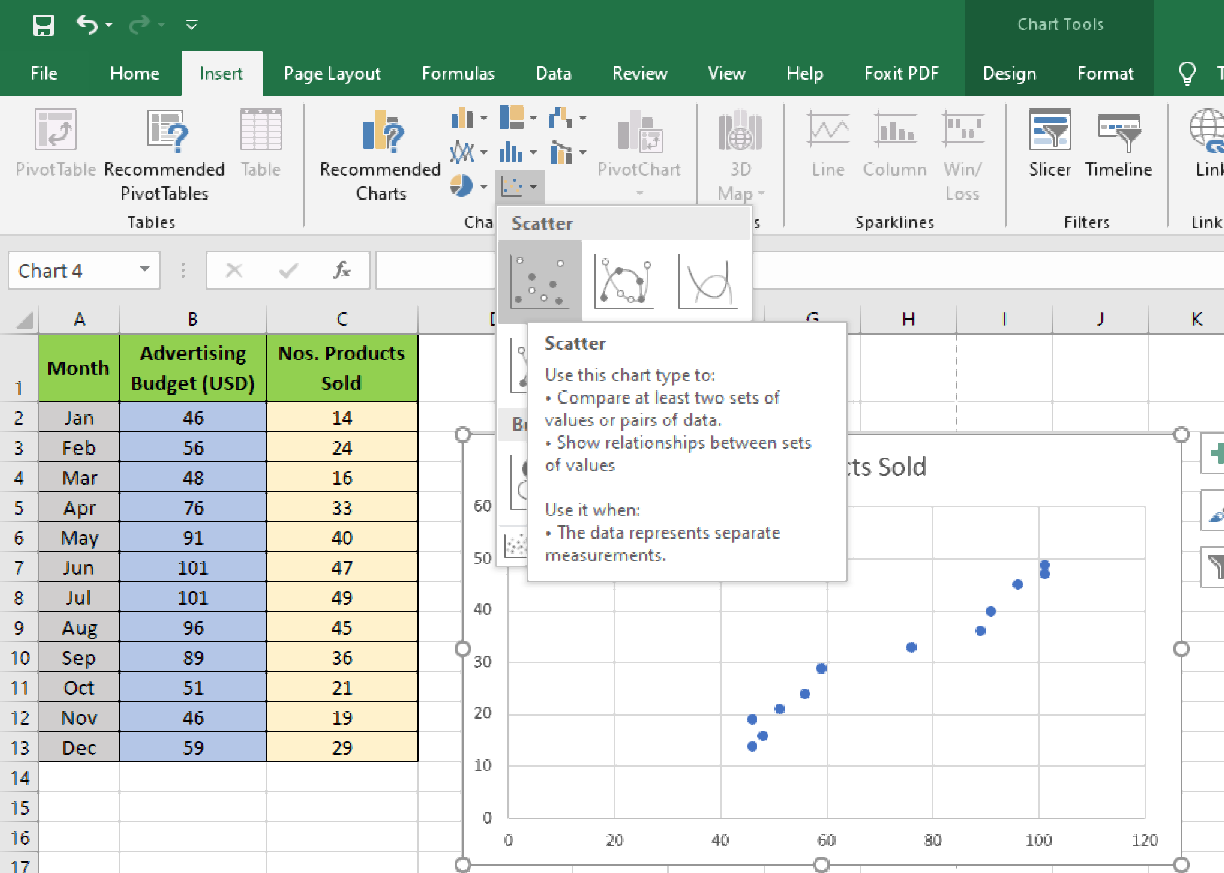
4. Das klassische Streudiagramm für XY-Diagramme wird im Microsoft Excel-Arbeitsblatt angezeigt. Dies ist die einfachste Form eines Streudiagramms. Sie können auch anpassen, um die Korrelation klar und professionell zu visualisieren.
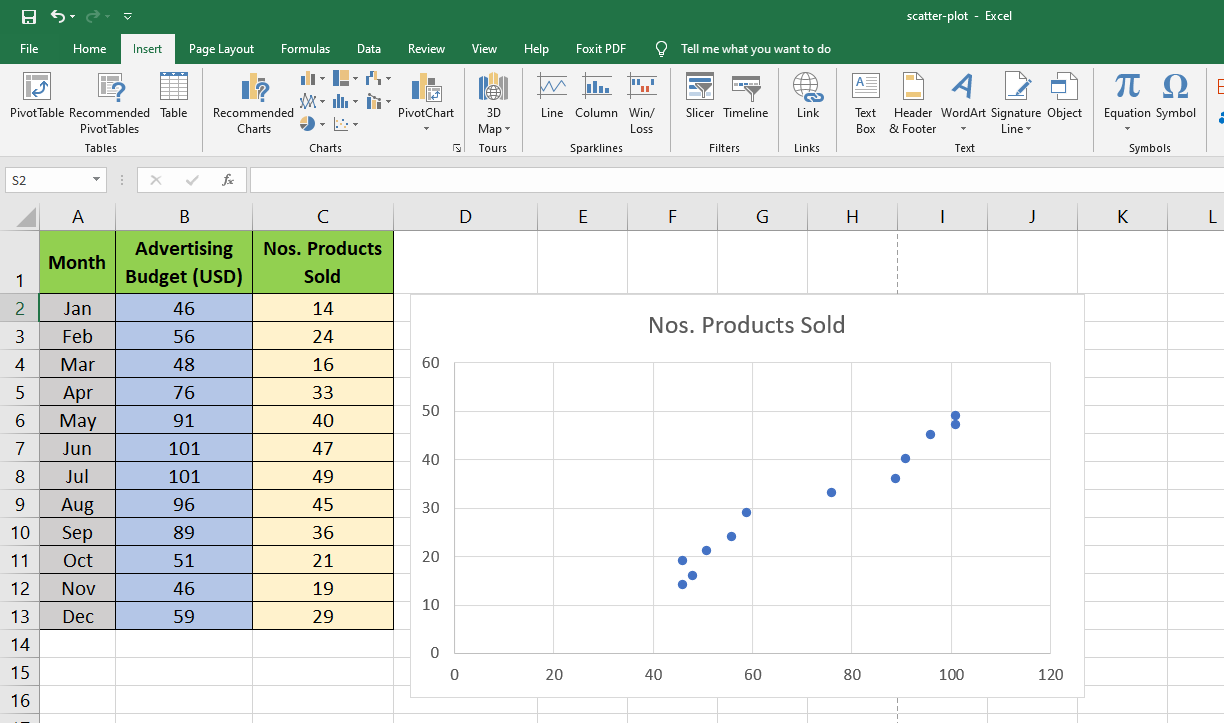
Verschiedene Optimierungen für die Visualisierung von Streudiagrammgraphen
In Excel können Sie das Streudiagramm auf verschiedene Arten anpassen. Hier sind einige der möglichen Änderungen, die Sie vornehmen können:
Streudiagrammtypen
Das XY-Streudiagramm ist der häufigste Streudiagrammtyp. Andere schließen ein:
- Mit glatten Linien und Markern streuen.
- Mit glatten Linien streuen.
- Mit geraden Linien und Markern streuen.
- Mit geraden Linien streuen.
- Blasen-XY-Streuung.
- 3-D-Blasen-XY-Streuung.
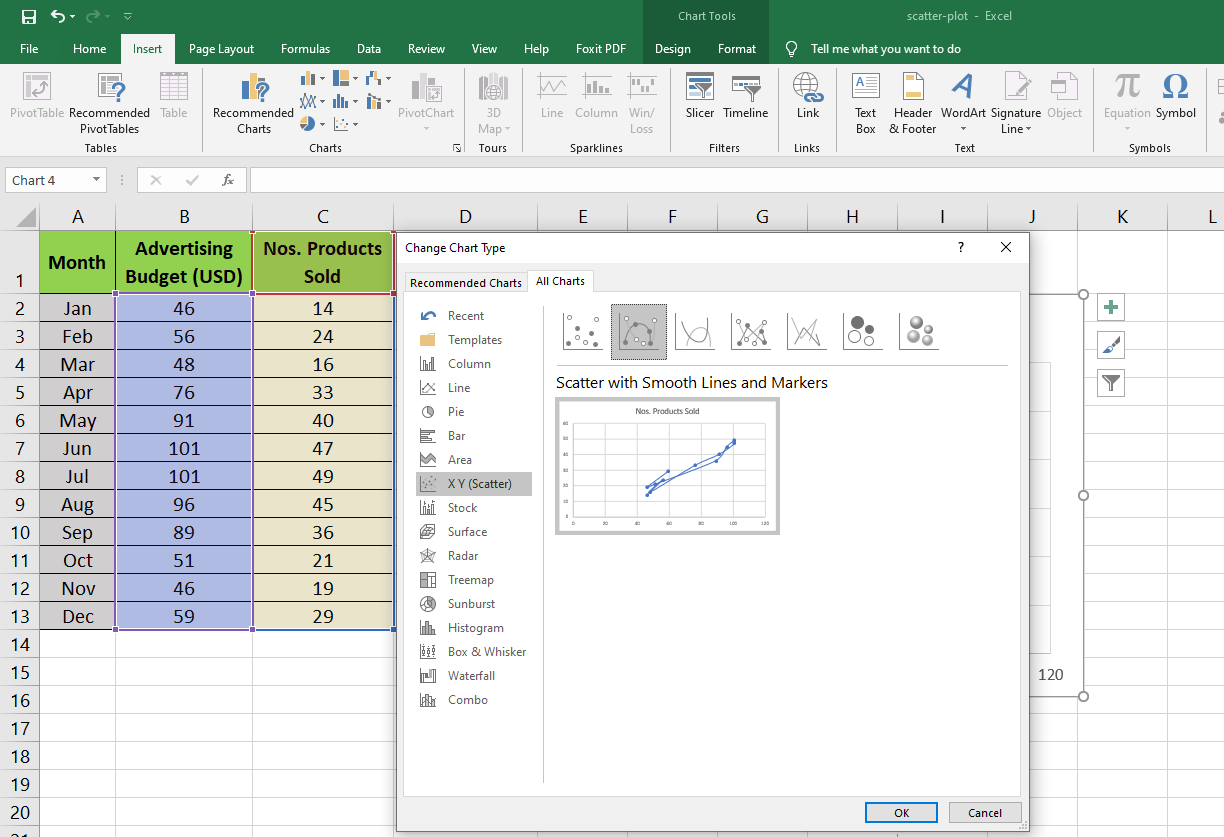
Anpassen des XY-Grafikstreudiagramms
Wenn Sie ein Streudiagramm in Microsoft Excel erstellen, können Sie fast jedes Element anpassen. Sie können Abschnitte wie Achsentitel, Diagrammtitel, Diagrammfarben und Legenden ändern und sogar die Gitterlinien ausblenden.
Wenn Sie die Grundstücksfläche verkleinern möchten, gehen Sie folgendermaßen vor:
- Doppelklicken Sie auf die horizontale (X) oder vertikale (Y) Achse, um die Formatachse zu öffnen.
- Legen Sie im Menü Achsenoptionen die minimalen und maximalen Grenzen gemäß den Datensätzen fest.
- Die Größe des Streudiagramms wird entsprechend geändert.
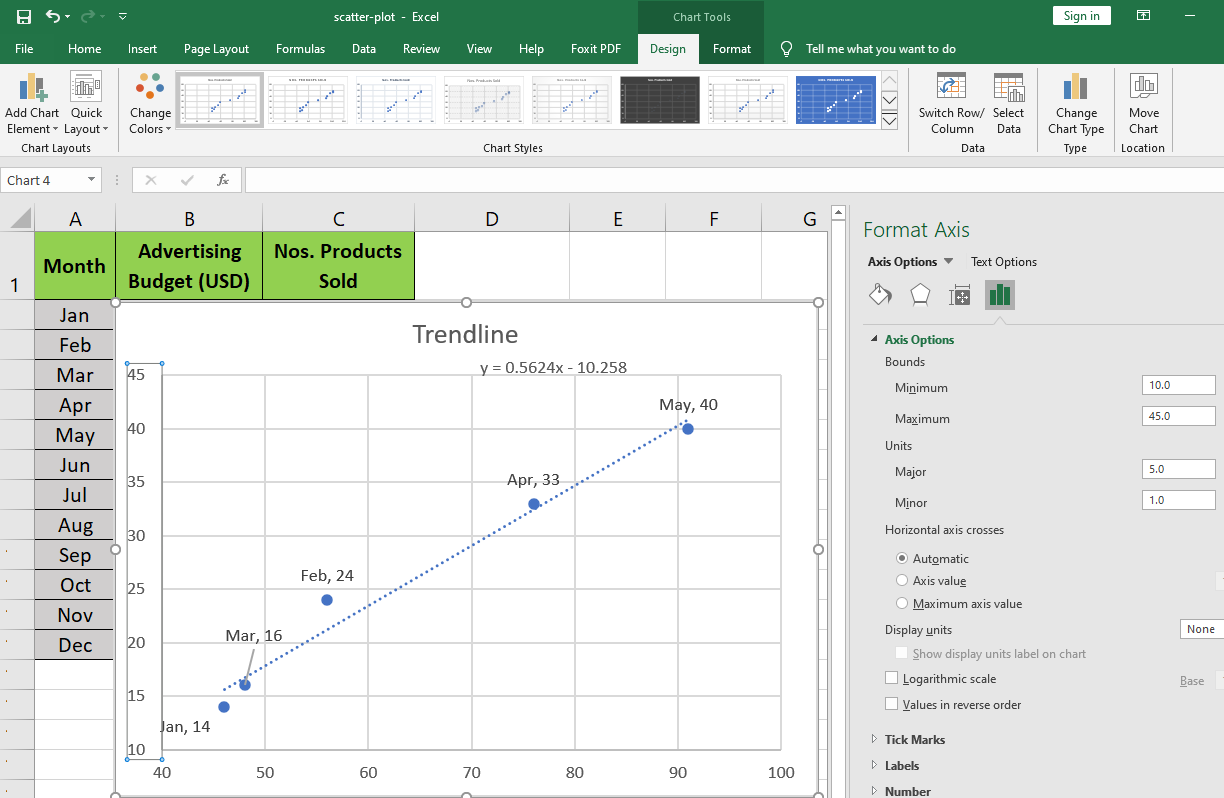
Wenn Sie die Gitterlinien entfernen möchten, führen Sie die folgenden Schritte aus:
- Doppelklicken Sie auf eine der horizontalen Gitterlinien im XY-Diagrammbereich.
- Wählen Sie in der Seitenleiste " Hauptgitterlinien formatieren" die Option " Keine Linie" .
- Klicken Sie nun auf eine der verbleibenden vertikalen Gitterlinien und wählen Sie Keine Linie .
- Gitterlinien verschwinden aus dem Streudiagramm.
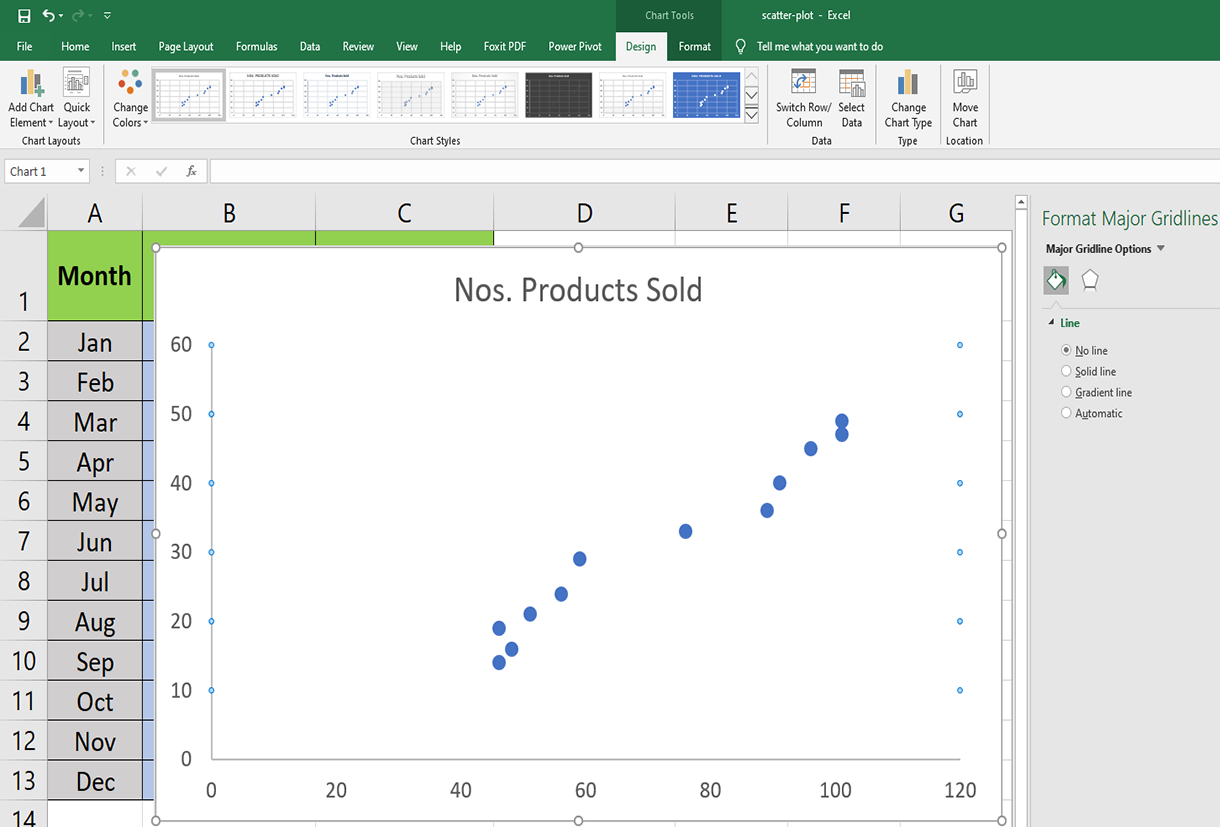
Microsoft Excel bietet auch professionelle Streudiagrammvorlagen. So können Sie diese überprüfen:
- Doppelklicken Sie auf den leeren Diagrammbereich.
- Auf dem Band, Blick für Quick – Layout innerhalb des Diagrammlayouts Abschnitts.
- Klicken Sie auf Schnelllayout , und Sie sehen 11 voreingestellte Layouts, um ein Streudiagramm zu erstellen.
- Bewegen Sie den Mauszeiger auf die einzelnen Funktionen, um die Funktionen zu kennen, und wählen Sie die für Ihre Datensätze geeignete aus.
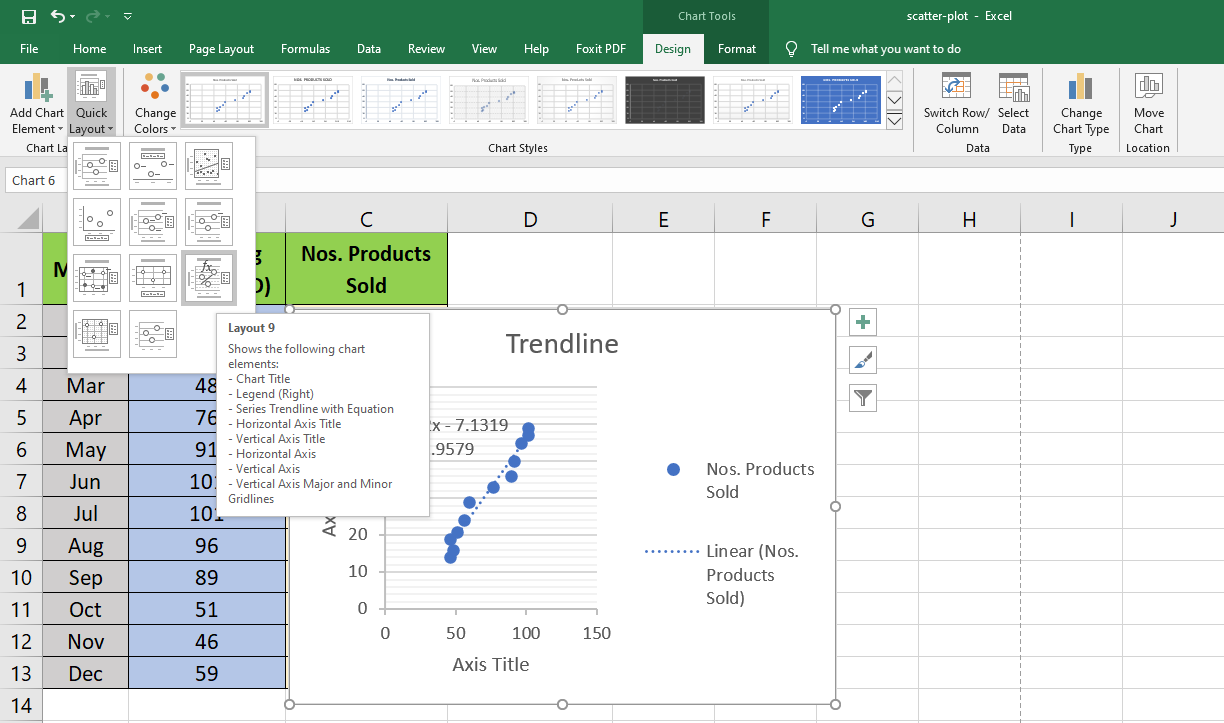
Fügen Sie Ihrem Streudiagramm ein professionelles Aussehen hinzu, indem Sie die folgenden Schritte ausführen:
- Klicken Sie auf eine leere Stelle im Diagramm, um die Diagrammtools auf der Multifunktionsleiste zu öffnen.
- Auf der Registerkarte Design sehen Sie 12 Stile für das X- und Y-Diagramm.
- Wählen Sie eine aus, um das klassische Streudiagramm sofort in ein stilvolles Diagramm umzuwandeln.
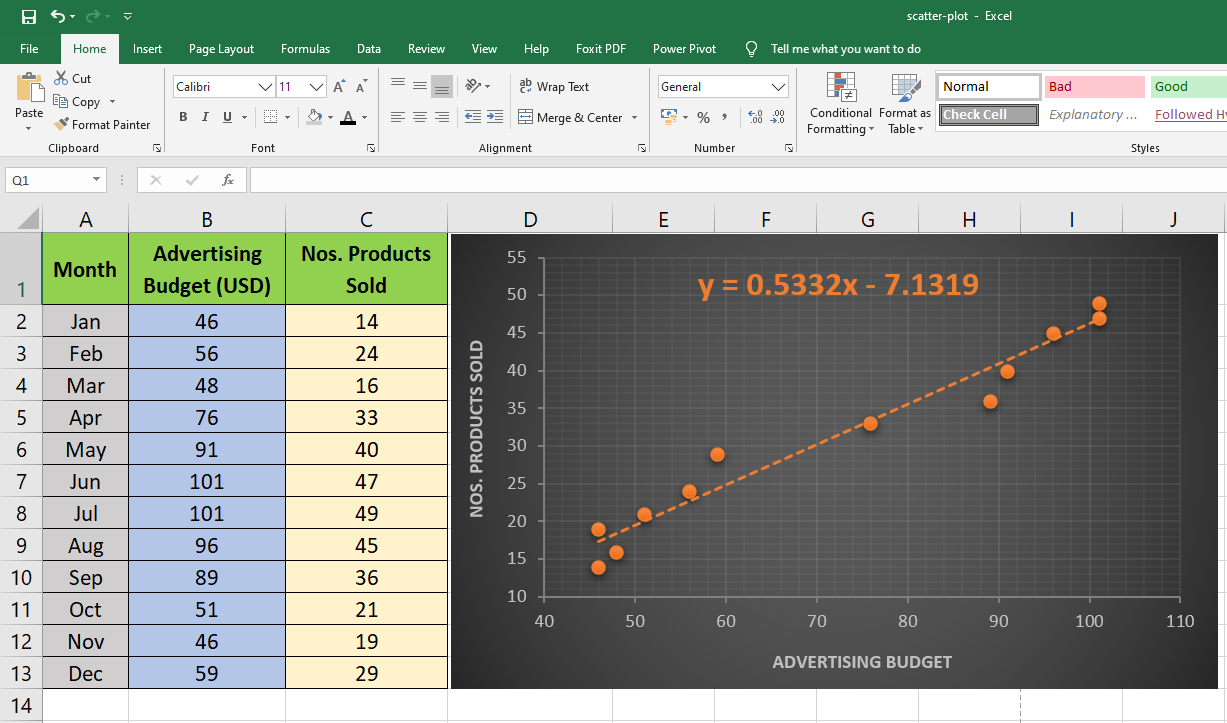
Hinzufügen von Beschriftungen zu Streudiagramm-Excel-Datenpunkten
Sie können die Datenpunkte im X- und Y-Diagramm in Microsoft Excel folgendermaßen kennzeichnen:
- Klicken Sie auf eine leere Stelle im Diagramm und wählen Sie dann die Diagrammelemente aus (sieht aus wie ein Pluszeichen).
- Wählen Sie dann die Datenbeschriftungen aus und klicken Sie auf den schwarzen Pfeil, um Weitere Optionen zu öffnen.
- Klicken Sie nun auf Weitere Optionen , um Open – Label – Optionen.
- Klicken Sie auf Bereich auswählen , um einen kürzeren Bereich aus den Datensätzen zu definieren.
- Punkte zeigen jetzt Beschriftungen aus Spalte A2: A6 .
- Ziehen Sie die Etiketten nach Bedarf weg, um eine übersichtliche Darstellung eines Etiketts zu erhalten.
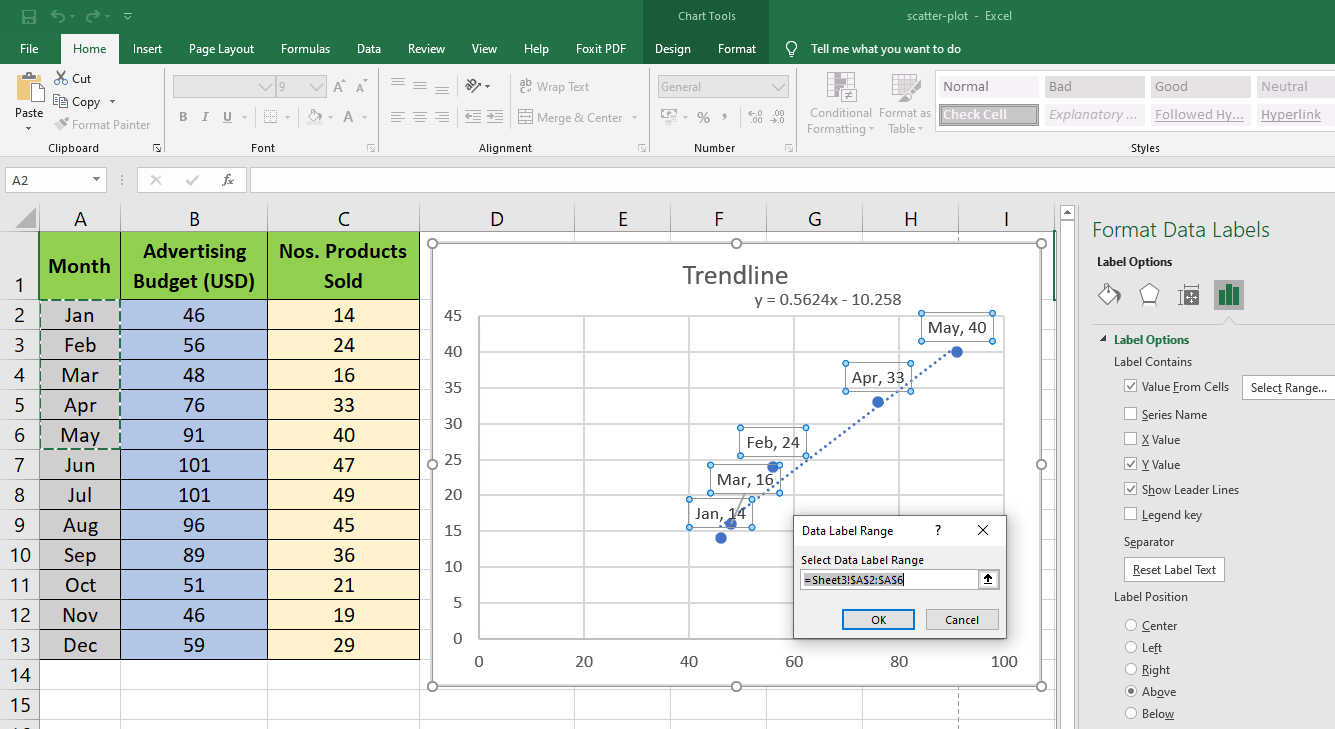
Fügen Sie eine Trendlinie und eine Gleichung in das Streudiagramm ein
Sie können Ihrem Streudiagramm eine Linie mit der besten Anpassung oder eine Trendlinie hinzufügen, um die Beziehung zwischen Variablen zu visualisieren.
- Klicken Sie zum Hinzufügen der Trendlinie auf eine leere Stelle im Streudiagramm.
- Der Abschnitt " Diagrammlayouts " wird in der Multifunktionsleiste angezeigt .
- Klicken Sie nun auf Diagrammelement hinzufügen , um das Dropdown-Menü zu öffnen.
- Klicken Sie in diesem Menü auf Trendlinie und wählen Sie dann den Trendlinienstil aus, der zu den Datensätzen passt.
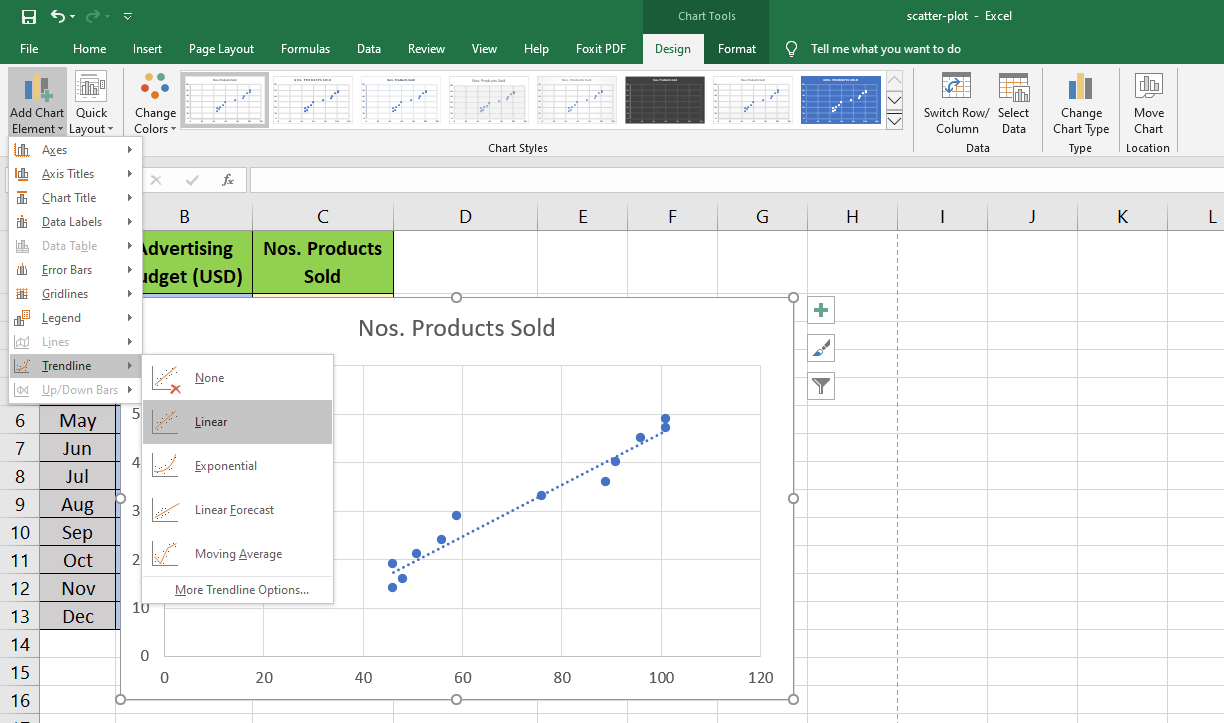
Aktivieren Sie die Gleichungsanzeige im Streudiagramm, um die mathematische Beziehung zwischen den Datenvariablen zu visualisieren.
- Doppelklicken Sie auf die Trendlinie .
- Die Seitenleiste zum Formatieren der Trendlinie wird geöffnet.
- Klicken Sie in dieser Seitenleiste auf Trendlinienoptionen .
- Aktivieren Sie nun das Kontrollkästchen für die Gleichung im Diagramm anzeigen .
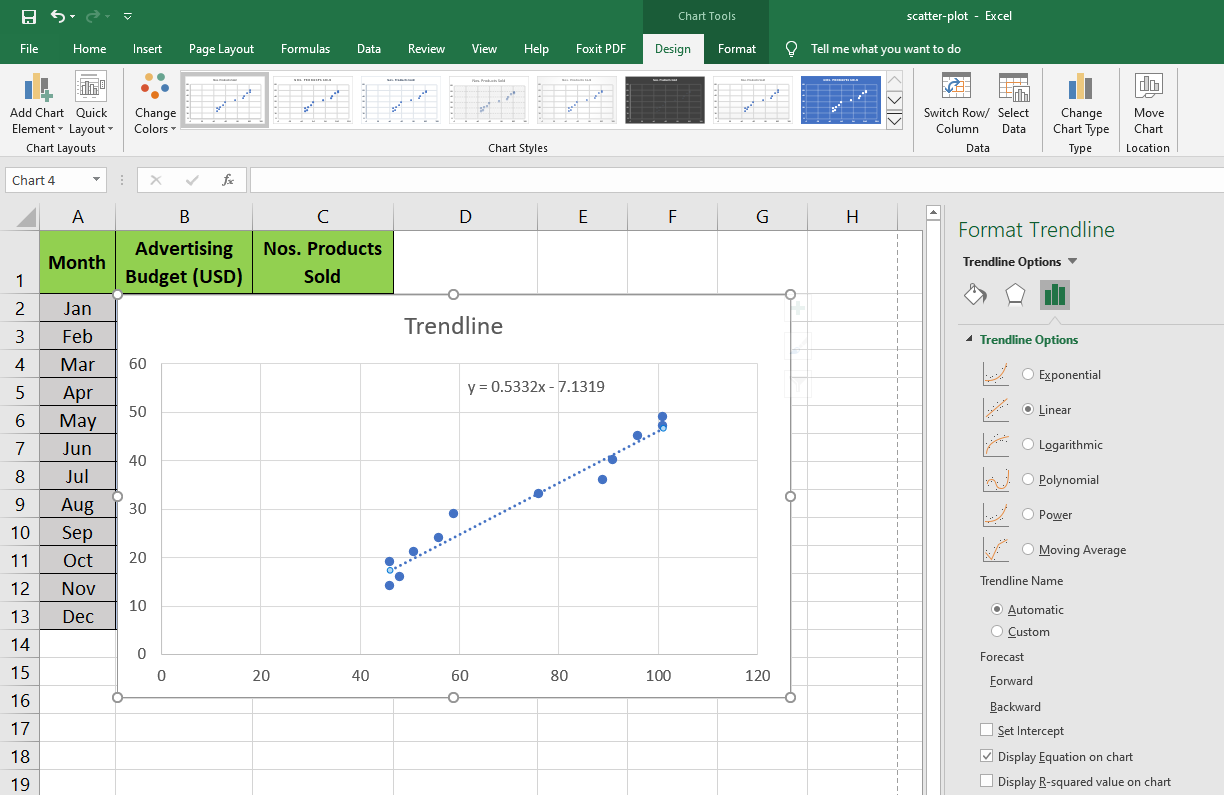
Streudiagramm und variable Korrelation
Das Streudiagramm des X- und Y-Diagramms kann drei Arten der Korrelation zwischen den Variablen in den Datensätzen für eine aussagekräftige Datenpräsentation visualisieren. Diese Korrelationen sind wie folgt:
- Negative Korrelation: Bei einer negativen Korrelation nimmt der Wert einer Variablen zu, während die andere abnimmt.
- Positive Korrelation: Ein starkes Beispiel für eine positive Korrelation ist, wenn die vertikalen (Y) Achsenvariablen zunehmen, auch die horizontalen (X) Achsenvariablen zunehmen.
- Keine Korrelation: Es gibt keine Korrelation, wenn Punkte über den gesamten Streudiagrammbereich verteilt sind.
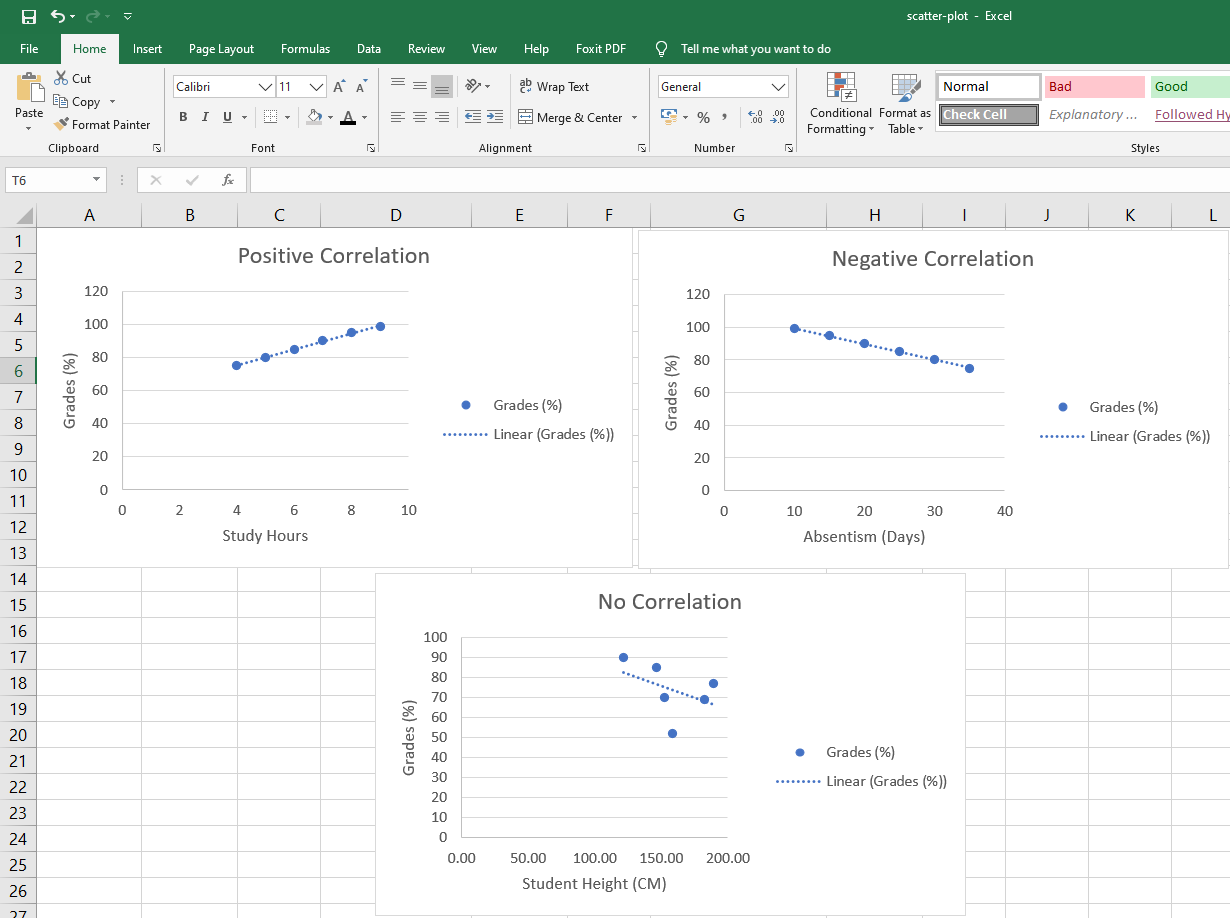
Beeindrucken Sie die Zielgruppe, indem Sie ein Streudiagramm in Excel erstellen
Microsoft Excel ist eine robuste Anwendung, mit der Sie das Streudiagramm der nächsten Generation erstellen können. Nachdem Sie gelernt haben, wie Sie ein Streudiagramm in Excel erstellen, können Sie im Programm auch intelligente Diagramme erstellen, die automatisch aktualisiert werden.
