So erstellen Sie eine 3D-Karte in Excel
Bei der Visualisierung und Erkundung von geografischen Daten können Sie Microsoft 3D Maps in Excel verwenden, um die Daten aussagekräftiger zu projizieren und zu analysieren.
Excel enthält Microsoft 3D Maps, ein brandneues Tool zum Zeichnen von 3D-Diagrammen mit geografischen Daten. Dieses Tool steht Excel-Benutzern ab der Version 2016 von Microsoft Office zur Verfügung. Mit dem Microsoft 3D Maps-Tool können Sie Geodaten auf eine neue und effektive Weise untersuchen.
Verwendung von Microsoft 3D Maps in Excel
Sie können Microsoft 3D Maps verwenden, um Zeitdaten oder Geodaten in Bing 3D-Karten zu zeichnen. Darüber hinaus können Sie Themen und benutzerdefinierte Karten anwenden, um die Visualisierungen gemäß den Anforderungen Ihres Unternehmens oder Ihrer Institution zu ändern.
Wissenschaftler und Fachleute verwenden Microsoft 3D Maps hauptsächlich in den folgenden Szenarien:
1. Zeichnen Sie größere geografische Daten
Sie können Millionen von Datenzeilen in lebendigen Modellen von Bing 3D-Karten visualisieren. Sie können mühelos Daten aus einem Excel-Datenmodell oder einer Excel- Tabelle in solche Karten aufnehmen.
2. Betrachten Sie die Daten aus neuen Perspektiven
Microsoft 3D Maps zeichnet Ihre Daten in geografischen Räumen auf, um die aussagekräftigsten Informationen aus Datensätzen wiederzugeben. Sie können Ihren Daten auch Zeitstempel hinzufügen, um die Leistung der Daten im Zeitverlauf zu visualisieren.
3. Datenvisualisierung für das Geschichtenerzählen
Wenn Sie große und komplexe Daten für ein Massenpublikum freigeben oder präsentieren müssen, können Sie die Video- und Audiooptionen von Microsoft 3D Maps verwenden.
So bereiten Sie Geodaten für Microsoft 3D-Karten vor
Um ein fehlerfreies und intuitives 3D-Diagramm mit geografischen Daten in Excel zu erstellen, müssen Sie strukturelle Änderungen an den Datensätzen vornehmen. Konzentrieren Sie sich dazu auf folgende Punkte:
A. Umstrukturieren von Daten für das Microsoft 3D Maps Tool
Die Eingabedaten für Microsoft 3D Maps sollten Zeilen enthalten, die unterschiedliche Datensätze darstellen. Es ist gut, Texte in die Zeilen- oder Spaltenüberschriften einzufügen, damit das Tool geografische Koordinaten genau darstellen kann. Sie können den gesamten Datensatz auswählen und dann eine der folgenden Methoden anwenden:
1. Wenden Sie die Excel-Tabellenformatierung an, indem Sie Strg + T drücken.
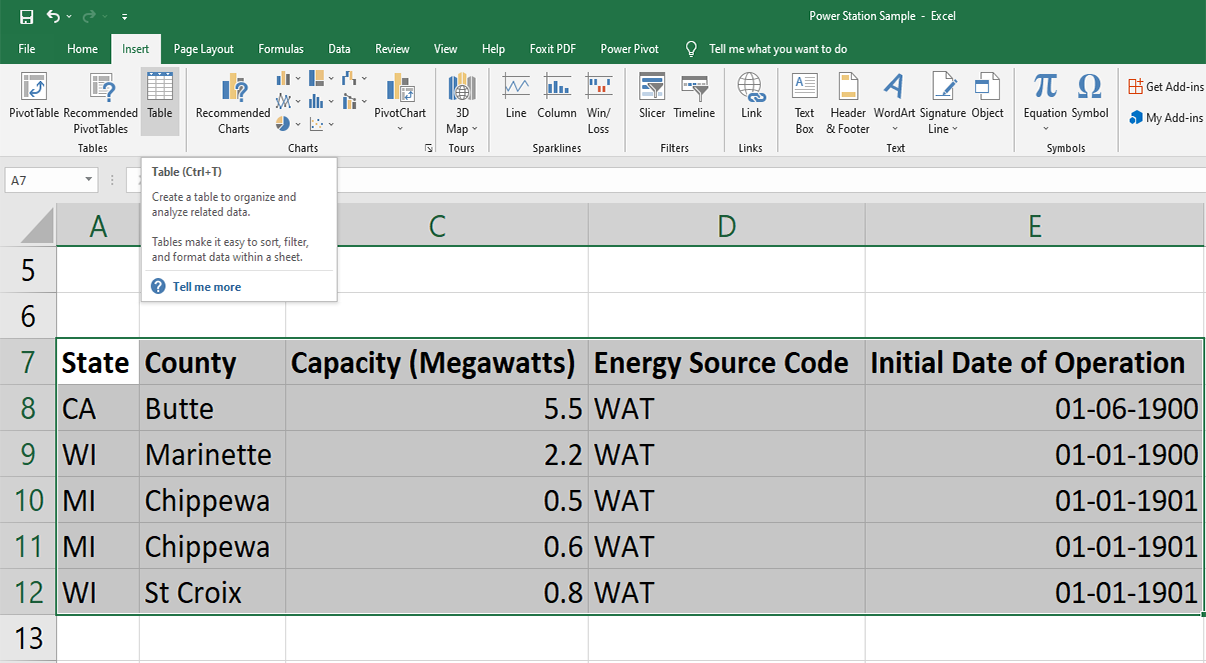
2. Fügen Sie Datensätze an das Datenmodell durch den gesamten Datensatz auswählen und dann klicken Sie auf Einfügen in der Band.
3. Klicken Sie nun auf Pivot-Tabelle und aktivieren Sie das Kontrollkästchen neben Diese Daten zum Datenmodell hinzufügen .
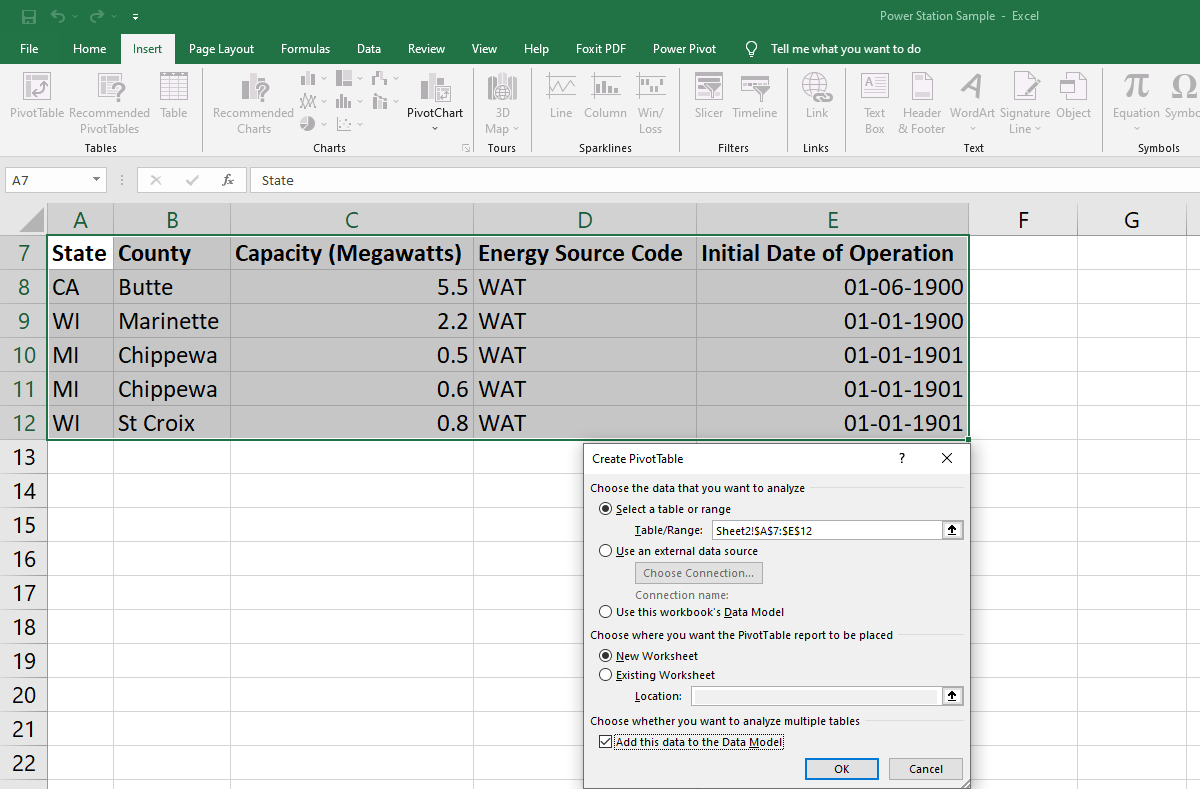
B. Datum oder Uhrzeit hinzufügen
In den meisten Fällen möchten Sie möglicherweise Microsoft 3D Maps erstellen, um Datenänderungen im Laufe der Zeit zu visualisieren. Um dies zu erreichen, müssen Sie mindestens ein Zeit- oder Datumsfeld pro Datenzeile einfügen.
Sie müssen die Spalte Uhrzeit oder Datum formatieren, indem Sie die Spalte auswählen und dann mit der rechten Maustaste darauf klicken . Klicken Sie nun auf Zellen formatieren . Wählen Sie entweder Datum oder Uhrzeit und klicken Sie dann auf OK .
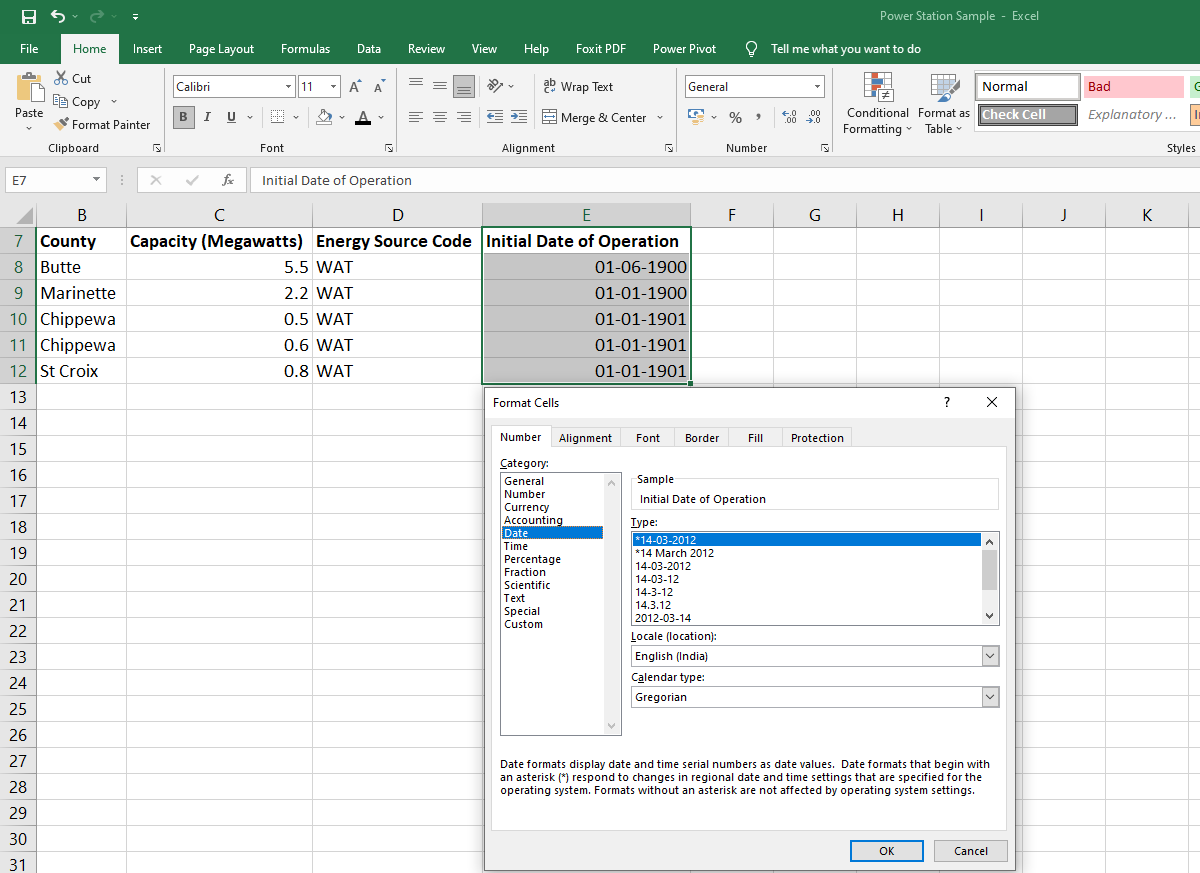
C. Geografische Werte auf sinnvolle Weise einbeziehen
Sie müssen einen oder mehrere geografische Werte pro Datenzeile angeben, um 3D-Karten in Excel zu erstellen. Daher können Sie in den Zeilen einen der folgenden Werte hinzufügen:
- Gegend.
- Postleitzahl.
- Breite / Länge.
- Provinz / Staat.
Ihre 3D-Karten sind genauer, wenn Sie verschiedene geografische Werte angeben. Darüber hinaus hängt die Genauigkeit der 3D-Karten auch von den Suchergebnissen der Bing 3D-Karten ab.
So erstellen Sie ein 3D-Diagramm mit Microsoft 3D Maps in Excel
In diesem Abschnitt werden die Schritte zum Erstellen von 3D-Diagrammen gezeigt, indem historische Stromverbrauchsdaten aus Dallas, USA, aufgezeichnet werden. Sie können Ihre eigenen Datensätze ausprobieren oder eines der drei Excel-Arbeitsmappenbeispiele von Microsoft herunterladen.
1. Öffnen Sie die Excel-Arbeitsmappe mit den geografischen Datensätzen, die Sie in Microsoft 3D Maps visualisieren möchten.
2. Klicken Sie nun auf eine der Zellen in den Datensätzen.
3. Klicken Sie in der Multifunktionsleiste auf die Option Einfügen , um ein Menü zu öffnen, in dem Elemente wie Tabellen , Diagramme , Sparklines usw. angezeigt werden.
4. Ganz rechts sehen Sie die 3D-Karte im Abschnitt " Touren " des Menübands .
5. Klicken Sie auf das Dropdown-Menü der Schaltfläche 3D-Karte , um die Option 3D-Karten öffnen zu suchen.
Klicken Sie auf 3D Maps öffnen , um Microsoft 3D Maps zum ersten Mal in Excel zu aktivieren.
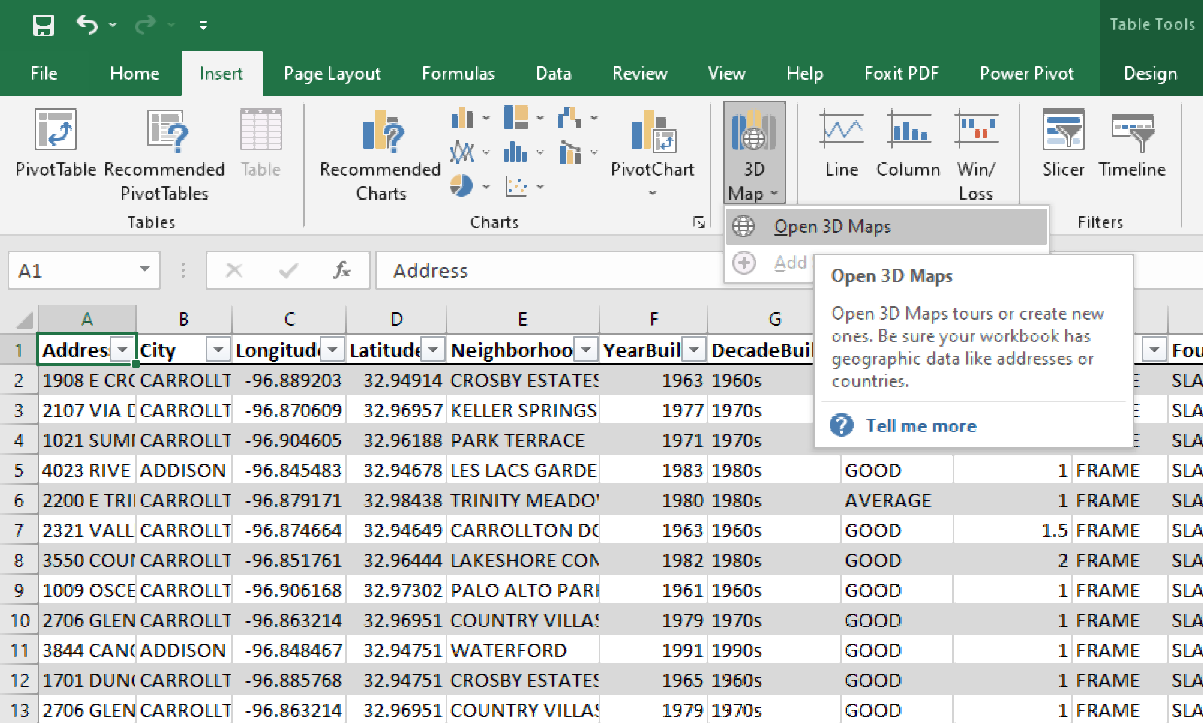
6. Wenn Sie die Beispieldatensätze von Microsoft verwenden, wird der Bildschirm 3D-Karten starten mit zuvor hinzugefügten Touren angezeigt.
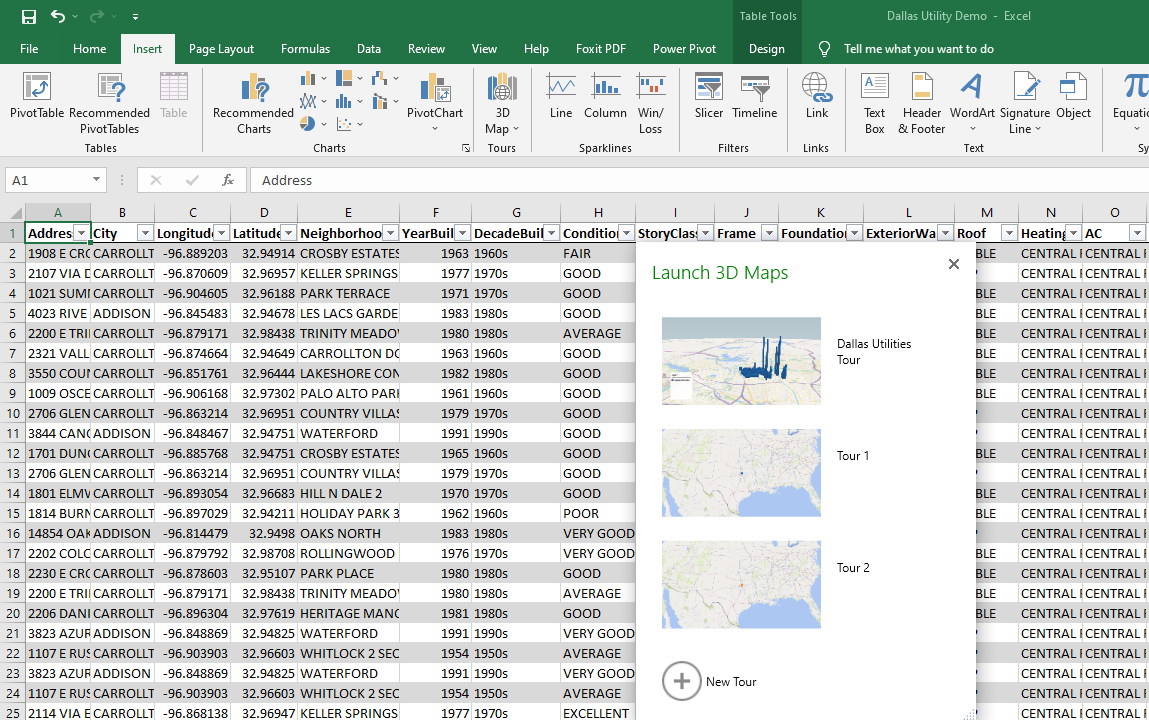
7. Wählen Sie zunächst das Symbol (+) Neue Tour am unteren Rand des Bildschirms 3D-Karten starten aus.
8. Es wird ein 3D-Globus mit geokodierten Daten aus den Eingabedatensätzen geöffnet. Hier sehen Sie den ersten Ebenenbereich .
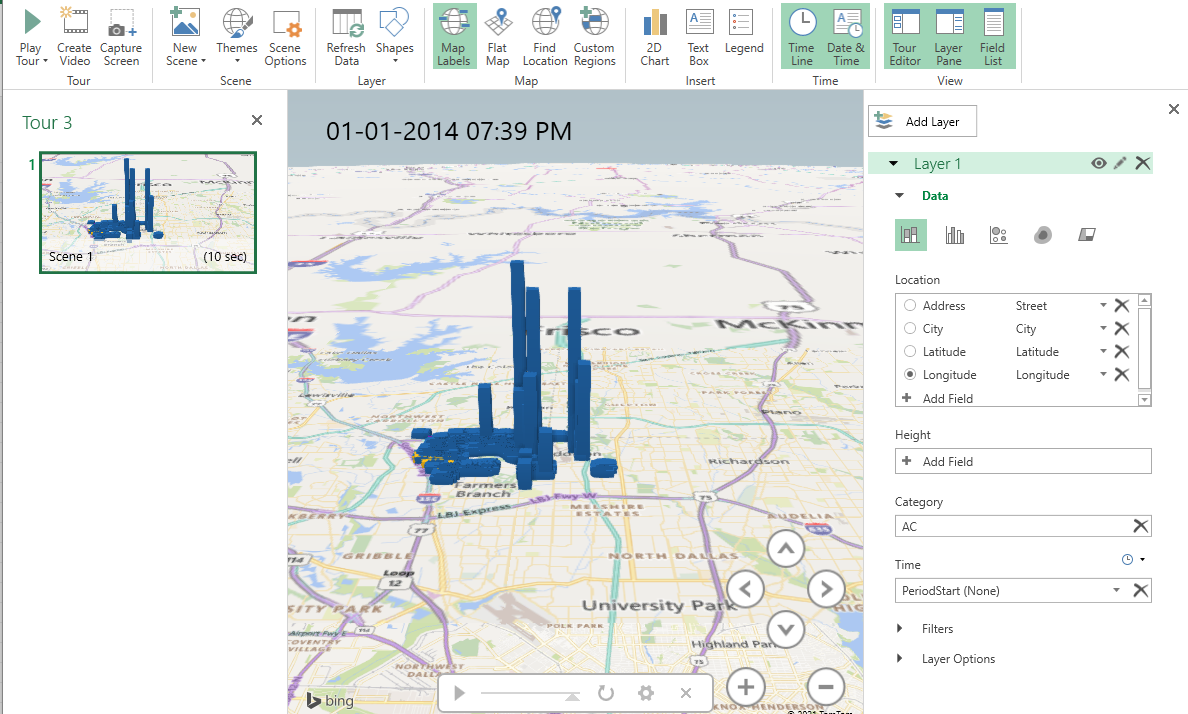
8. Sie müssen den Ebenenbereich überprüfen, um sicherzustellen, dass die Eingabedatensätze die richtige Zuordnung erhalten haben.
9. Sie können das Dropdown – Menü verwenden , um Felder auf die richtigen geographischen Eigenschaften im Ebenenfenster abzubilden.
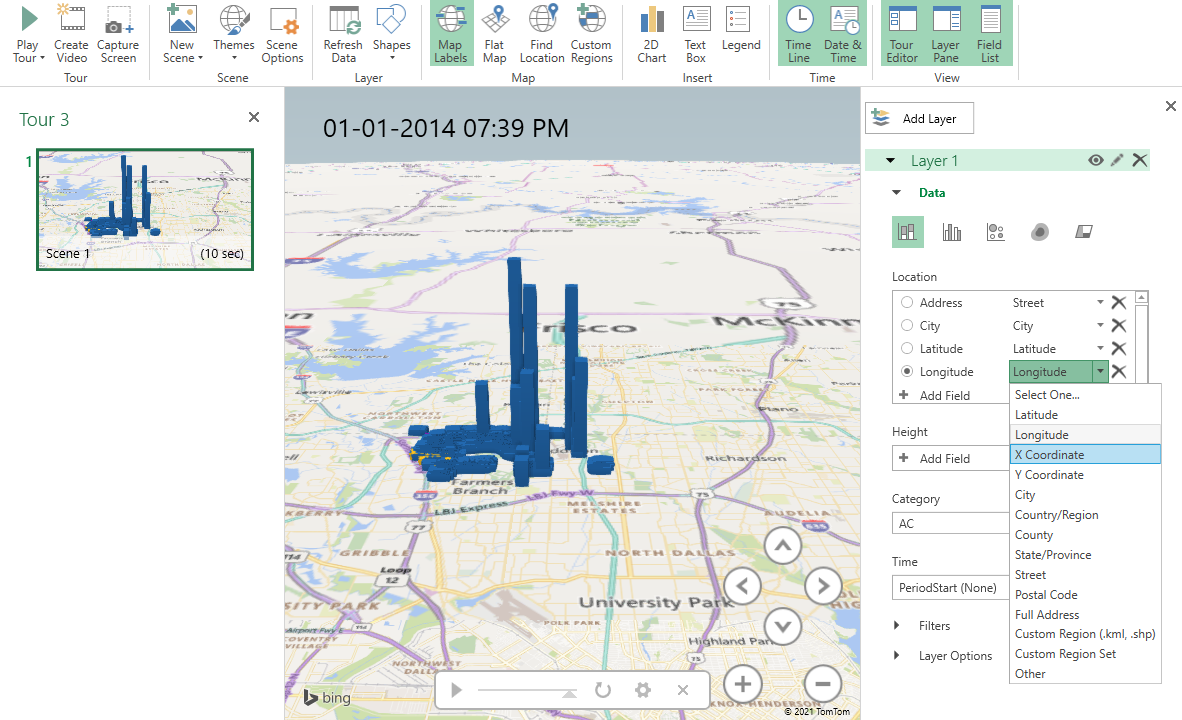
10. Wenn Datensätze auf dem 3D-Globus korrekt abgebildet werden , werden auf der Karte 3D-Balken oder 3D-Punkte angezeigt.
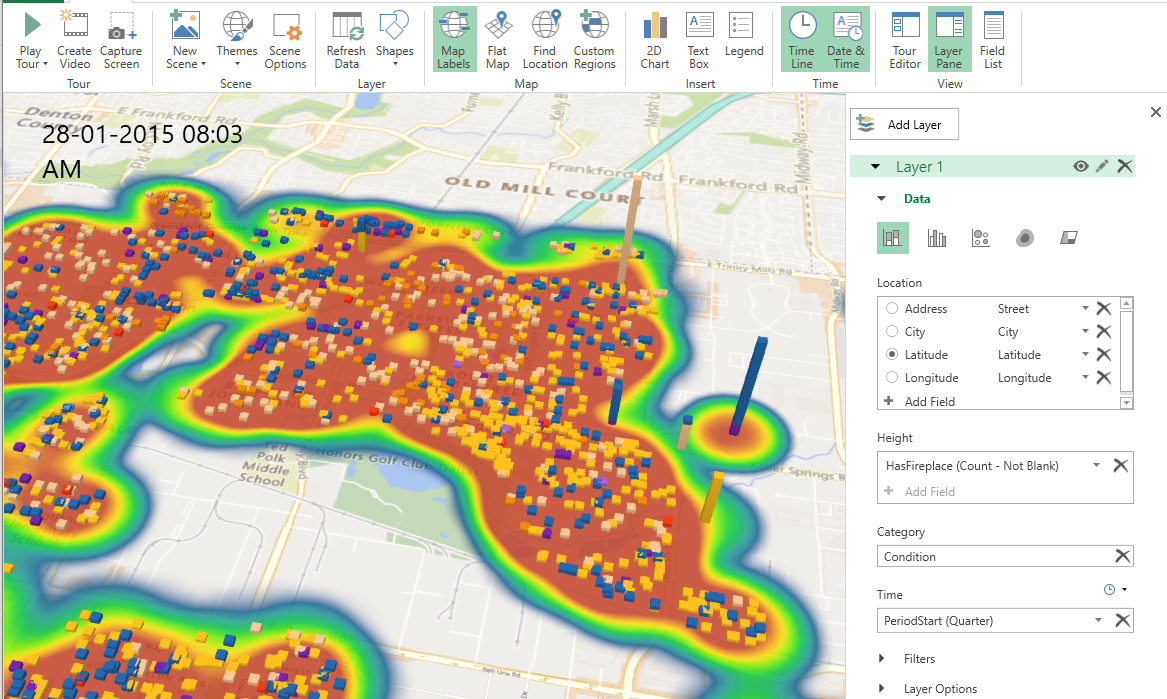
Erkundung von Geodaten im Microsoft 3D Maps Tool
Die Tourfunktion des Microsoft 3D Maps-Tools kann die Beziehung zwischen einem geografischen Standort und seinen Daten basierend auf der Zeitänderung visualisieren. Diese Funktion ist in vielen Studien nützlich, z. B.:
- Ökologische Veränderungen in den Landkreisen eines Staates.
- Wetteränderungen in verschiedenen Regionen.
- Nutzung des öffentlichen Verkehrs über Privatfahrzeuge.
- Strom- oder Gasverbrauch in einem Ballungsraum nach Ort.
In Microsoft 3D Maps können Sie Visualisierungen in Form von Touren und Szenen speichern. Durch Erstellen des ersten 3D-Kartendiagramms in einem beliebigen geografischen Datensatz können Sie ihm automatisch eine Tour hinzufügen. Wenn Sie eine neue Tour hinzufügen möchten:
- Schließen Sie den vorhandenen 3D-Globusbildschirm .
- Wählen Sie eine beliebige Zelle in den formatierten Daten aus.
- Klicken Sie auf Einfügen und dann auf 3D-Karten öffnen . Sie sehen die Option, eine neue Tour zu erstellen.
Während Sie sich auf dem Tour-Bildschirm befinden, können Sie mehrere Elemente des 3D-Kartendiagramms ändern, indem Sie auf die Ebenenoptionen klicken. Sie können auch mehrere Filter hinzufügen, um die Datendarstellung der Geocodes zu ändern.
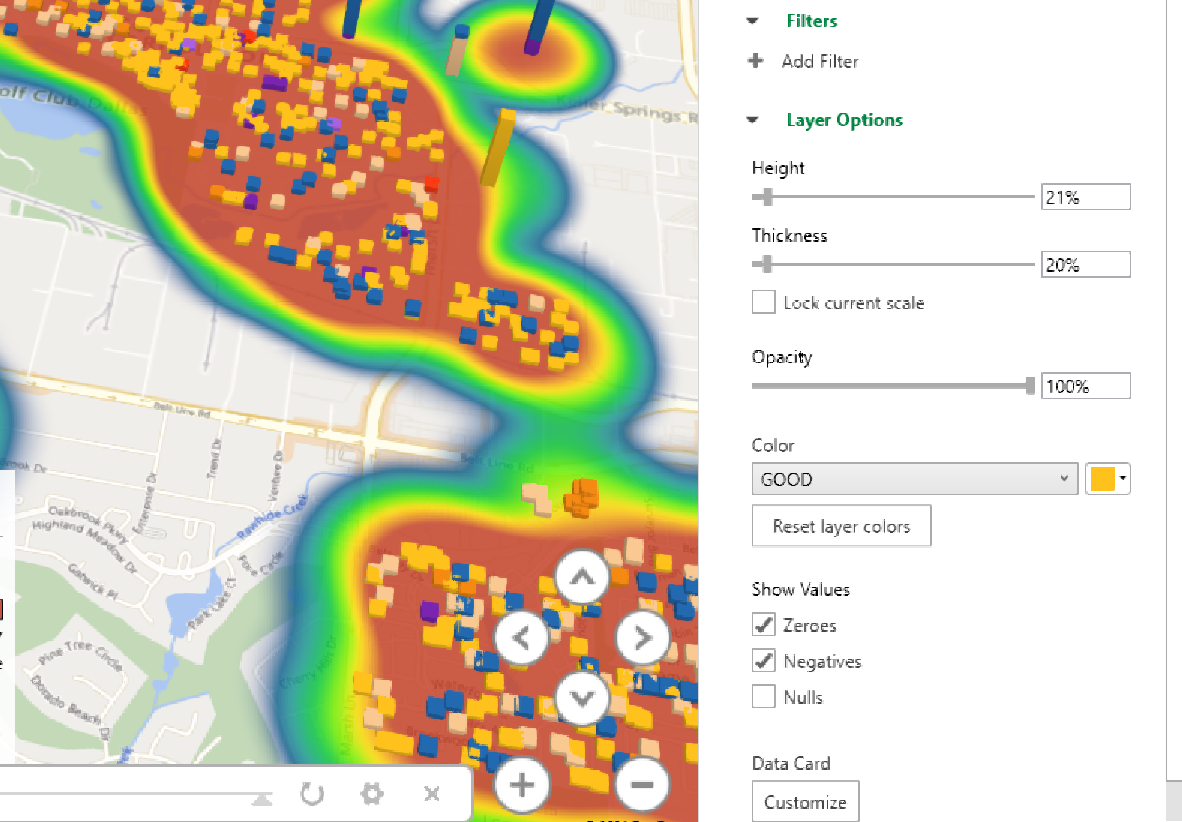
Sie können einer Tour auch mehrere Szenen hinzufügen und diese dann nacheinander für das Publikum abspielen. In den Szenenoptionen können Sie die folgenden Anpassungen vornehmen:
- Spieldauer der Szene.
- Übergangseffekte hinzufügen.
- Start- und Enddatum hinzufügen.
- Ändern Sie die Geschwindigkeit der Szene.
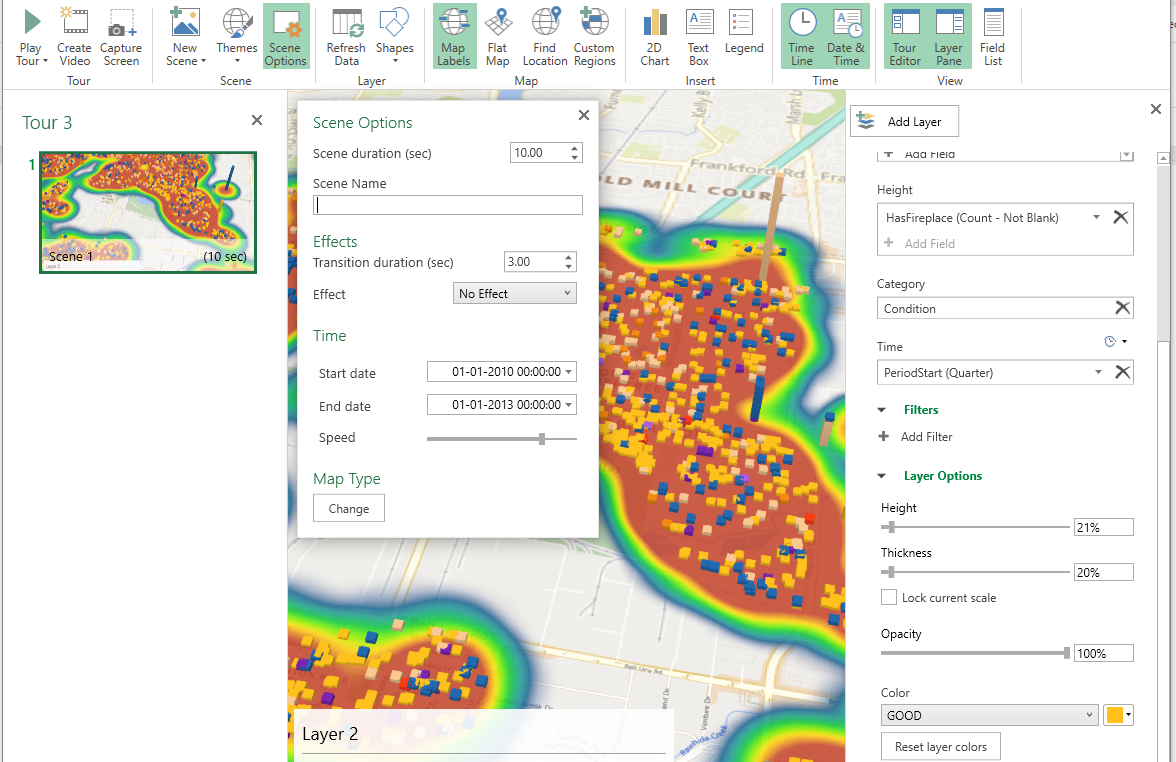
Excel bietet mehrere 3D-Globus-Themen im Microsoft 3D Maps-Tool. Klicken Sie in der Multifunktionsleiste über dem 3D-Globus- Bildschirm auf Themen , und Sie können das gewünschte Thema aus 12 Optionen auswählen.
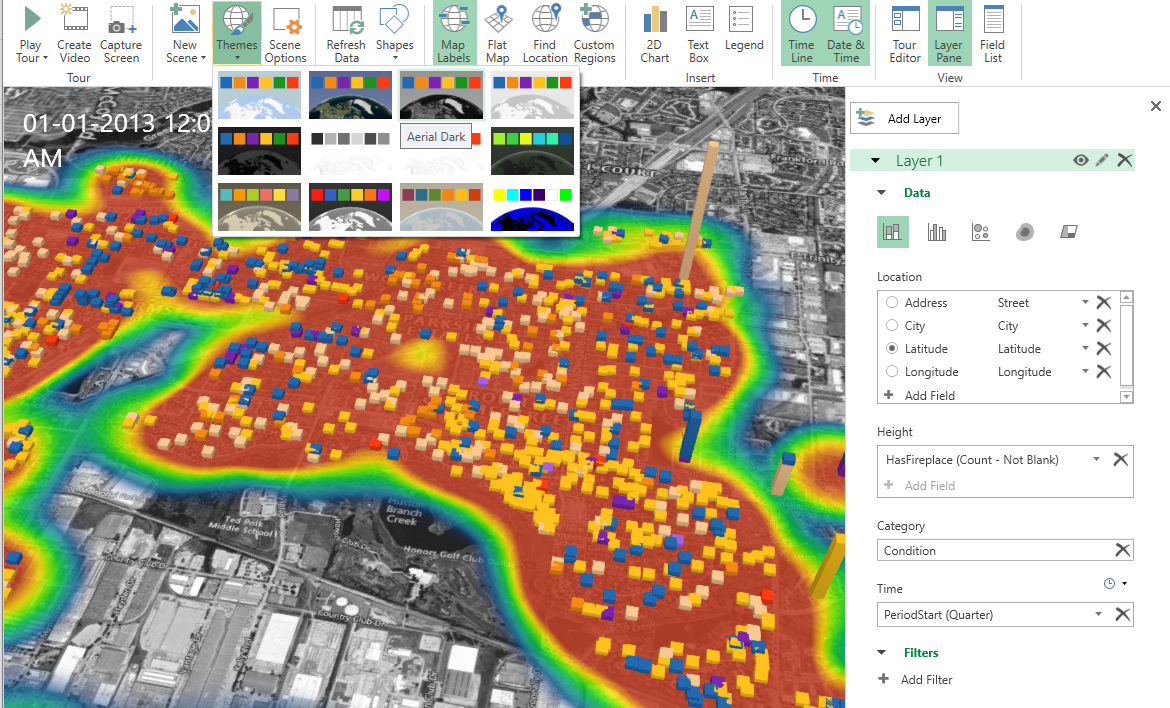
Verwenden Sie Microsoft 3D Maps für die Präsentation von Geodaten der nächsten Generation
Wenn Sie diese Schritte ausführen, können Sie mit dem Microsoft 3D Maps-Tool großartige 3D-Kartendiagramme erstellen und so die Darstellung geografischer Daten verbessern.
Obwohl Microsoft 3D Maps die bevorzugte Visualisierungsmethode ist, können Sie auch ein Streudiagramm in Excel verwenden, um Geodaten zu visualisieren.
