So erstellen Sie eine Netzwerkdateifreigabe in Windows 10
Wenn Sie eine Datei oder einen Ordner mit jemandem teilen möchten, ist es manchmal schneller, sie über Ihr lokales Netzwerk freizugeben, anstatt E-Mails zu senden oder nach einem USB-Flash-Laufwerk zu suchen. Stellen Sie nur sicher, dass Sie eine private Verbindung verwenden. Dies wird als Netzwerkfreigabe bezeichnet.
Lesen Sie weiter, um zu erfahren, wie Sie die Netzwerkfreigabe in Windows 10 aktivieren und warum Sie dies möglicherweise möchten.
So aktivieren Sie die Dateifreigabe in Windows 10
Wenn Sie anderen Personen den Zugriff auf die Dateien und Drucker ermöglichen möchten, die Sie auf Ihrem Computer freigeben, müssen Sie die Optionen für die erweiterten Freigabeeinstellungen konfigurieren . So können Sie es tun:
- In der Suchleiste Startmenü suchen Bedienfeld und wählen Sie das beste Spiel.
- Wählen Sie unter Netzwerk und Internet die Option Netzwerkstatus und Aufgaben anzeigen aus .
- Wählen Sie im linken Bereich Erweiterte Freigabeeinstellungen ändern aus .
- Erweitern Sie das Menü Privat (aktuelles Profil) .
- Von Netzwerkerkennung, wählen Schalten Sie die Netzwerkerkennung und Schalten Sie automatische Einrichtung von Netzwerk angeschlossenen Geräte.
- Wählen Sie unter Datei- und Druckerfreigabe die Option Datei- und Druckerfreigabe aktivieren aus .
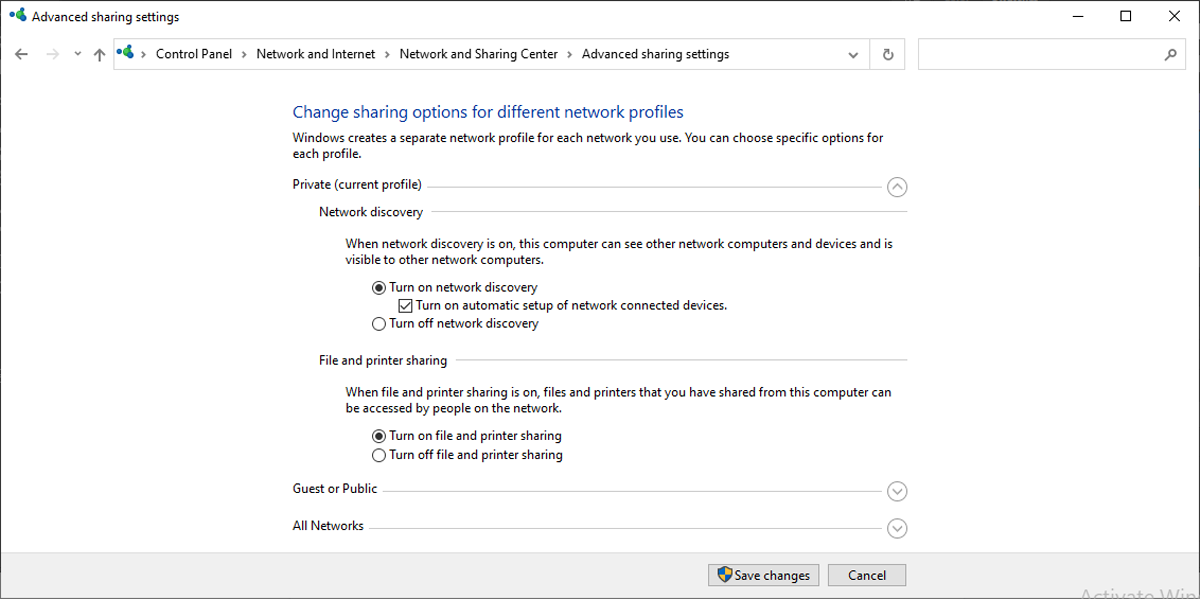
Aktivieren Sie die Freigabe öffentlicher Ordner
- Führen Sie die Schritte 1 bis 3 im ersten Abschnitt durch, um auf Erweiterte Freigabeeinstellungen ändern zuzugreifen.
- Erweitern Sie das Menü Alle Netzwerke .
- Wählen Sie unter Freigabe öffentlicher Ordner die Option Freigabe aktivieren, damit jeder mit Netzwerkzugriff Dateien in den öffentlichen Ordnern lesen und schreiben kann .
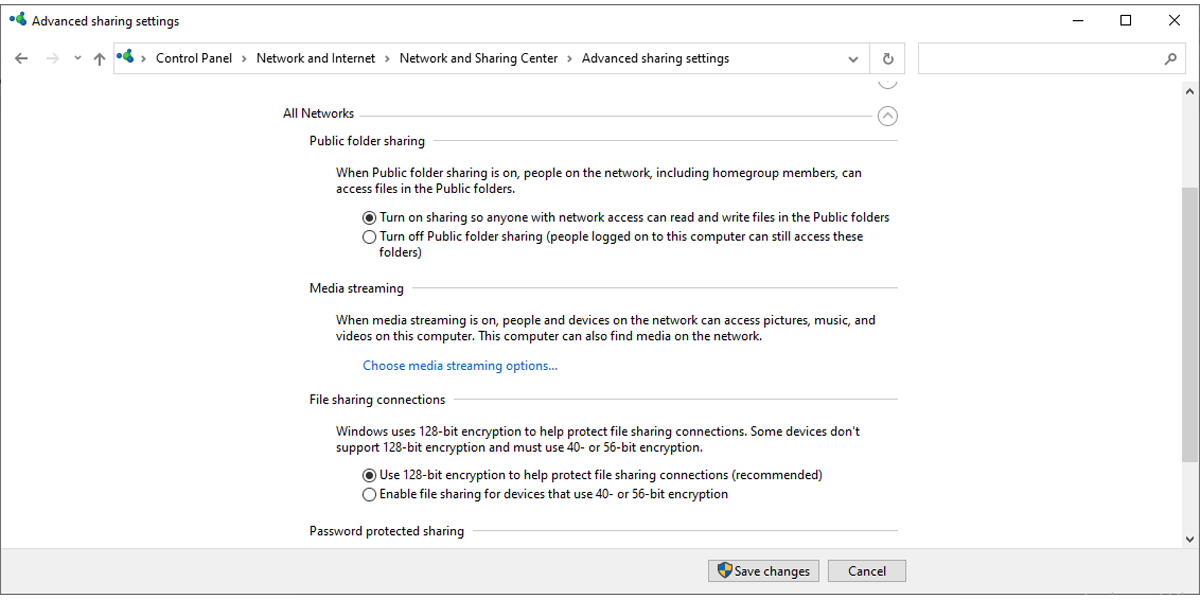
So deaktivieren Sie den Passwortschutz
Standardmäßig ist jeder Ordner, der mit dieser Methode freigegeben wird, mit einem Benutzernamen und einem Kennwort gesichert. Wenn Sie die Dateifreigabe in Ihrem lokalen Netzwerk für Personen einrichten möchten, die Sie kennen, können Sie die kennwortgeschützte Freigabe deaktivieren.
Auf diese Weise müssen sich Personen, für die Sie den Ordner freigeben, nicht mit ihren Windows-Anmeldeinformationen anmelden, um darauf zuzugreifen.
Führen Sie diese Schritte aus, um den Passwortschutz zu deaktivieren:
- Führen Sie die Schritte 1 bis 3 im ersten Abschnitt durch, um auf Erweiterte Freigabeeinstellungen ändern zuzugreifen.
- Erweitern Sie das Menü Alle Netzwerke .
- Wählen Sie unter Kennwortgeschützte Freigabe die Option Kennwortgeschützte Freigabe deaktivieren aus .
- Klicken Sie auf Änderungen speichern .
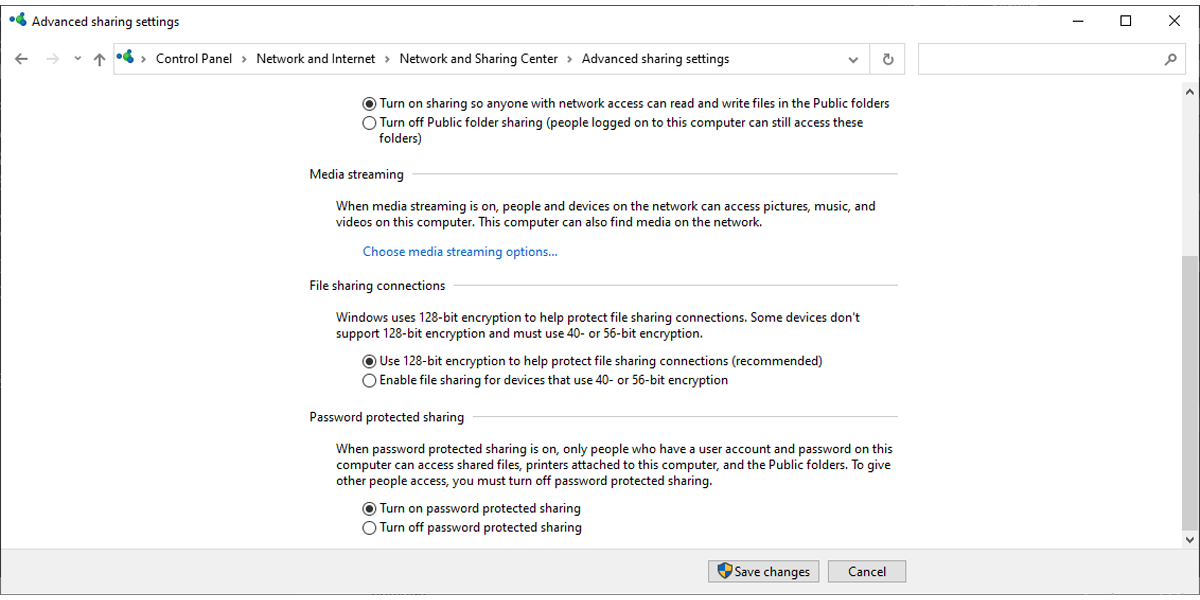
Dateien und Ordner über den Datei-Explorer freigeben
Diese in Windows 10 integrierte Funktion bietet Ihnen mehr Optionen. Sie können Dateien mit Android- , Linux- oder Mac-Geräten teilen , solange sie sich im selben Netzwerk befinden.
So können Sie Dateien schnell über das Netzwerk freigeben:
- Öffnen Sie den Datei-Explorer und navigieren Sie zu dem Ordner, den Sie freigeben möchten.
- Klicken Sie mit der rechten Maustaste darauf und wählen Sie Eigenschaften .
- Wählen Sie die Registerkarte Freigabe > Freigeben.
- Wählen Sie im Fenster Netzwerkzugriff die Gruppe oder den Benutzer aus, für die Sie den Ordner oder die Datei freigeben möchten.
- Klicken Sie auf Hinzufügen > Teilen .
- Kopieren Sie den Netzwerkpfad oder senden Sie ihn per E-Mail.
- Klicken Sie auf Fertig .
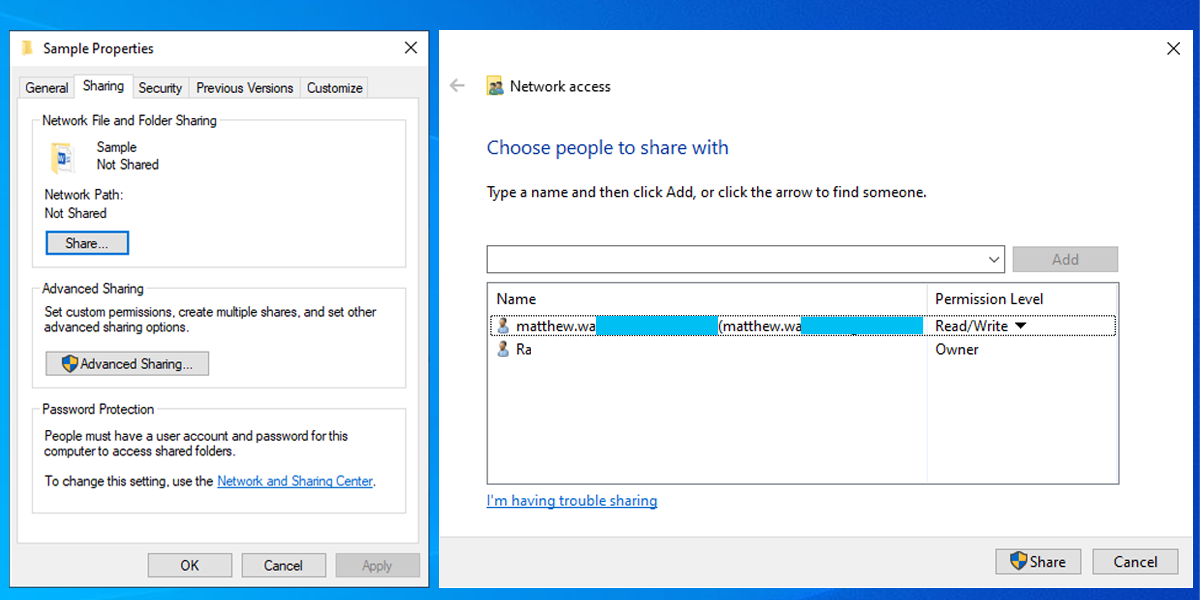
Sie können die Berechtigungsebene verwenden , um die Zugriffsebene für die freigegebene Datei oder den freigegebenen Ordner auszuwählen. Sie können es auf Lesen (Standard) setzen, wenn Sie möchten, dass andere Benutzer Dateien anzeigen und öffnen. Wenn Sie Lesen/Schreiben einstellen, können andere Benutzer anzeigen, öffnen, ändern und löschen, was Sie teilen.
So verwenden Sie die erweiterten Einstellungen
Wenn Sie die Dateien oder den Ordner für eine Gruppe freigeben, aber unterschiedliche Zugriffsebenen für Gruppenmitglieder festlegen möchten, sollten Sie die erweiterten Einstellungen verwenden, um Zeit zu sparen. So können Sie es tun:
- Navigieren Sie im Datei-Explorer zu dem Ordner, den Sie freigeben möchten.
- Klicken Sie mit der rechten Maustaste auf den Ordner und wählen Sie Eigenschaften .
- Wählen Sie die Registerkarte Freigabe aus , und klicken Sie dann auf Erweiterte Freigabe .
- Aktivieren Sie das Kontrollkästchen Diesen Ordner freigeben .
- Klicken Sie auf Berechtigungen > Hinzufügen und geben Sie den Namen des Benutzers ein, für den Sie die Datei freigeben möchten.
- Wählen Sie die Schaltfläche Namen prüfen aus.
- In Berechtigungen für … Fenster, benutzen Sie die Zulassungs- und Kontrollkästchen Verweigern die Zugriffsebene einzustellen.
- Klicken Sie auf Übernehmen > OK .
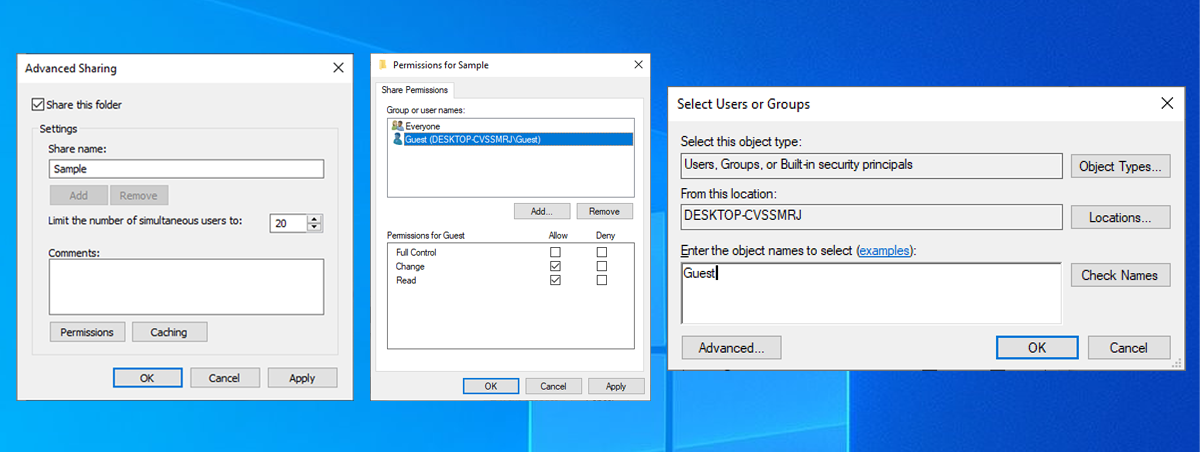
Richten Sie die Netzwerkfreigabe richtig ein
Während die Netzwerkfreigabe Ihrer Ordner recht einfach ist und nicht viel Zeit in Anspruch nimmt, ist es am schwierigsten, sie richtig zum Laufen zu bringen. Die häufigsten Probleme sind die Unfähigkeit, den freigegebenen Ordner zu sehen oder Benutzern die richtigen Berechtigungen zu erteilen. Glücklicherweise hilft Ihnen unser Leitfaden dabei, dies zu klären.
Geben Sie schließlich keine Dateien über das Netzwerk frei, wenn Sie Ihren Laptop mit einem öffentlichen Netzwerk in einem Café, Flughafen, einer Bibliothek usw. verbunden haben. Sie könnten gehackt werden und die Sicherheit Ihres Laptops gefährden.
