So erstellen Sie eine Pivot-Tabelle in Excel
Pivot-Tabellen sind eine der leistungsstärksten und nützlichsten Funktionen in Excel. Mit geringem Aufwand können Sie mithilfe einer Pivot-Tabelle professionelle Berichte für große Datenmengen erstellen.
Sie können Daten in Kategorien gruppieren, Daten in Jahre und Monate aufteilen, Daten filtern, um Kategorien einzuschließen oder auszuschließen, und sogar Diagramme erstellen.
Was ist eine Pivot-Tabelle?
Vielleicht fragen Sie sich, was ein Pivot-Tisch ist und wie er Ihnen helfen kann? Sie können sich eine Pivot-Tabelle als Bericht vorstellen. Im Gegensatz zu einem statischen Bericht ist eine Pivot-Tabelle jedoch eine interaktive Ansicht Ihrer Daten.
Mit Pivot-Tabellen können Sie dieselben Daten aus verschiedenen Perspektiven betrachten. In Pivot-Tabellen können Sie auf unterschiedliche Weise mit Ihren Daten herumspielen.
Die folgenden Schritte führen Sie durch die Erstellung einer Pivot-Tabelle und die Verwendung Ihrer Pivot-Tabelle zum Erfassen verschiedener Ansichten Ihrer Daten.
Erstellen einer Pivot-Tabelle
Um Pivot-Tabellen zu verstehen, müssen Sie selbst damit arbeiten. Mit dem größten und komplexesten Excel-Datenblatt, das Sie haben, können Sie das volle Potenzial von Pivot-Tabellen erkennen.
Die folgende Methode zeigt, wie Sie eine Pivot-Tabelle erstellen, damit Sie in all dem scheinbar endlosen Datengewirr auf Ihrem Bildschirm einen Sinn finden.
- Öffnen Sie die Excel-Tabelle, die Sie analysieren möchten.
- Stellen Sie sicher, dass Ihre Daten keine leeren Zeilen oder Spalten enthalten und nur eine einzige Zeilenüberschrift.
- Wählen Sie die Zellen aus, aus denen Sie eine PivotTable erstellen möchten, indem Sie Ihre Daten markieren .
- Wählen Sie Einfügen aus dem Menü.
- Wählen Sie PivotTable .
- Stellen Sie im Popup-Fenster sicher, dass die Tabelle / der Bereich korrekt ist.
- Wählen Sie als Nächstes aus, wo der PivotTable-Bericht platziert werden soll.
- Wählen Sie Neues Arbeitsblatt , um die PivotTable in ein neues Arbeitsblatt oder ein vorhandenes Arbeitsblatt einzufügen.
- Wenn Sie das vorhandene Arbeitsblatt auswählen , wählen Sie den Speicherort aus, an dem die PivotTable angezeigt werden soll.
- Wählen Sie OK.
Verwenden von Pivot-Tabellenfeldern für verschiedene Ansichten
Hier macht es Spaß. Sie können jetzt mit der Bearbeitung Ihrer Daten beginnen, um verschiedene Perspektiven zu erfassen.
Anhand der folgenden Beispieldaten sehen Sie einige Möglichkeiten, Ihre Daten nach alternativen Perspektiven zu filtern. Befolgen Sie die Schritte, um Pivot-Tabellenfilter für Ihre eigenen Daten zu verwenden.
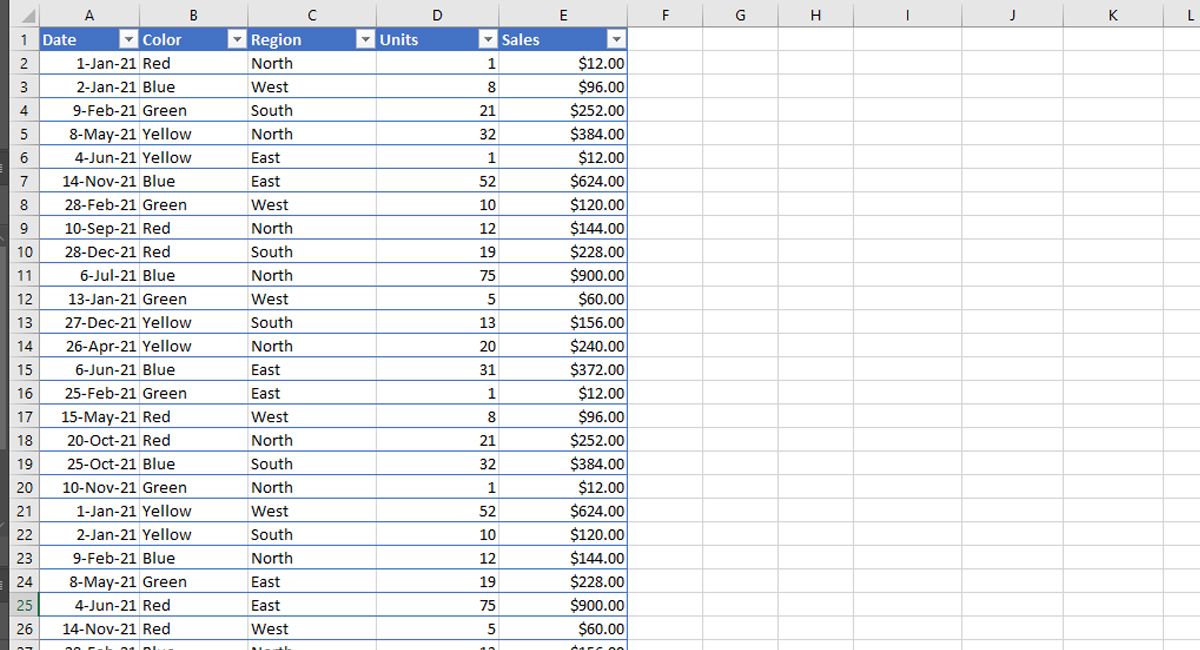
- Klicken Sie auf die PivotTable, die Sie in den obigen Schritten erstellt haben.
- Aktivieren Sie unter "Felder zum Bericht hinzufügen auswählen" alle Kontrollkästchen , um eine vollständige PivotTable-Ansicht Ihrer Daten zu erfassen. Microsoft Excel nimmt einige Annahmen darüber vor, wie Ihre Daten analysiert werden sollen, und platziert Ihre Werte normalerweise in den Spalten.
- Die PivotTable passt sich Ihrer neuen Auswahl an. Durch Auswahl des + neben der Zeilenbeschriftung in Ihrer Pivot-Tabelle können Sie Ihre Daten für eine vollständige Ansicht erweitern.
- Die PivotTable-Standarddatenkonfiguration für die Beispieldaten zeigt eine detaillierte Aufschlüsselung der Verkäufe nach Monat, Datum, Farbe und Region. Dies ist eine wertvolle Ansicht, wenn Sie ein Vertriebsprofi sind.
- Um Ihre Aufteilung anders zu sortieren, können Sie Zeilen ziehen und ablegen. Wenn Sie die Farbe an den Anfang der Zeilen verschieben, können Sie sehen, wie sich die Daten ändern.
- Um einzelne Aufschlüsselungen einer bestimmten Zeile anzuzeigen, ziehen Sie sie per Drag & Drop von Zeilen in Filter. Im Beispiel sehen Sie die Beispieldaten nach Regionen aufgeschlüsselt.
- Ein Drop – Down – Option wird über Pivot – Tabelle angezeigt werden , einfach das Drop – down öffnen und wählen Sie eine bestimmte Filteroption , die Sie analysieren möchten.
- Wenn Sie das + für jedes Zeilenbeschriftungselement auswählen, wird eine detaillierte Aufschlüsselung Ihrer Daten angezeigt.
Verwendung der Pivot-Tabelle in Excel
Wenn Sie nicht sicher sind, welche PivotTable-Feldeinstellungen am besten funktionieren, probieren Sie die Schaltfläche Empfohlene PivotTables direkt neben der Auswahl Einfügen> PivotTable aus.
Die Pivot-Tabellen in Excel können Ihre Analyse und Präsentation auf die nächste Ebene heben, wenn Sie regelmäßig mit großen Datenmengen arbeiten. Hoffentlich haben Sie anhand der Beispiele in diesem Artikel jetzt die Fähigkeit, tief in Ihre Daten einzutauchen und sie aus einer neuen Perspektive zu betrachten.
