So erstellen Sie einen ganzseitigen Screenshot in Chrome und Firefox
Es sollte kein schwieriger Teil sein, wenn es darum geht, einen Screenshot zu machen. Sie können jedoch Schwierigkeiten haben, alle relevanten Informationen einzupassen und haben keine andere Wahl, als separate Screenshots mit einem Bildbearbeitungsprogramm zusammenzustellen.
Die gute Nachricht ist, dass Sie diese Kopfschmerzen vermeiden können, indem Sie kostenlose Chrome- oder Firefox-Erweiterungen oder integrierte Tools verwenden.
So erstellen Sie einen ganzseitigen Screenshot in Google Chrome
Wenn Ihr Standardbrowser Google Chrome ist, gibt es viele Optionen, mit denen Sie einen ganzseitigen Screenshot erstellen können:
- Bildschirmaufnahme
- Scrnli Screenshot & Screen Video Recorder
- GoFullPage
- Screenshot Master: Ganzseitige Aufnahme
ScreenCapture ist eine der besten Erweiterungen für Chrome.
So erstellen Sie einen ganzseitigen Screenshot mit ScreenCapture
Um auf das Menü der Erweiterung zuzugreifen, müssen Sie nur auf das Symbol klicken. Wenn Sie einen Screenshot der gesamten Seite erstellen möchten , wählen Sie Screenshot der gesamten Seite aus. Bildschirmaufnahme scrollt von selbst durch die gesamte Seite und öffnet eine neue Registerkarte, die den Screenshot enthält.
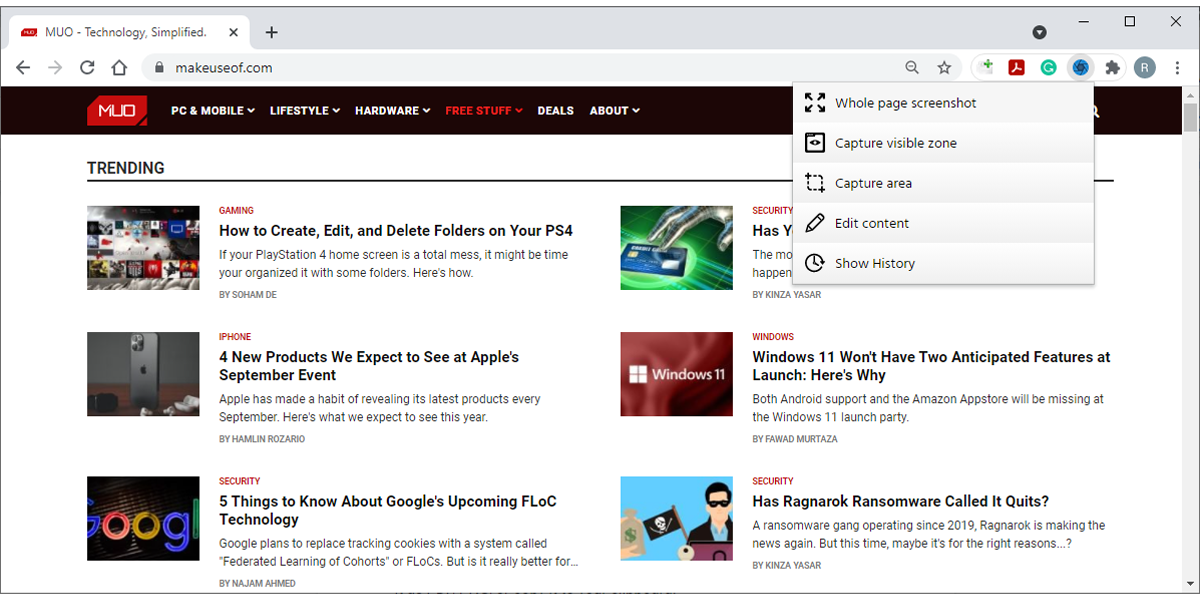
Mit ScreenCapture können Sie Ihre Screenshots bearbeiten, ohne eine andere App oder Website öffnen zu müssen. Mithilfe der Erweiterung können Sie Text, Pfeile oder andere Elemente hinzufügen. Wenn Sie mit der Bearbeitung fertig sind, können Sie es als PDF, PNG speichern oder in Ihre Zwischenablage kopieren.
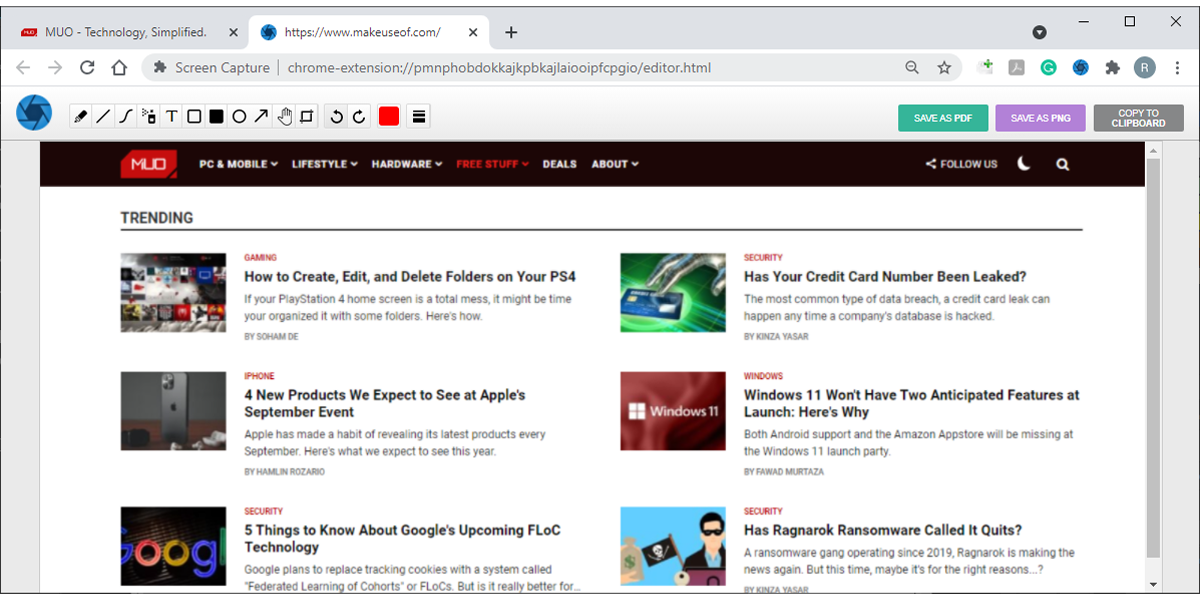
Wenn Sie mehr Kontrolle über den Screenshot benötigen, wählen Sie Aufnahmebereich . Sie können den erfassten Bereich bearbeiten, indem Sie die Größe des Felds ändern. Wenn Sie einen scrollenden Screenshot erstellen möchten, klicken und halten Sie den unteren Teil des Felds und scrollen Sie mit der Maus durch die Seite. Wenn Sie die Aufnahme eines Screenshots beenden möchten, drücken Sie einfach Esc .
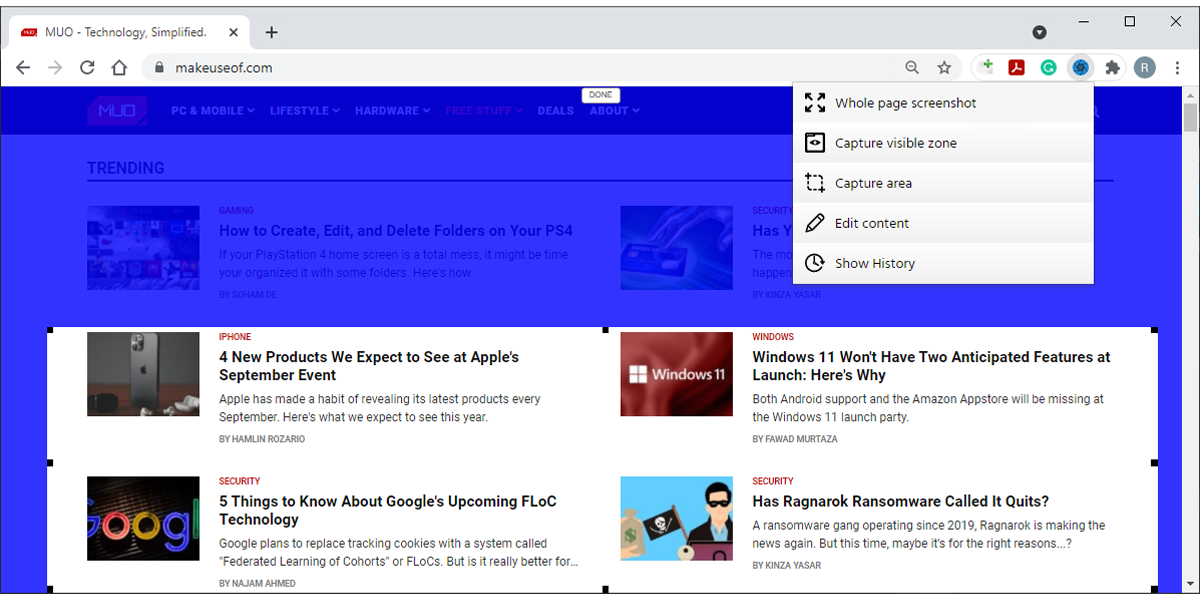
Um auf Ihre Screenshots zuzugreifen, öffnen Sie das Menü der Erweiterung und klicken Sie auf Verlauf anzeigen . Dort können Sie Ihre Screenshots anzeigen, herunterladen oder löschen.
So erstellen Sie einen ganzseitigen Screenshot ohne Erweiterung
Wenn Sie der Meinung sind, dass bereits zu viele Erweiterungen installiert sind, können Sie mit den Entwicklertools von Chrome einen Screenshot erstellen. Denken Sie vor dem Ausprobieren dieser Methode daran, dass sie für Websites mit textbasierten Inhalten besser funktioniert als für Web-Apps.
Führen Sie diese Schritte aus, um einen ganzseitigen Screenshot zu erstellen:
- Öffnen Sie das Chrome-Menü.
- Gehen Sie zu Weitere Tools > Entwicklertools .
- Klicken Sie oben rechts auf das Symbol mit den drei Punkten und wählen Sie Befehl ausführen . Sie können auch Strg+Umschalt+P unter Windows oder Befehl+Umschalt+P auf Mac drücken.
- Geben Sie den Screenshot in das Suchfeld ein.
- Wählen Sie Screenshot in voller Größe aufnehmen aus .
- Sobald Chrome den Screenshot erstellt hat, sollte er in Ihrem Downloads- Ordner gespeichert werden.
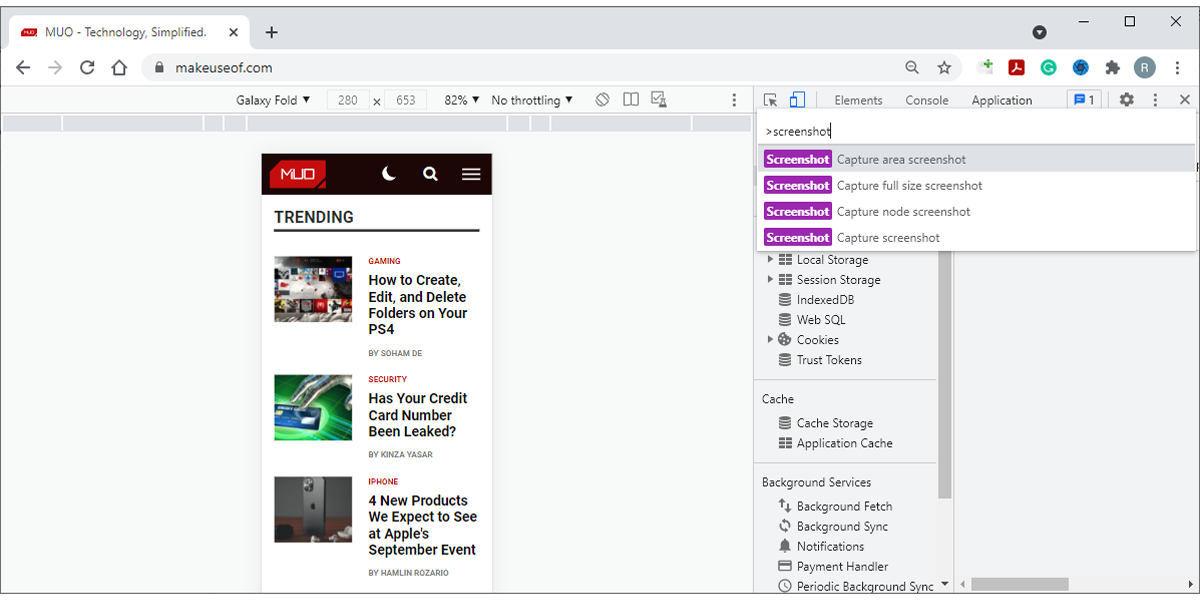
So erstellen Sie einen ganzseitigen Screenshot in Mozilla Firefox
Wenn Sie Firefox bevorzugen, können Sie hier einige Optionen ausprobieren:
- Nimbus
- Vollständige Screenshots der Webseite
- Fantastischer Screenshot & Screen Recorder
- Evernote Web Clipper
Nimbus ist eine der besten Firefox-Erweiterungen, die Sie für ganzseitige Screenshots verwenden können.
So erstellen Sie einen ganzseitigen Screenshot mit Nimbus
Nachdem Sie Nimbus installiert haben, klicken Sie auf das Symbol, um auf das Menü der Erweiterung zuzugreifen. Bevor Sie den Screenshot erstellen, können Sie auswählen, was Sie nach der Aufnahme tun möchten.
Nimbus bietet Ihnen viele Optionen, da Sie die Aufnahme bearbeiten, an den Speicher senden, hochladen oder auf Ihren Computer herunterladen können.
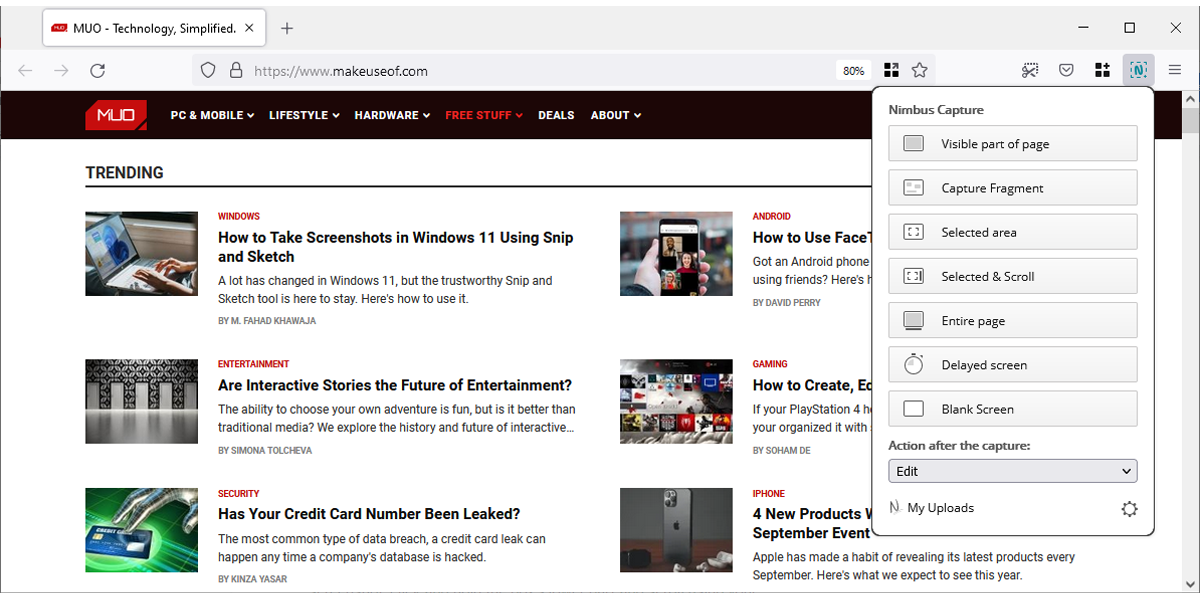
Wenn Sie die Option Ganze Seite auswählen, wird Nimbus erfasst den Seiteninhalt während des Scrollens von selbst. Dann wird der Screenshot in einem neuen Tab geöffnet. Sie können die Werkzeuge verwenden, um das Bild zu bearbeiten, indem Sie Text, Pfeile, Formen und mehr hinzufügen. Sie können sogar Teile des Bildes verwischen.
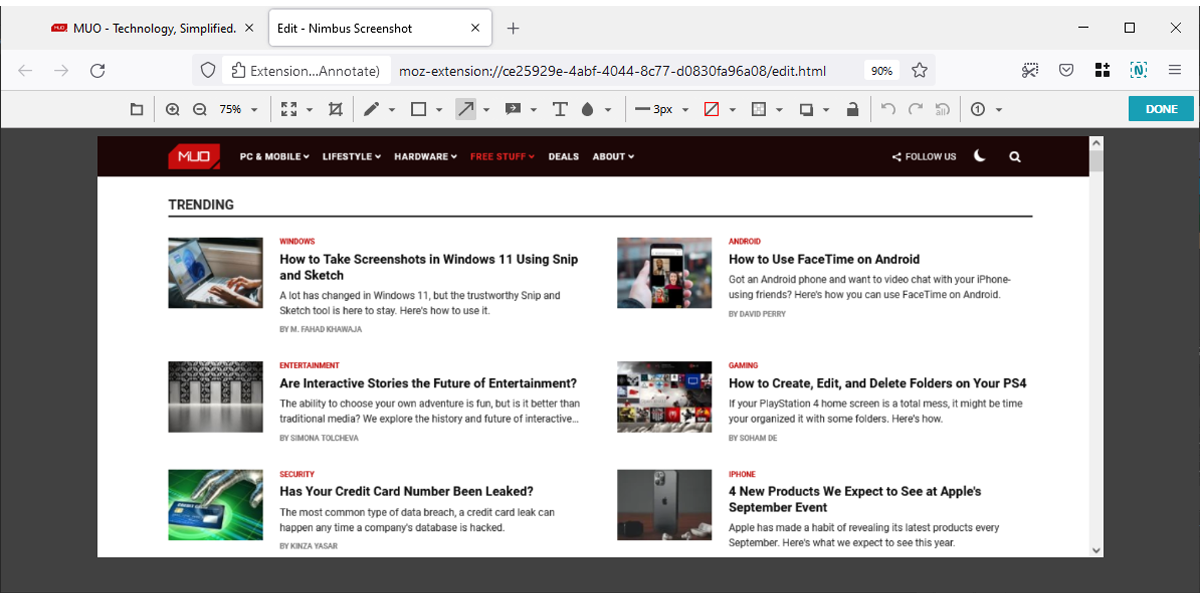
Wenn Sie nicht die gesamte Seite erfassen möchten, klicken Sie auf Ausgewählt und scrollen . Dadurch wird ein Aufnahmefeld angezeigt, dessen Größe Sie ändern können. Um einen scrollenden Screenshot zu erhalten, klicken und halten Sie den unteren Teil der Box und scrollen Sie mit der Maus.
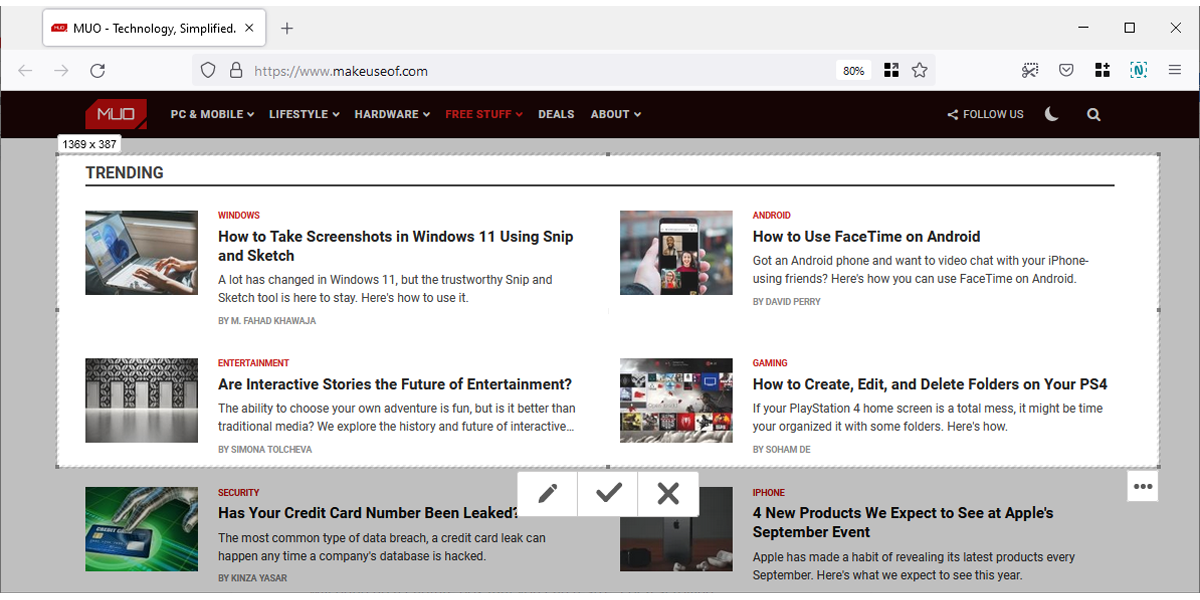
So erstellen Sie einen scrollenden Screenshot ohne Erweiterung
Mozilla verfügt über ein integriertes Tool, mit dem Sie einen scrollenden Screenshot erstellen können. Um es verfügbar zu machen, klicken Sie mit der rechten Maustaste auf die Symbolleiste des Browsers und wählen Sie Symbolleiste anpassen . Klicken Sie dann auf das Screenshot- Tool und ziehen Sie es in die Symbolleiste.
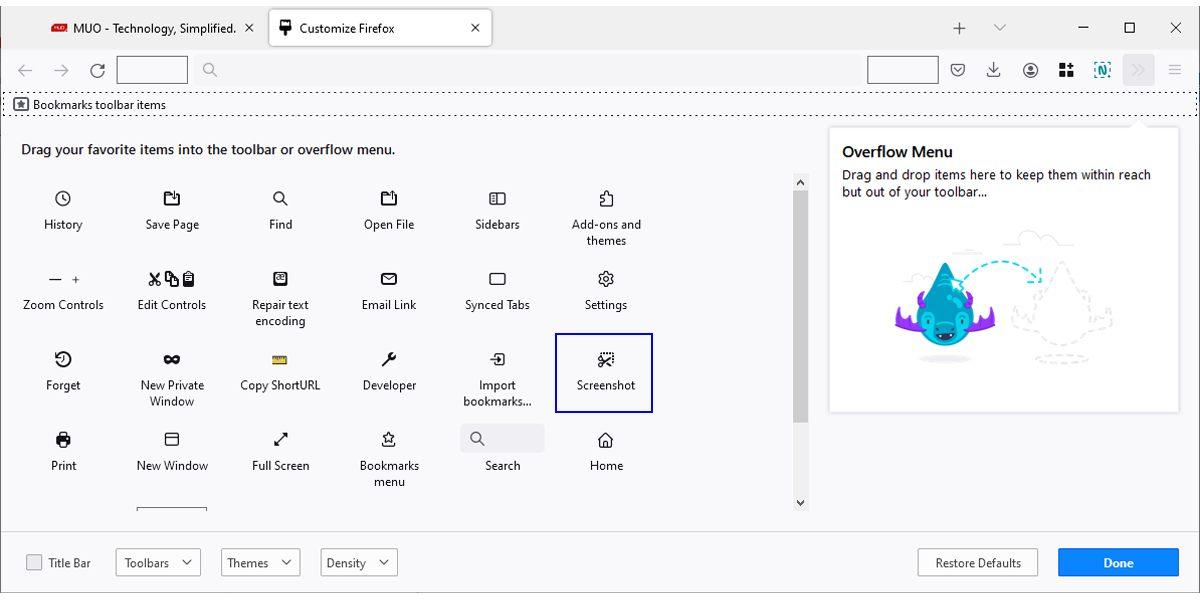
Gehen Sie zu der Website, von der Sie einen Screenshot erstellen möchten, warten Sie, bis sie vollständig geladen ist, und klicken Sie auf das Screenshot- Tool. Um einen ganzseitigen Screenshot zu erstellen, klicken Sie auf Ganze Seite speichern .
Wenn Sie nur einen Scroll-Screenshot benötigen, ziehen Sie den Cursor auf die Seite, um ein Aufnahmefeld zu erstellen. Klicken und halten Sie dann den unteren Teil des Felds und scrollen Sie durch die Seite.
Machen Sie nicht mehrere Screenshots
Es gibt viele Optionen für Erweiterungen, mit denen Sie einen ganzseitigen Screenshot erstellen können, und Sie können einige testen, bis Sie eine finden, die Ihnen gefällt.
Wenn Sie Chrome oder Firefox verwenden, können Sie die in diesem Artikel aufgeführten Erweiterungen und Tools überprüfen.
