So erstellen Sie einen hängenden Einzug in Microsoft Word

Microsoft Word ist eines der funktionsreichsten Textverarbeitungswerkzeuge, die uns Menschen geschenkt wurden. Tatsächlich ist das Wort „Wort“ so weit in die Nomenklatur eingedrungen, dass jede Diskussion über diese Art von Software, unabhängig davon, wie das Produkt tatsächlich heißt, typischerweise dazu führt, dass mindestens eine Person die Software „Wort“ nennt.
Mit jeder neuen Version der branchengelobten Software erhalten wir immer mehr Funktionen. Dies sollte uns jedoch nicht davon abhalten, zu wissen, wie man klassische Word-Elemente wie den hängenden Einzug einbaut. Wir wissen jedoch, wie schwierig es sein kann, den Überblick über die Verwendung von Microsoft Word zu behalten. Deshalb haben wir diesen Leitfaden erstellt, der Ihnen zeigt, wie Sie Ihrem nächsten Word-Dokument schnell und einfach einen hängenden Einzug hinzufügen.
So erstellen Sie einen hängenden Einzug in Microsoft Word unter Windows
Die folgenden Anweisungen können auf diese Versionen von Microsoft Word für Windows angewendet werden: Word für Microsoft 365, Word 2021, Word 2019, Word 2016 und Word 2013.
Schritt 1: Öffnen Sie das Word-Dokument, das Sie bearbeiten möchten. Wählen Sie dann die Absätze aus, die Sie einrücken möchten.
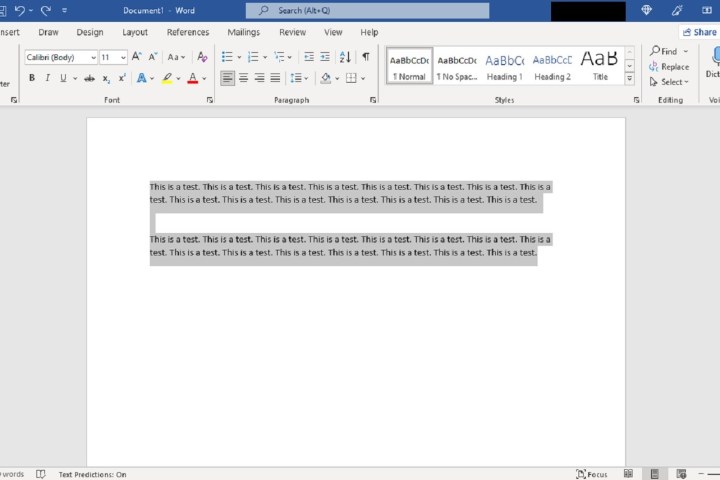
Schritt 2: Wählen Sie die Registerkarte „Startseite“ und klicken Sie im Unterabschnitt „ Absatz“ auf die Schaltfläche zum Starten des Dialogfelds in der unteren rechten Ecke.
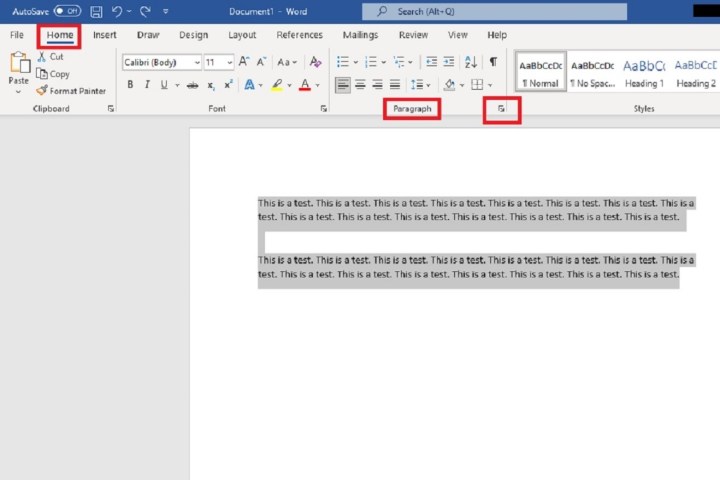
Schritt 3: Sobald das Dialogfeld „Absatz“ angezeigt wird, sollte die Registerkarte „Einzüge und Abstände“ bereits ausgewählt sein. Unter dieser Registerkarte und im Abschnitt mit der Bezeichnung „Einrückung“ gibt es ein Dropdown-Menü unter dem Wort „ Spezial“ . Klicken Sie auf dieses Dropdown-Menü und wählen Sie „Aufhängen“ aus den im Menü aufgeführten Optionen aus.
Klicken Sie auf OK . Ihre ausgewählten Absätze sollten jetzt hängende Einzüge aufweisen. und Stil
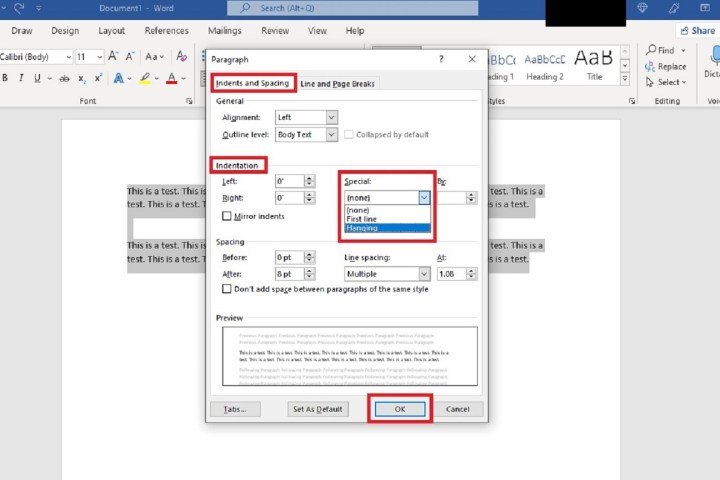
So erstellen Sie einen hängenden Einzug in Microsoft Word unter macOS
Microsoft Word funktioniert etwas anders, wenn Sie die macOS-Version haben, aber mit den richtigen Schritten ist es immer noch möglich, hängende Einzüge zu erstellen. Folgendes ist zu tun:
Schritt 1: Markieren Sie zunächst den spezifischen Absatz oder die Liste, den/die Sie mit einem hängenden Einzug beginnen möchten.
Schritt 2: Klicken Sie nun mit der rechten Maustaste auf den markierten Text. Wählen Sie im angezeigten Menü die Option Absatz… aus.
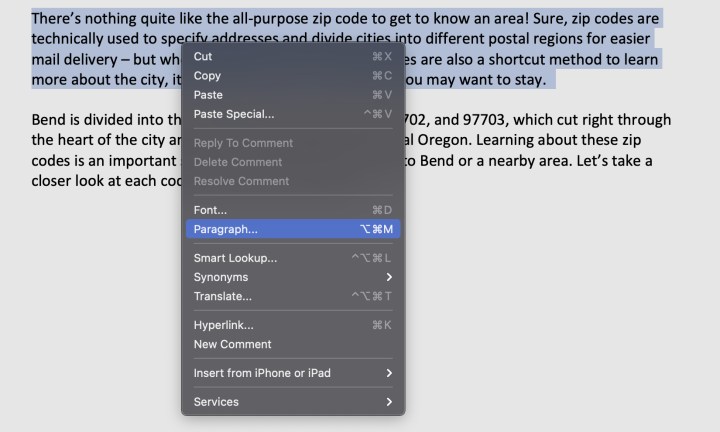
Schritt 3: Dadurch wird das Absatzmenü geöffnet, das dem in der PC-Version verwendeten Menü sehr ähnlich ist. Schauen Sie sich den zentralen Abschnitt „Einrückung“ an.
Schritt 4: Navigieren Sie zum Dropdown-Menü „Spezial“ , das standardmäßig auf „Keine“ eingestellt ist. Wählen Sie es aus und wählen Sie „Hängen“ .
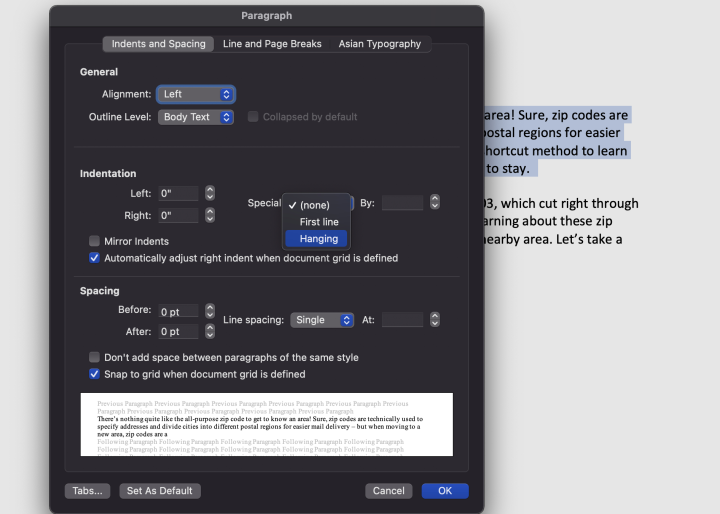
Schritt 5: Hängende Einzüge werden nun automatisch aktiviert. Der Abschnitt links neben „Spezial“ zeigt, wie tief der hängende Einzug sein wird, beginnend mit 0,5 Zoll. Sie können die Länge manuell auf die gewünschte Länge einstellen. Wenn Sie fertig sind, wählen Sie OK, um die Änderungen vorzunehmen.
Schritt 6: Sie können auch „Als Standard festlegen“ wählen, um hängende Einzüge für alle Ihre Arbeiten zu ermöglichen. Wenn Sie in einem Dokument arbeiten, in dem alles einen hängenden Einzug benötigt, können Sie diese Option wählen. Ansonsten ist es nicht notwendig.
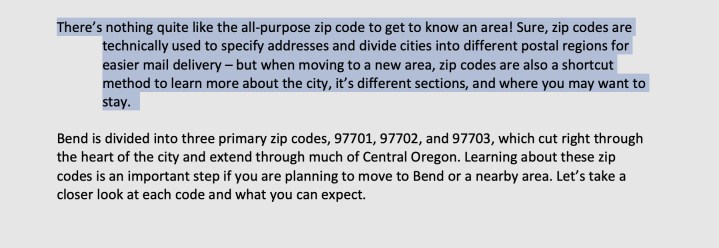
So aktivieren Sie hängende Einzüge in Chrome OS
Wir haben euch Chromebook-Nutzer nicht vergessen! Chrome OS ist darauf ausgelegt, schnell und leicht zu laufen, wobei der Schwerpunkt auf Web-Apps und Cloud-Speicher liegt. Aus diesem Grund empfehlen wir die Verwendung der schlanken Microsoft Word-Web-App, auf die Sie hier zugreifen können, indem Sie sich mit Ihrem Microsoft-Konto anmelden. Das hilft, Platz zu sparen, aber Sie müssen wissen, wie die Web-App mit hängenden Einzügen umgeht.
Schritt 1: Markieren Sie bei einem über die Onlinedienste von Microsoft geöffneten Word-Dokument den Text, den Sie in einen hängenden Einzug ändern möchten.
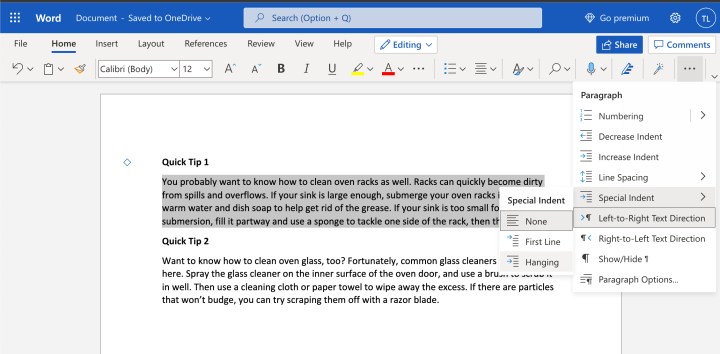
Schritt 2: Schauen Sie auf der rechten Seite der oberen Menüoptionen nach und finden Sie das Dreipunktsymbol für weitere Einstellungen. Wählen Sie es aus.
Schritt 3: Wählen Sie im angezeigten Dropdown-Menü die Option „Spezieller Einzug“ aus. Wählen Sie dann „Aufhängen“ aus. Der Einzug sollte nun angewendet werden.
Schritt 4: Beachten Sie, dass in dieser Web-App erstellte Dokumente auf OneDrive gespeichert werden und problemlos von anderen Computern aus darauf zugegriffen werden kann.
Microsoft Word ist ein unglaublich leistungsstarkes Tool zur Dokumenterstellung und Desktop-Publishing und verfügt über eine ganze Reihe von Features und Funktionen, mit denen Sie nicht nur das Layout und die Formatierung Ihres Berichts oder Aufsatzes, sondern auch die Erstellung neuer Dokumenttypen verbessern können. Sie können also doppelte Abstände hinzufügen oder Seitenzahlen zu neuen und vorhandenen Dokumenten hinzufügen (und diese formatieren!).
Sie können sogar Microsoft Word zum Drucken von Etiketten verwenden – die Möglichkeiten sind endlos.
