So erstellen Sie einen kollaborativen Posteingang in G Suite
Wenn Ihr Team dieselben eingehenden E-Mails verwalten muss, können Sie den kollaborativen Posteingang von G Suite verwenden, um mehrere Benutzer demselben Konto hinzuzufügen. Mit dieser Funktion können mehrere Teammitglieder gleichzeitig denselben Posteingang verwalten.
Hier erfahren Sie, wie Sie Ihren eigenen kollaborativen Posteingang erstellen, alle Funktionen nutzen, Teammitglieder zuweisen und bestimmte Berechtigungen für Ihr G Suite-Konto erteilen.
Was ist ein kollaborativer Posteingang in G Suite?
Über den kollaborativen Posteingang in G Suite kann eine Gruppe von Personen auf denselben E-Mail-Posteingang zugreifen, ihn verwalten und ihn verwalten. Dies kann für Unternehmen und Organisationen hilfreich sein, die ihr gesamtes Marketing- oder Verkaufsteam benötigen, um ähnliche E-Mails zu beantworten.
Dies ist eine hervorragende Möglichkeit, die Produktivität zu steigern, indem Sie die Zusammenarbeit im Online- Teamwork mithilfe von Google-Tools fördern, um einen effizienten Workflow zu erstellen.
Wenn Ihre Vertriebsmitarbeiter beispielsweise ständig E-Mails über potenzielle Partnerschaften erhalten, können Sie jedem zuweisen, denselben Posteingang zu überwachen. Jeder kann die eingehenden E-Mails beantworten und verwalten.
Sie können auch einen kollaborativen Posteingang einrichten, wenn Sie an einer Schule arbeiten, die E-Mails von Eltern erhält, damit jeder Lehrer auf diese E-Mails antworten kann. Jedes Mitglied mit den richtigen Berechtigungen kann eine E-Mail für sich beanspruchen oder einem anderen Gruppenmitglied zuweisen.
Google Workplace ist nicht das einzige Tool für die Zusammenarbeit, das mit Google Mail kombiniert werden kann. Es ist jedoch das effizienteste Tool, wenn Sie bereits über G Suite verfügen.
Mit diesem Tool können Sie bestimmte E-Mails mit Tags versehen. Dies erleichtert die Organisation Ihres Posteingangs und erleichtert die Suche nach älteren E-Mails. Wenn Sie Produkte verkaufen, hilft das Markieren aller E-Mails mit diesen spezifischen Produkten anderen, sie zu finden.
Bevor Sie einen kollaborativen Posteingang haben können, müssen Sie eine Google-Gruppe einrichten und Mitglieder hinzufügen.
So erstellen Sie eine Google-Gruppe und fügen Mitglieder hinzu
Um mit der Verwaltung und dem Zugriff auf Ihren kollaborativen Posteingang zu beginnen, müssen Sie zunächst eine Gruppe erstellen. Auf diese Weise können Sie Mitglieder zu Ihrem kollaborativen Posteingang hinzufügen.
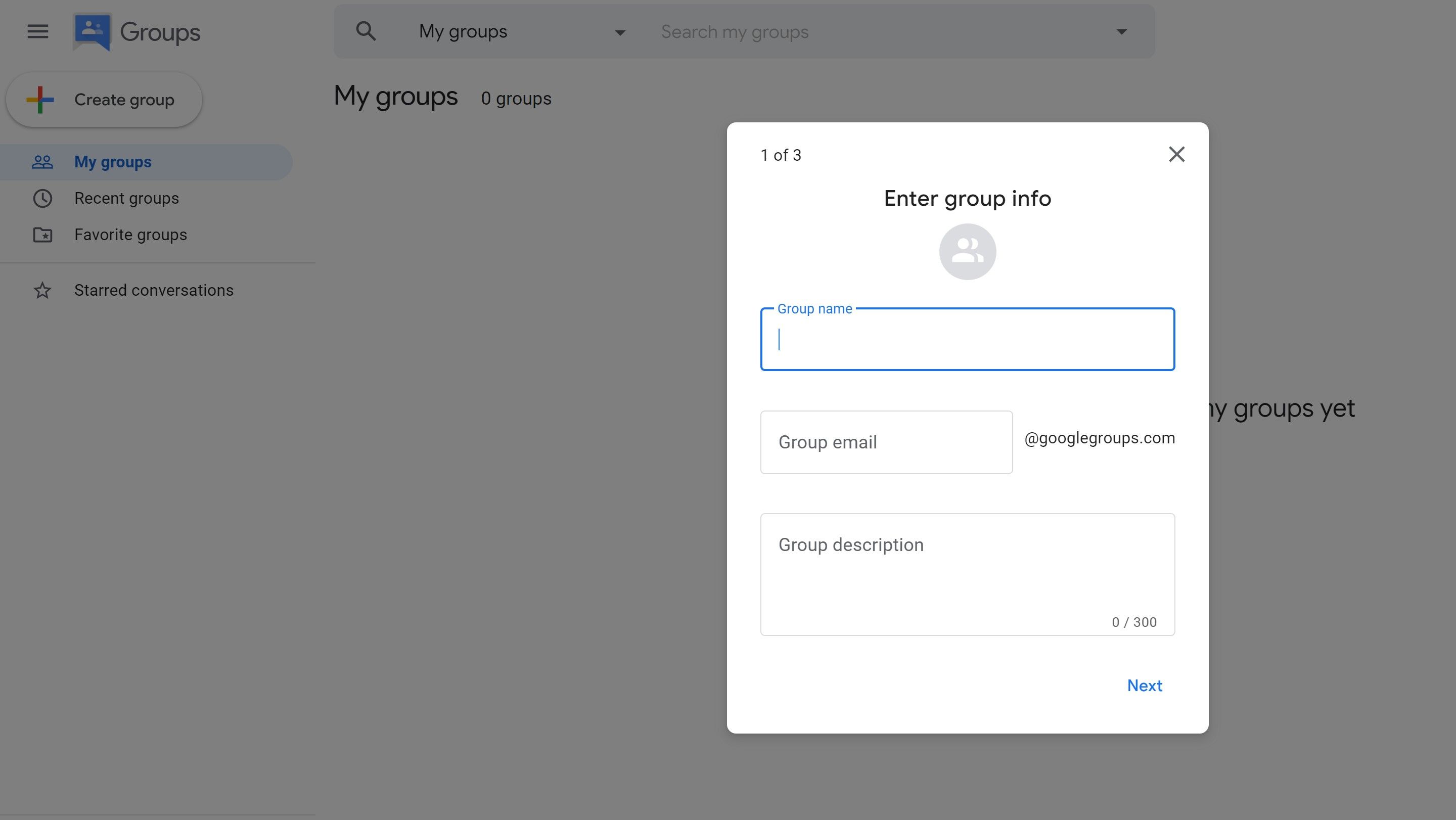
- Melden Sie sich bei Google Groups an .
- Klicken Sie auf Gruppe erstellen .
- Geben Sie Informationen ein und wählen Sie Einstellungen.
- Klicken Sie auf Gruppe erstellen .
Sobald Sie Ihre Gruppe eingerichtet haben, können Sie Personen per E-Mail zur Gruppe einladen, sie direkt zu Ihrer Gruppe hinzufügen oder Personen genehmigen, die sich beworben haben.
Durch das Senden einer Einladung wird diese direkt an den Posteingang des Empfängers gesendet, um zu bestätigen, dass er der Gruppe beitreten möchte. Für das direkte Hinzufügen eines Mitglieds zur Gruppe ist dessen E-Mail-Adresse erforderlich. Das Mitglied wird nach der Einreichung hinzugefügt.
Durch Erstellen Ihrer Gruppe und Hinzufügen von Mitgliedern erhalten Sie einen voll funktionsfähigen kollaborativen Posteingang. Das einzige, was Sie zurückhält, ist die Notwendigkeit, die Funktion einzuschalten.
So aktivieren Sie kollaborative Funktionen
Um einen kollaborativen Posteingang für Ihre vorhandenen Mitglieder zu erstellen, müssen Sie zuerst die kollaborativen Funktionen aktivieren. Bevor Sie jedoch die folgenden Schritte ausführen, stellen Sie sicher, dass Sie den Konversationsverlauf für Google Groups aktiviert haben.
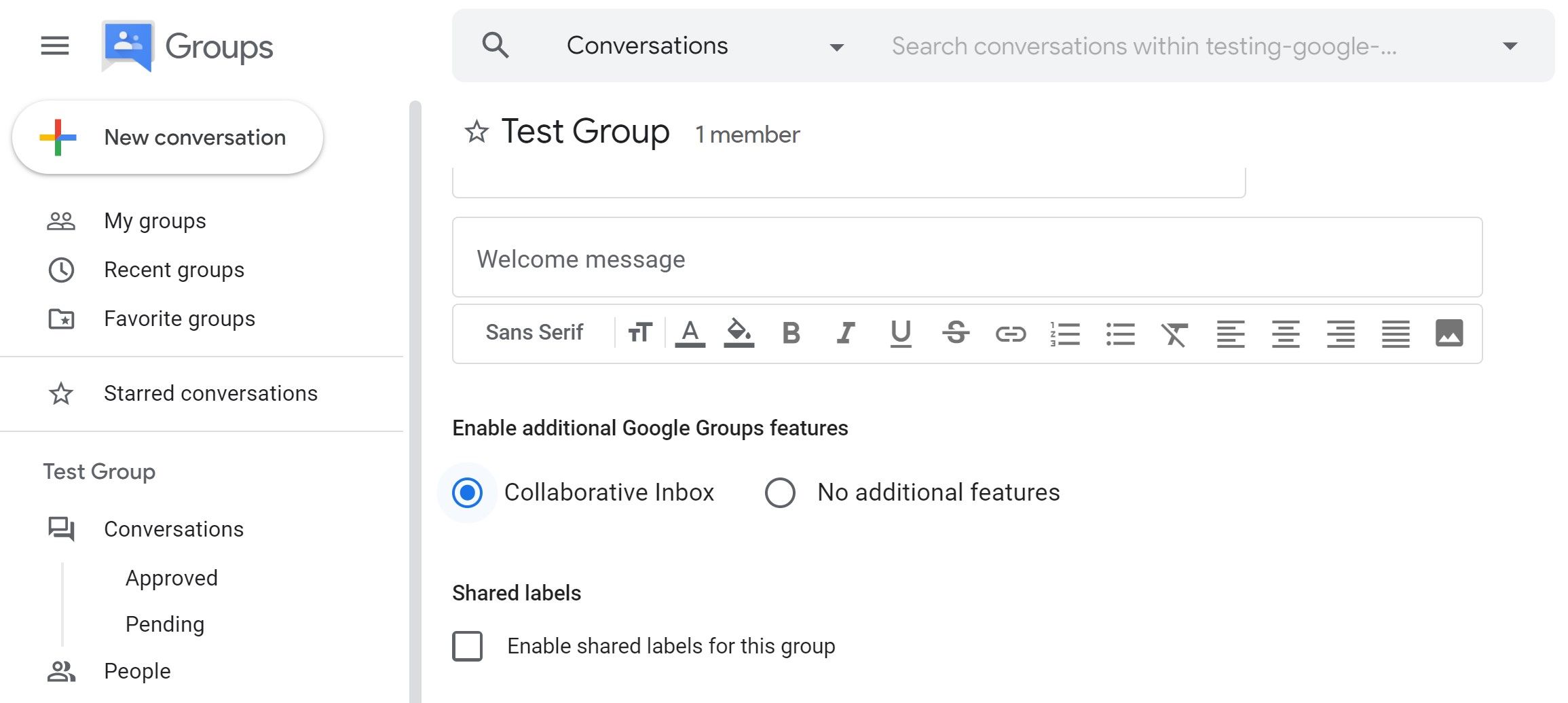
- Melden Sie sich bei Google Groups an .
- Klicken Sie auf den Namen der Gruppe .
- Klicken Sie auf Gruppeneinstellungen .
- Klicken Sie unter Zusätzliche Google Group-Funktionen aktivieren > Kollaborativen Posteingang auswählen auf .
Sobald alle Funktionen für die Zusammenarbeit eingerichtet sind, müssen Sie jedem Mitglied Berechtigungen zuweisen, damit es das Konto leichter verwalten kann.
So weisen Sie kollaborativen Posteingangsmitgliedern Berechtigungen zu
Durch Zuweisen von Berechtigungen zu Gruppenmitgliedern können Sie Ihrem Team ermöglichen, Konversationen aufzunehmen, Konversationen zuzuweisen, Konversationen als abgeschlossen zu markieren, Konversationen als Duplikate zu markieren und Konversationen als nicht erforderlich zu markieren.
Sie können einer Gruppe je nach Standardgruppenrolle (Eigentümer, Manager, Mitglieder), jedem in der Organisation, jedem im Web oder benutzerdefinierten Rollen unterschiedliche Berechtigungen zuweisen.
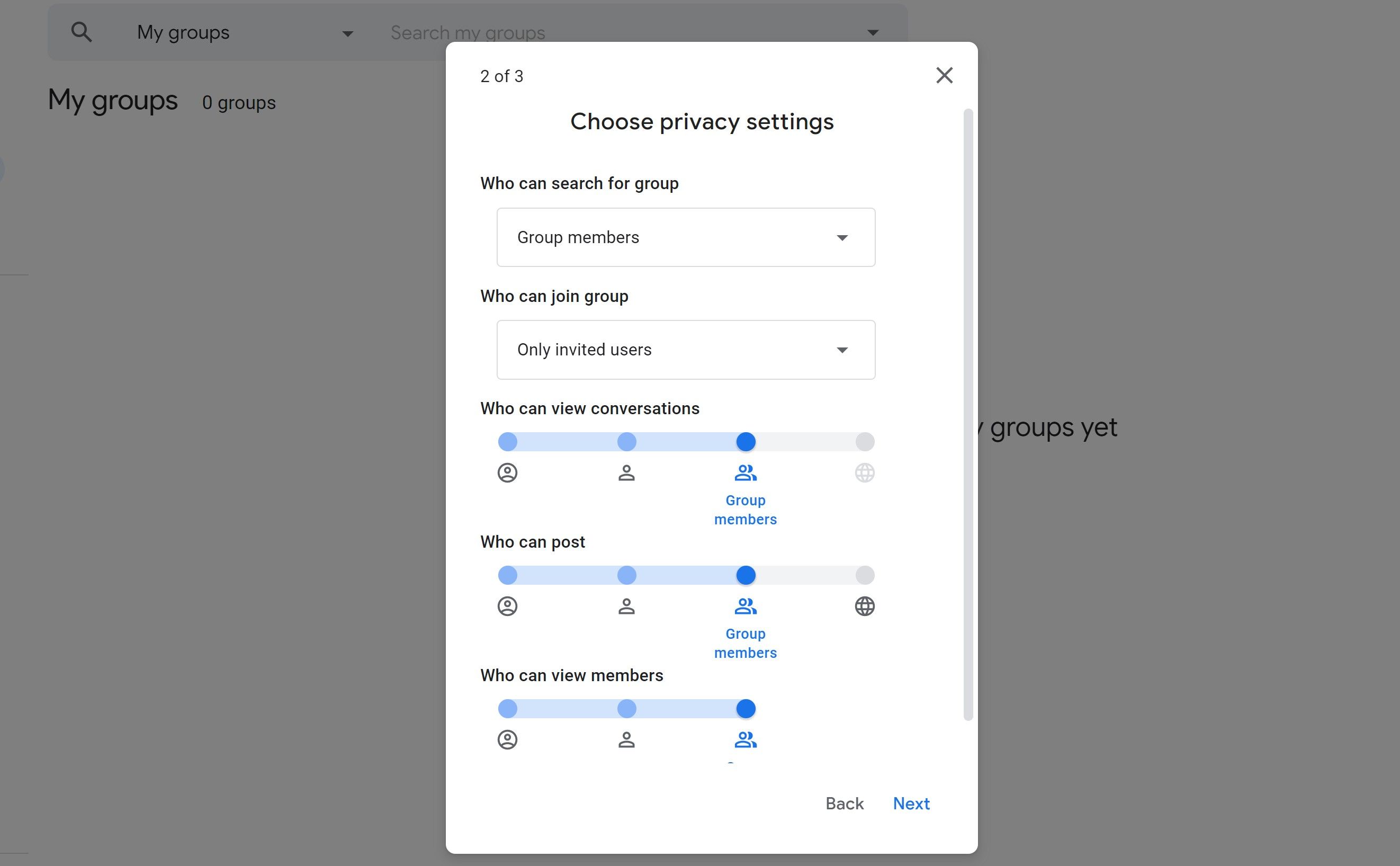
- Melden Sie sich bei Google Groups an .
- Klicken Sie auf den Namen der Gruppe.
- Klicken Sie auf Gruppeneinstellungen .
- Klicken Sie auf den Schalter, um die Berechtigungen zu aktivieren .
- Bewegen Sie den Schieberegler und wählen Sie aus, welche Benutzer die Berechtigungen erhalten .
Sie können auch Ausschlüsse in Ihren Berechtigungen erstellen, um bestimmte Mitglieder von Ihren Berechtigungseinstellungen auszuschließen.
Verwalten Ihres kollaborativen Posteingangs für G Suite
In einem kollaborativen Posteingang können Sie einer Gruppe verschiedene Mitglieder zuweisen und ihnen bestimmte Berechtigungen erteilen, damit sie Ihre E-Mails effektiv verwalten können.
Jedes Teammitglied hat Zugriff auf den gesamten Posteingang und kann verschiedenen Mitgliedern unterschiedliche Konversationen zuweisen. Nachdem Ihr Team erstellt wurde, müssen Sie darüber nachdenken, alle Mitglieder des Kontos zu schützen.
