So erstellen Sie einen professionellen Lebenslauf mit Microsoft Word
Microsoft Word bietet Vorlagen und Tools zum Erstellen von Lebensläufen. Ob Berufseinsteiger oder Berufserfahrener, Sie haben vielfältige Möglichkeiten.
Viele Unternehmen verwenden eine Application Tracking Software (ATS), die nach Schlüsselwörtern und bestimmten Farb- und Designformaten in Ihrem Lebenslauf sucht. Es kann von ATS oder einem Personalvermittler abgelehnt werden, wenn der Lebenslauf nicht optimiert ist und kein Standarddesign aufweist.
Das Teilen Ihrer Berufserfahrung und Ihrer Fähigkeiten ist der erste Schritt, um die Aufmerksamkeit eines Personalvermittlers auf sich zu ziehen. Lassen Sie uns verstehen, wie Sie in Microsoft Word einen professionellen Lebenslauf erstellen.
Warum eine Lebenslaufvorlage verwenden?
Einen Lebenslauf von Grund auf neu zu gestalten und passende Inhalte hinzuzufügen ist ein zeitaufwändiger Prozess. Lebenslaufvorlagen in Microsoft Word werden von professionellen Designern erstellt und entsprechen daher den Industriestandards.
Ihre Verwendung kann Ihre Chance erhöhen, einen guten ersten Eindruck zu hinterlassen und die erforderlichen Richtlinien zu erfüllen.
Auswahl der richtigen Vorlage
Nachdem Sie nun die Bedeutung der Verwendung einer Vorlage kennengelernt haben, sehen wir uns an, wie Sie die richtige auswählen. Microsoft bietet eine Reihe von Vorlagen für verschiedene Jobprofile. Normalerweise verwenden Designer oder Künstler Vorlagen mit markanten visuellen Elementen.
Diese Elemente helfen bei der Präsentation ihrer Portfolios, z. B. Kunstwerke, Wireframe-Designs oder Fotos. Im Gegensatz dazu bevorzugen Technik- oder Vertriebsprofis ein Design mit maximal zwei Farben und einem einfachen Layout.
Lebenslauf erstellen Creating
Lassen Sie uns sehen, wie Sie die richtige Vorlage finden und einen Lebenslauf erstellen.
- Öffnen Sie Microsoft Word und klicken Sie auf Neu .
- Klicken Sie unter der Suchleiste auf Lebensläufe und Anschreiben . Alternativ können Sie Lebensläufe in die Suchleiste eingeben.
Die Vorlagen werden angezeigt.
- Durchsuchen Sie die Liste und klicken Sie auf die Option Anheften , um einige Vorlagen zum späteren Nachschlagen zu markieren.
- Klicken Sie auf eine Vorlage, um eine Vorschau anzuzeigen. Wenn Sie nicht zufrieden sind, klicken Sie auf die Pfeile, um das Surfen fortzusetzen, oder schließen Sie die Vorschau, indem Sie oben rechts auf das Kreuzsymbol klicken.
- Nachdem Sie eine Vorlage fertiggestellt haben, klicken Sie auf Erstellen .
- Entfernen Sie nicht relevante Abschnitte. Wenn Sie beispielsweise ein Absolvent sind, ist der Abschnitt Erfahrung möglicherweise nicht relevant.
- Ersetzen Sie den Platzhalterinhalt durch Ihre Angaben. Stellen Sie sicher, dass Sie keine Leerzeichen zwischen den Überschriften löschen, da dies das Gesamtformat durcheinander bringen kann.
- Fügen Sie Überschriften hinzu, die für Ihren Job relevant sind. Zum Beispiel kann eine erfahrene Person ACHIEVEMENT und Informationsquellen Abschnitte hinzuzufügen.
- Klicken Sie auf Speichern .
Verwenden des Lebenslaufassistenten von LinkedIn
Wenn Sie einen Lebenslauf in Microsoft Word erstellen, wird der Lebenslauf-Assistent im rechten Bereich angezeigt. Der Assistent zeigt Beispiele beliebter LinkedIn-Profile an, die für Sie relevant sind.
Wenn Sie mit einer Schreibblockade konfrontiert sind oder Ideen zur Verbesserung Ihres Inhalts benötigen, führen Sie diese Schritte aus, um den Assistenten zu verwenden.
- Geben Sie Ihre LinkedIn-Anmeldedaten, Ihre Rolle und die bevorzugte Branche ein.
- Klicken Sie auf Erste Schritte . Beispiele für öffentliche Profile basierend auf Ihren Präferenzen werden angezeigt.
- Klicken Sie auf den Pfeil , um die Beispiele nach ähnlichen Fähigkeiten zu filtern.
- Klicken Sie auf die Option Mehr lesen , um die Details anzuzeigen.
Polieren Sie Ihren Lebenslauf
Eine falsche Grammatik hinterlässt bei einem Recruiter einen schlechten Eindruck. Aus diesem Grund ist das Bearbeiten und Korrekturlesen des Lebenslaufs von entscheidender Bedeutung. Sie können entweder die integrierte Rechtschreib- und Grammatikprüfung in Microsoft Word verwenden oder andere Grammatikprüfungen ausprobieren .
Sie können auch in den Lesemodus oder das Drucklayout wechseln, um ohne Ablenkungen zu überprüfen. Dieser Ansatz hilft Ihnen, Fehler zu erkennen.
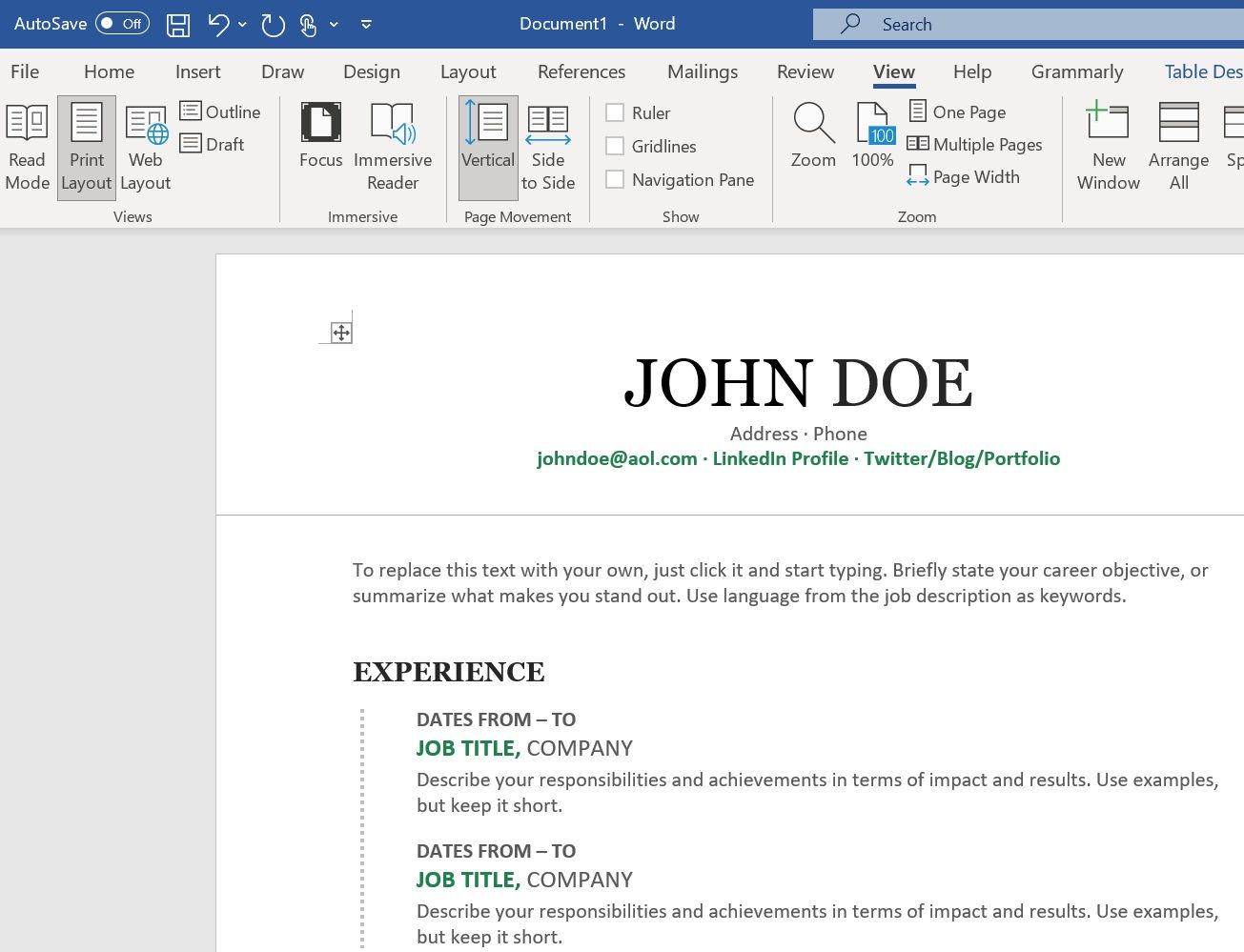
Drucken Sie zuletzt Ihren Lebenslauf aus. Das Lesen im Papierformat hebt Abstandsprobleme, fehlende Punkte und falsche Formatierung hervor.
Alternative zu Microsoft Word 365
Nachdem Sie nun gelernt haben, einen Lebenslauf in Microsoft Word zu erstellen, können Sie ihn mit Personalvermittlern teilen oder auf Jobportalen hochladen. Wenn Sie keinen Zugriff auf Microsoft Word haben, kann Ihnen eine alternative webbasierte Software den Einstieg erleichtern.
Sie können auch externe Dienste nutzen, um Ihren Lebenslauf mit der Stellenbeschreibung abzugleichen . Diese Dienstleistungen stellen sicher, dass Ihr Lebenslauf auf Ihre Rolle abgestimmt ist und den Branchenstandards entspricht.
