So erstellen Sie einen Screenshot auf einem Mac
Für die meisten neuen Mac-Benutzer – insbesondere wenn sie von Windows kommen – ist eine der ersten Fragen, die sie sich stellen müssen: Wie macht man einen Screenshot auf einem Mac? Es gibt keine dedizierte Taste „Bildschirm drucken “ wie unter Windows , aber eine Tastenkombination , und wenn Sie etwas ähnlicheres wie das Windows-Snipping-Tool von Microsoft wünschen, können Sie auch einige tolle Screenshot-Apps verwenden.
Hier erfahren Sie, wie Sie auf verschiedene Arten einen Screenshot auf einem Mac erstellen.
So erstellen Sie einen Screenshot mithilfe von Tastaturkürzeln
MacOS-Tastaturkürzel sind die schnellste Möglichkeit, Screenshots zu erstellen, unabhängig davon, ob Sie den gesamten Bildschirm oder nur einen Teil davon aufnehmen. Standardmäßig speichern die Methoden von Apple Ihren Screenshot auf dem Desktop. Wenn Sie den Screenshot jedoch in die Zwischenablage kopieren möchten, können Sie stattdessen eine Tastenkombination verwenden.
So erfassen Sie einen ausgewählten Bereich
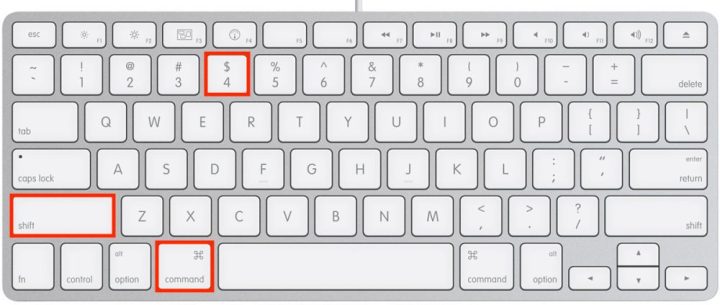
Drücken Sie gleichzeitig die Tasten Befehl + Umschalt + 4 . Wenn sich Ihr Zeiger nun in ein Fadenkreuz verwandelt hat, klicken und ziehen Sie, um einen Rahmen um den Bereich zu zeichnen, den Sie erfassen möchten. Wenn Sie die Maustaste loslassen, wird der Screenshot auf Ihrem Desktop gespeichert.
So erfassen Sie ein einzelnes Fenster
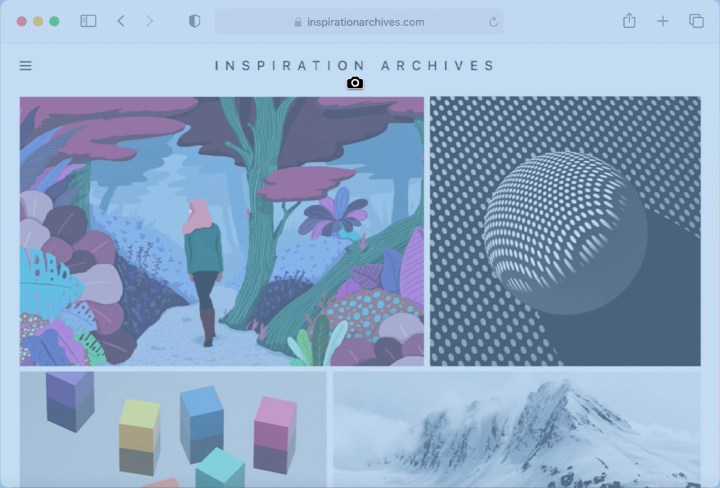
Schritt 1 : Drücken Sie gleichzeitig die Tasten „Befehl“ + „Umschalt“ + 4, sodass Ihr Zeiger zu einem Fadenkreuz wird.
Schritt 2 : Drücken Sie die Leertaste . Der Zeiger verwandelt sich in ein Kamerasymbol.
Schritt 3 : Jedes Fenster, über das Sie den Mauszeiger bewegen, wird durch eine hellblaue Überlagerung hervorgehoben. Klicken Sie auf das Fenster, das Sie aufnehmen möchten, und das Bild wird auf Ihrem Desktop gespeichert.
Diese Methode erfasst nicht nur Fenster – Sie können den Desktop, die Menüleiste, das Dock oder sogar ein geöffnetes Menü einzeln speichern.
So erfassen Sie den gesamten Bildschirm
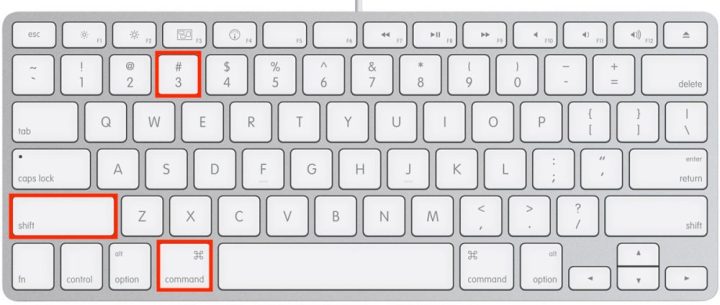
Halten Sie Befehl + Umschalt + 3 Tasten gleichzeitig gedrückt, um Ihren Desktop sofort zu erfassen. Dazu gehören das Dock, die Menüleiste und alles andere auf dem Bildschirm. Sie hören den Ton des Screenshots und die Vorschau wird in der unteren rechten Ecke Ihres Bildschirms angezeigt, sodass Sie schnell auf Bearbeitungswerkzeuge zugreifen können.
Das von Ihnen gespeicherte Bild besteht aus dem Fenster und seinem Schatten vor einem transparenten Hintergrund (PNG). Wenn Sie den Schatten nicht möchten, halten Sie beim Klicken die Wahltaste (oder Alt ) gedrückt, um das Bild zu speichern.
So erstellen Sie einen Screenshot mit der Touch Bar
Wenn Sie eines der älteren MacBook Pro-Modelle mit Touch Bar besitzen, werden diese Optionen auf dem OLED-Streifen angezeigt. Eine weitere Exklusivität der Touch Bar ist das Erstellen eines Screenshots der Touch Bar-Anzeige, was durch Drücken von Umschalt + Befehl + 6 erfolgen kann.
So erstellen Sie einen Screenshot mit der nativen Mac-App

Tastaturkürzel funktionieren für Programmierer gut, aber eine Point-and-Click-Benutzeroberfläche ist für jedermann einfach zu bedienen. Aus diesem Grund bietet Apple auch eine Screenshot-App an, mit der Sie noch mehr Kontrolle über Screenshots haben. Mit der App können Sie außerdem Screenshots nach einer Verzögerung von fünf oder zehn Sekunden erstellen, sodass Sie Zeit haben, ein Menü zu öffnen oder andere Einstellungen vorzunehmen, die mit der Tastenkombination möglicherweise nicht möglich sind, bevor Sie ein Bild auf Ihrem Display aufnehmen. Es gibt drei Möglichkeiten (in den Schritten 1 bis 3 unten gezeigt), die Screenshot-App zu finden.
- Öffnen Sie das Launchpad Ihres Mac und scrollen Sie durch das Suchfeld oben, um die Screenshot-App zu finden, oder geben Sie etwas ein. Doppelklicken Sie dann, um sie zu öffnen.
- Sie können auch Befehl + Leertaste gedrückt halten, um eine Spotlight-Suche zu starten. Beginnen Sie mit der Eingabe von „Screenshot“ und die App wird bald in den Ergebnissen angezeigt. Wählen Sie im oberen Bereich der Suchergebnisse Screenshot aus, um die App zu öffnen. Wenn unten in den Ergebnissen „Screenshot “ angezeigt wird, wird eine Websuche nach „Screenshot“ als Suchbegriff gestartet. Stellen Sie daher sicher, dass Sie ein Ergebnis ganz oben auswählen.
- Öffnen Sie den Finder, indem Sie unten links im Dock auf das lächelnde, blaue Gesichtssymbol klicken und dann in der linken Seitenleiste „Anwendungen“ auswählen. Öffnen Sie als Nächstes den Ordner „Dienstprogramme“ , scrollen Sie nach unten, um die Screenshot- App zu finden, und öffnen Sie sie.
Wenn Sie glauben, dass Sie die Screenshot-App häufig verwenden werden, können Sie sie im Dock behalten, indem Sie mit der rechten Maustaste auf das App-Symbol klicken und im Menü „Optionen “ die Option „Im Dock behalten“ auswählen.
So erstellen Sie einen Screenshot mit dem Screenshot-Menü
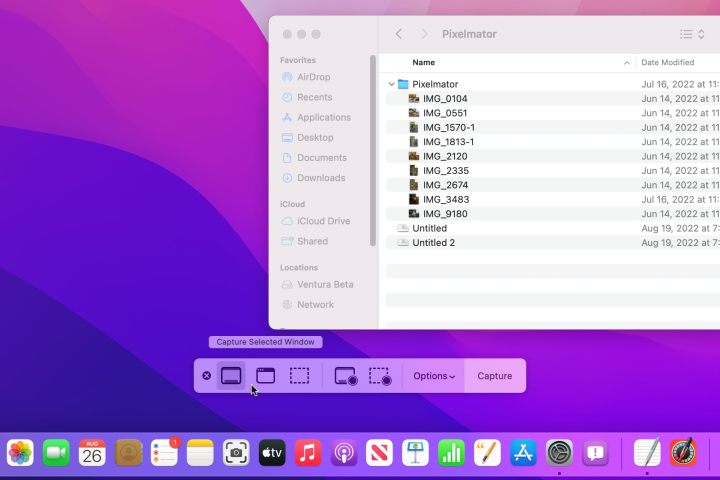
Die Screenshot-App sieht aus wie eine schwebende Symbolleiste am unteren Bildschirmrand mit Schaltflächen, die der Art des Screenshots ähneln, den sie aufnehmen. Ganz links befindet sich die Vollbildaufnahme, dann die Fenster- und Teilbildaufnahme. Im nächsten Abschnitt werden Vollbild- und Teilbildaufnahmeschaltflächen angezeigt, gefolgt von einem Optionsmenü . und eine Aufnahmetaste .
Wählen Sie eine der Screenshot-Schaltflächen und dann „Aufnehmen“ , um eine Speicherung der Bildschirminhalte zu erstellen. Die Screenshot-Symbolleiste wird nicht in die Aufnahme einbezogen.
Wenn etwas eingerichtet werden muss, beispielsweise ein Menü, das geöffnet wird, um seinen Inhalt im Screenshot anzuzeigen, wählen Sie im Menü „Optionen“ die Verzögerung von 5 Sekunden oder 10 Sekunden aus.
Sie können auch einen anderen Standardspeicherort für Ihre Screenshots auswählen oder Screenshots an eine andere App wie Mail oder Nachrichten senden.
Wenn Sie den Mauszeigerpfeil im Screenshot sehen möchten, aktivieren Sie Mauszeiger anzeigen im Menü Optionen .
Die Option „Floating Thumbnail“ ist standardmäßig aktiviert. Wenn Sie jedoch mehrere Screenshots hintereinander aufnehmen, wird das Miniaturbild möglicherweise in einigen Bildern erfasst, da es auf dem Bildschirm angezeigt wird. Schalten Sie die schwebende Miniaturansicht im Menü „Optionen“ aus, wenn Sie schnelle Screenshots machen.
So drucken Sie den Bildschirm auf einem Mac mithilfe der Vorschau

Schritt 1: Vorschau ist das Standardtool, mit dem Sie alles öffnen können, von Fotos bis hin zu PDF-Dateien (und hier erfahren Sie , wie Sie sie konvertieren ). Es verfügt über viele weniger bekannte Funktionen, z. B. das Kommentieren von Dokumenten und Bildern durch Auswahl des Markup- Symbols oben rechts. Die Vorschau erfasst auch Screenshots. Öffnen Sie zunächst das Bild, indem Sie im Ordner darauf doppelklicken oder es in der Vorschau in Spotlight öffnen, indem Sie die Tastenkombination „Befehl + Leertaste“ verwenden.
Schritt 2: Öffnen Sie in der Vorschau-App das Menü „Datei“ und das Untermenü „Screenshot erstellen“ und wählen Sie dann den Auswahlmodus nach Ihren Wünschen.
Schritt 3: Die Tastaturkürzel-Methode ist viel schneller und die Screenshot-App einfacher, aber in der Vorschau können Sie die Datei benennen, bevor Sie sie an Ihrem bevorzugten Speicherort speichern.
Wo finde ich Screenshots auf dem Mac?
Sie haben also Ihren Screenshot gemacht, fragen sich aber jetzt vielleicht, wo Sie ihn finden können. Ihre Screenshots werden standardmäßig auf Ihrem Desktop gespeichert, auf den Sie über den Finder unter „Desktop“ oder einfach durch direkten Zugriff auf den Desktop zugreifen können. Dies kann jedoch zu einem sehr unordentlichen Desktop führen. Wenn Sie macOS Mojave oder höher verwenden, kann der Standardspeicherort für Screenshots in der Screenshot-App geändert werden.
Bezüglich des Dateiformats ist PNG das Standardformat für gespeicherte Screenshots. Um dies zu ändern, öffnen Sie Terminal . Geben Sie unter Ignorierung der Anführungszeichen den folgenden Befehl ein: „ defaults write com.apple.screencapture type “ – gefolgt von einem Leerzeichen und dem gewünschten Dateiformat, unabhängig davon, ob es sich um JPG, PDF oder ein anderes Bildformat handelt. Drücken Sie abschließend die Eingabetaste .
So fügen Sie Anmerkungen zu einem Screenshot hinzu
Die macOS Markup-Funktionen sind in die Screenshot-App integriert. Das bedeutet, dass Sie Text ganz einfach hervorheben, Pfeile zeichnen können, um Details hervorzuheben, Freihandskizzen erstellen, Ihre Unterschrift hinzufügen und vieles mehr zu jeder Bildschirmaufnahme.

Schritt 1 : Um die Markup-Symbolleiste anzuzeigen, wählen Sie einfach die Miniaturansicht aus, die nach der Aufnahme eines Screenshots in der unteren rechten Ecke angezeigt wird.
Schritt 2 : Nachdem Sie die Miniaturansicht des Screenshots ausgewählt haben, wird diese in einem Fenster mit einer Markup-Symbolleiste oben geöffnet. Hierbei handelt es sich um ein Systemdienstprogrammfenster, das über allen anderen Fenstern angezeigt wird und nicht über die üblichen Maximierungs-, Minimierungs- und Größenoptionen eines App-Fensters verfügt. Es gibt mehrere Zeichenwerkzeuge, ein Textwerkzeug, eine Signaturoption, mit der Sie auf Ihrem Trackpad unterschreiben oder mit einer Webcam oder einem iPhone ein Foto einer Tinten- und Papierunterschrift machen können, und mehr.
Schritt 3 : Mit dem Formen-Werkzeug sind perfekte Quadrate und Kreise möglich, aber das Skizzen-Werkzeug oben links ist sehr hilfreich beim Korrigieren wackeliger, handgezeichneter Formen, einschließlich Kästchen, Sternen, Dreiecken, Ovalen und Pfeilen.
Schritt 4 : Es ist auch einfach, Ihre Zeichnungen und Anmerkungen zu bearbeiten – die Vorschau ist das beste Paint-Äquivalent unter macOS . Deaktivieren Sie das aktuelle Werkzeug, sodass der Cursor zu einem Pfeil wird, und wählen Sie eine beliebige Anmerkung aus, um deren Größe, Position und Farbe anzupassen. Drücken Sie die Entf-Taste, um die Skizze, den Text oder die Signatur zu entfernen.
Schritt 5 : Wenn Sie mit der Markierung des Screenshots zufrieden sind, klicken Sie oben rechts auf die Schaltfläche „Fertig“ , um das Bild zu speichern. Sie können auch das Menü „Teilen“ verwenden, um AirDrop an eine andere App zu senden oder den Screenshot einfach in den Papierkorb zu werfen, wenn Sie entschieden haben, dass Sie ihn nicht möchten.
Screenshot-Tipps und Tricks
Es gibt ein paar Tricks, mit denen Sie mithilfe der Mac-Tastatur die Funktionsweise eines Screenshots ändern können. Diese Tipps funktionieren unabhängig davon, ob Sie den Screenshot mit einer Tastenkombination, der Screenshot-App oder der Vorschau-App gestartet haben.
Halten Sie beim Aufnehmen eines Screenshots die Strg -Taste gedrückt, um ihn in die Zwischenablage zu kopieren, anstatt ihn als Datei zu speichern. Die Option- Taste *= ist auch für Mac-Screenshots sehr nützlich. Halten Sie die Wahltaste gedrückt, wenn Sie einen Screenshot eines Fensters machen, um den Schatten zu entfernen, der sonst das Fenster im Bild umgibt.
Wenn Sie die Wahltaste gedrückt halten, während Sie den gepunkteten Umriss in einem Teil-Screenshot ändern, führt das Ziehen einer Kante oder Ecke zu derselben Bewegung an der gegenüberliegenden Ecke oder Kante. Dies ist eine praktische Möglichkeit, die Mitte an Ort und Stelle zu halten und gleichzeitig die Größe des zu erfassenden Bildschirmbereichs zu ändern.
So erstellen Sie Screenshots auf anderen Geräten
Wenn Sie andere Apple-Geräte besitzen, fragen Sie sich möglicherweise auch , wie Sie einen Screenshot auf einem iPhone erstellen können . Es ist ganz einfach, hängt jedoch von der Gerätegeneration ab, über die Sie verfügen. Wenn Sie ein älteres iPhone haben, das noch über eine Home-Taste verfügt, können Sie dies ganz einfach tun, indem Sie gleichzeitig die Home- Taste und die Power- Taste gedrückt halten.
Halten Sie bei neueren Geräten ohne Home-Taste gleichzeitig die Lauter-Taste und die Ein-/Aus- Taste gedrückt. Die gleiche Methode gilt für die Erstellung eines Screenshots auf einem iPad .
Wenn Sie mit MacOS vertrauter sind, kann es schwierig sein, zu lernen , wie man einen Screenshot auf einem Windows-PC oder Laptop erstellt . Es gibt immer noch eine Reihe von Tastaturkürzeln mit der Taste „Bildschirm drucken“, die den Zweck erfüllen, sowie die integrierte Snipping-Windows-Anwendung. Dieselbe Methode gilt fürdie Erstellung eines Screenshots auf einem Microsoft Surface- Gerät oder einem anderen Windows-Tablet oder 2-in-1-Gerät.
Auch Chromebooks haben ihre eigene einzigartige Art, Screenshots zu verarbeiten .
