So erstellen Sie einen Smart Folder auf einem Mac
Das Erstellen von Ordnern ist eine großartige Möglichkeit, alle Dateien auf Ihrem Mac zu organisieren. Aber nach einer Weile ist ein Vorrat an Ordnern nicht mehr besser als ein Vorrat an eigenständigen Medien, Software und Dokumenten. Wenn Ihnen herkömmliche Mac-Ordner bis zum Hals reichen, sollten Sie stattdessen versuchen, einen Smart Folder zu erstellen!
Intelligente Ordner sind nicht schwer zu erstellen und machen das Auffinden ähnlicher Dateien zum Kinderspiel. In diesem Artikel zeigen wir Ihnen, wie Sie Ihre eigenen intelligenten Ordner erstellen und diese nach Ihren Wünschen anpassen.
Was ist ein Smart Folder auf einem Mac?
Ein Smart Folder ist ein automatisch aktualisierter Ordner. Sobald Sie die Kriterien festgelegt haben, wird eine neue oder bearbeitete Datei, die die Bedingungen erfüllt, automatisch im Ordner abgelegt.
Auf diese Weise können Sie intelligente Ordner für Dateien einrichten, die Sie gestern erstellt haben, die ein bestimmtes Wort enthalten oder Dateien eines bestimmten Typs, z. B. PDFs oder Bilder.
Darüber hinaus werden die Dateien nicht in den Smart Folder verschoben, mit dem sie übereinstimmen. Sie sind einfach über den Smart Folder zugänglich, während sie technisch gesehen an ihrem Standort verbleiben. Dadurch können Sie verwandte Dateien schnell anzeigen, ohne Dutzende anderer Ordner durchsuchen zu müssen.
Sehen wir uns an, wie Sie einen Smart Folder auf dem Mac erstellen und bearbeiten, wenn sich Ihre Kriterien ändern.
Erstellen Sie einen intelligenten Ordner
Um einen Smart Folder auf Ihrem Mac einzurichten, öffnen Sie zunächst den Finder . Es spielt keine Rolle, welcher Ordner angezeigt wird, wenn Sie den Finder öffnen, es sei denn, Sie möchten einen bestimmten Ordner durchsuchen.
Schritt 1: Gehen Sie in der Menüleiste auf „Datei“ und wählen Sie „Neuer intelligenter Ordner“ aus.
Schritt 2: Im Finder wird ein leerer Ordner angezeigt. Wählen Sie „Dieser Mac “ oben links neben „Suchen “, um nach Dateien auf Ihrem gesamten Computer zu suchen, wenn Sie nicht nur den aktuellen Ordner durchsuchen möchten.
Schritt 3: Geben Sie über das Suchfeld oben rechts ein Wort, eine Kategorie, einen Dateityp oder ein Datum ein, das Sie als erste Regel für den Smart Folder verwenden möchten.
Wählen Sie einen Vorschlag aus, der in der Dropdown-Liste angezeigt wird und Ihren Wünschen entspricht.
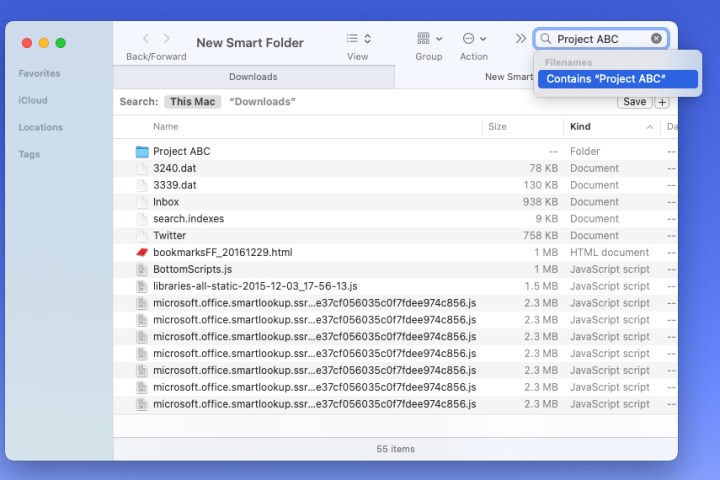
Schritt 4: Wenn Sie die Suchergebnisse sehen, haben Sie die Möglichkeit, das Pluszeichen rechts neben der Schaltfläche „Speichern“ auszuwählen, um eine Regel hinzuzufügen, die die Ergebnisse einschränkt.
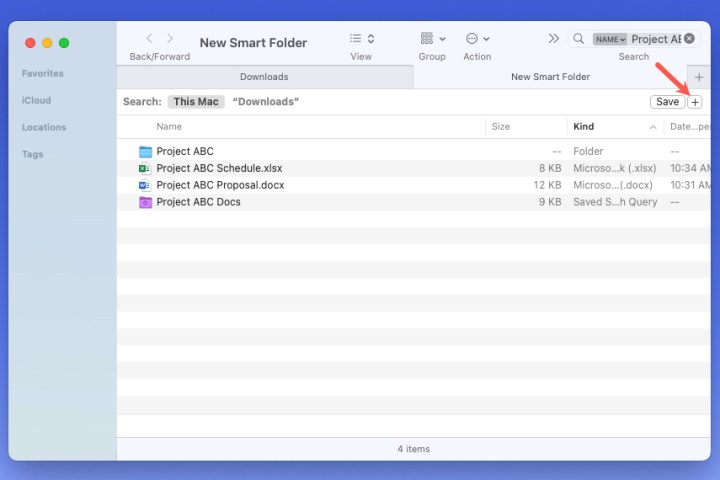
Schritt 5: Wählen Sie im ersten Dropdown-Feld auf der linken Seite aus, was Sie suchen möchten. Dies können der Name, der Inhalt, das Erstellungsdatum, die Art oder eine andere Option sein.
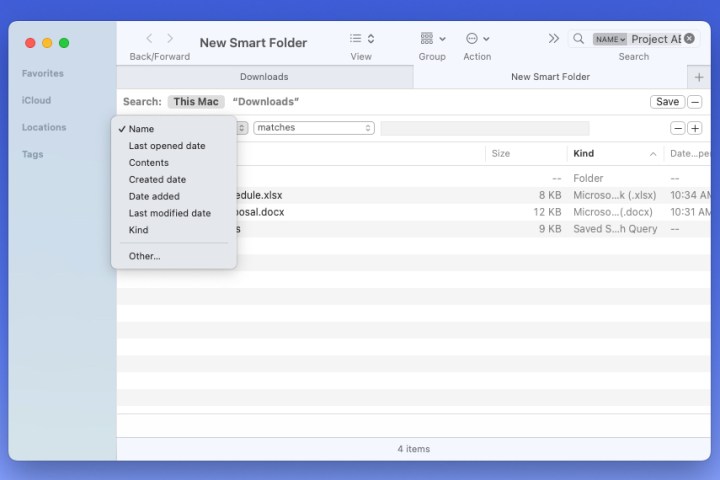
Schritt 6: Verwenden Sie das nächste Dropdown-Feld und das darauffolgende Feld, um das entsprechende Attribut hinzuzufügen. Diese Optionen ändern sich je nachdem, was Sie im ersten Dropdown-Feld auswählen.
Hier ist ein Beispiel. Mit unserem Suchbegriff wollen wir alle Artikel finden, die „Project ABC“ im Namen haben. Wir möchten es jedoch auf Dokumente beschränken, damit wir keine Bilder, Ordner oder andere Elemente sehen. Für die Regel wählen wir also im ersten Dropdown-Feld „Art“ und im zweiten „ Dokument“ aus.
Sie können beliebig viele Regeln hinzufügen. Beachten Sie jedoch, dass Elemente alle Bedingungen erfüllen müssen, um im Smart Folder angezeigt zu werden.
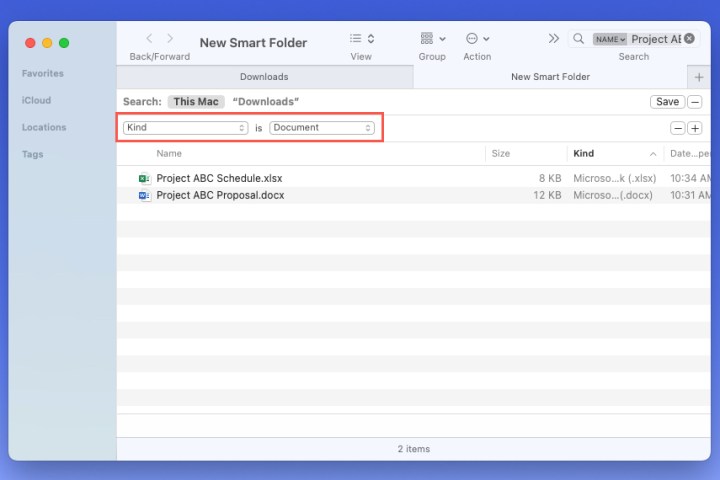
Schritt 7: Sie sehen Ihre Ergebnisse, während Sie Kriterien hinzufügen. Dadurch können Sie bestätigen, dass Sie die erwarteten Ergebnisse erhalten.
Wenn Sie fertig sind, wählen Sie oben rechts Speichern aus.
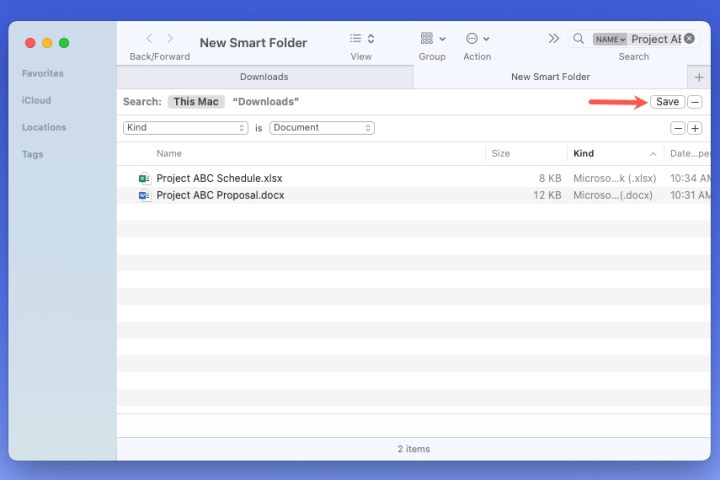
Schritt 8: Geben Sie Ihrem Smart Folder im Popup-Fenster einen Namen.
Standardmäßig befinden sich intelligente Ordner in den gespeicherten Suchen auf Ihrem Mac. Sie können jedoch bei Bedarf auch einen anderen Standort auswählen.
Schließlich können Sie den Ordner bei Bedarf zur Finder-Seitenleiste hinzufügen, um den Zugriff zu erleichtern. Aktivieren Sie dazu das Kontrollkästchen „ Zur Seitenleiste hinzufügen“ .
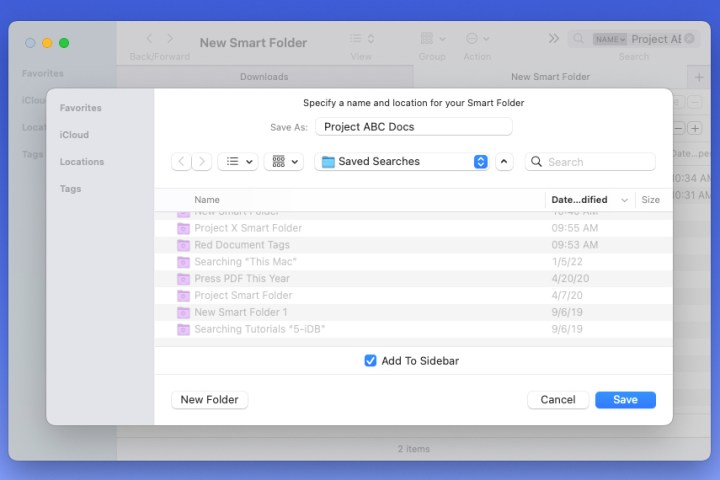
Schritt 9: Wenn Sie fertig sind, wählen Sie Speichern , um Ihren Smart Folder zu speichern.
Sie können dann zum Speicherort Ihres Smart Folders gehen, um ihn zu öffnen.
Optional: Suchen Sie gespeicherte Suchen auf dem Mac
Wenn Sie den Speicherort für Ihren Smart Folder als standardmäßige gespeicherte Suche auf dem Mac belassen, können Sie im Finder hierher wechseln.
Schritt 1: Öffnen Sie den Finder und wählen Sie in der Menüleiste „Gehe zu“ > „Gehe zu Ordner“ .
Schritt 2: Geben Sie Folgendes in das Suchfeld oben im Popup-Fenster ein: ~/Library/Saved Searches.
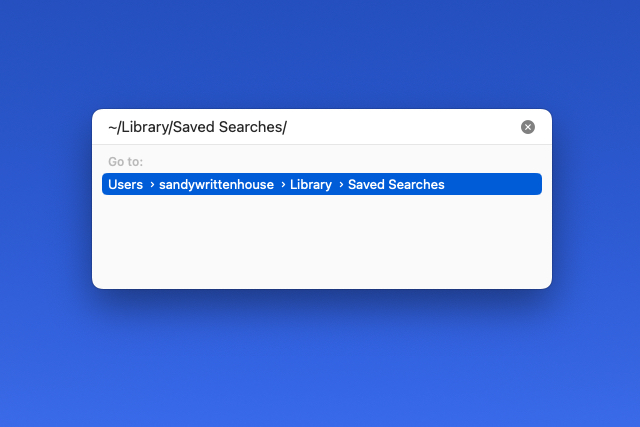
Schritt 3: Drücken Sie die Eingabetaste .
Anschließend wird der Ordner „Smart Searches“ mit Ihrem Smart Folder geöffnet.
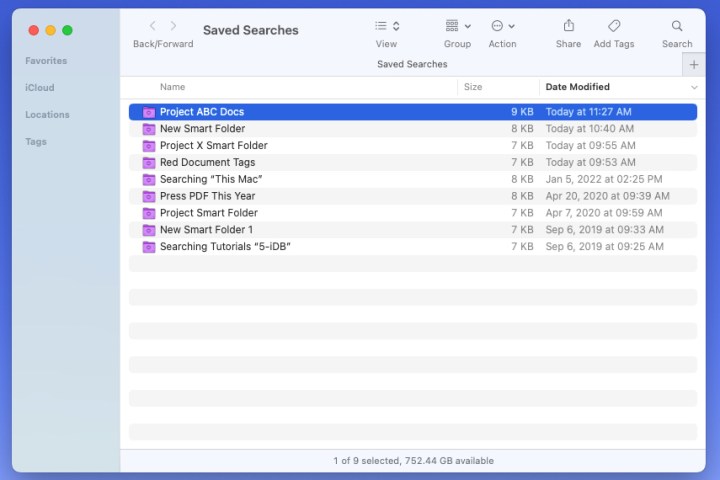
Bearbeiten Sie einen intelligenten Ordner
Möglicherweise möchten Sie Änderungen an einem von Ihnen erstellten Smart Folder vornehmen. Möglicherweise möchten Sie weitere Regeln hinzufügen oder eine entfernen.
Schritt 1: Öffnen Sie Ihren Smart Folder.
Schritt 2: Wählen Sie in der Finder-Symbolleiste oben im Fenster das Dropdown-Menü „Aktion“ und wählen Sie „Suchkriterien anzeigen“ aus.
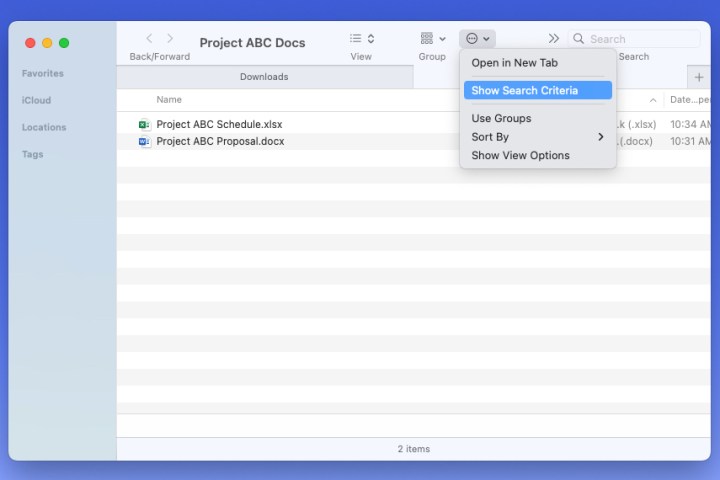
Schritt 3: Sie sehen dann Ihre Regeln genau wie bei der ersten Erstellung des Smart Folders. Nehmen Sie Ihre Änderungen vor und wählen Sie Speichern .
Die aktualisierten Regeln ersetzen automatisch die ursprünglichen.
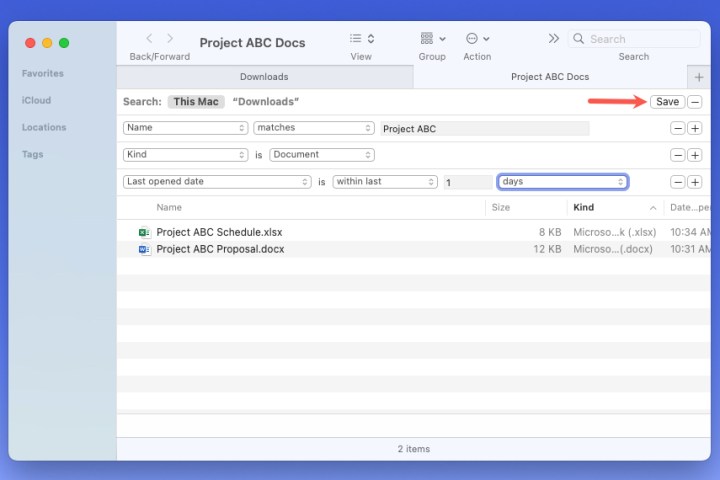
Intelligente Ordner auf dem Mac sind praktisch, um benötigte Dateien und andere Elemente schnell zu finden. Nachdem Sie nun wissen, wie Sie einen Smart Folder auf einem Mac erstellen, sehen Sie sich an, wie Sie das Ordnersymbol auch auf macOS ändern können !
