So erstellen Sie Flussdiagramme in Microsoft Word (der einfache Weg)
Wenn Sie Microsoft Word täglich verwenden, ist es sinnvoll, seine Fähigkeiten zu kennen. Wenn Sie kein dediziertes Diagrammtool haben, kann Word eine der einfachsten Möglichkeiten sein, ein Flussdiagramm zu erstellen.
In diesem Artikel werden die verschiedenen Elemente erläutert, die erforderlich sind, um Microsoft Word in einen Flussdiagramm-Ersteller zu verwandeln.
So erstellen Sie ein Flussdiagramm in Microsoft Word
Alle Werkzeuge, die zum Erstellen von Flussdiagrammen in Microsoft Word erforderlich sind, befinden sich in den Zeichenwerkzeugen . Sie finden die Zeichenwerkzeuge in allen neueren Versionen von Office. Beginnen Sie mit diesen drei vorbereitenden Schritten:
Maximieren Sie Ihren Seitenbereich. Kollabieren die Band durch c den kleinen Pfeil nach oben lecken (oder klicken Sie auf Strg + F1) auf der äußersten rechten Seite , so dass nur die Registerkarte Namen zeigen.
Zeigen Sie das Raster an. Klicken Sie auf die Registerkarte Ansicht und aktivieren Sie das Kontrollkästchen Gitternetzlinien . Das Raster hilft Ihnen, die Flussdiagrammsymbole genau auszurichten und zu dimensionieren, da Sie sie an den Rasterlinien ausrichten können.
Sie können die Rasterlinien auch anpassen: Layout > Anordnen > Ausrichten > Rastereinstellungen .
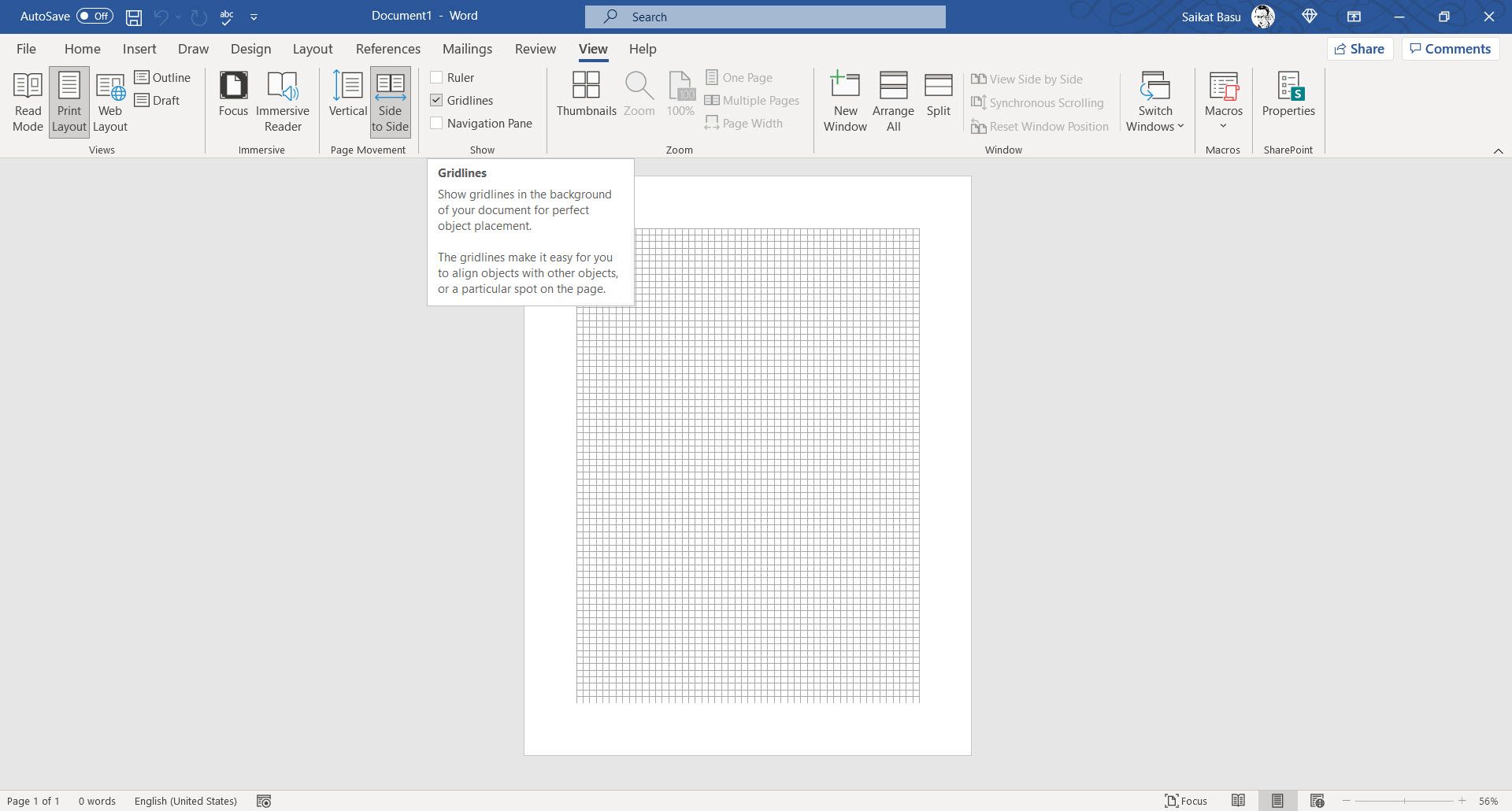
Verwenden Sie die Zeichenfläche. Durch das Einfügen einer beliebigen Form oder "Zeichnung" in ein Word-Dokument wird automatisch eine Zeichenfläche erstellt. Sie müssen die Größe der Leinwand ändern, um Ihr gesamtes Flussdiagramm einzurahmen.
Laut Microsoft-Support ist es von Vorteil, wenn verschiedene Formen (wie in einem Flussdiagramm) verwendet werden. Außerdem können Sie die Zeichenfläche mit einer Seitenhintergrundfarbe anpassen, um attraktive Hintergründe für Ihr Flussdiagramm zu erstellen.
Gehen Sie zu Multifunktionsleiste > Design > Seitenhintergrund und wählen Sie eine Farbe aus.
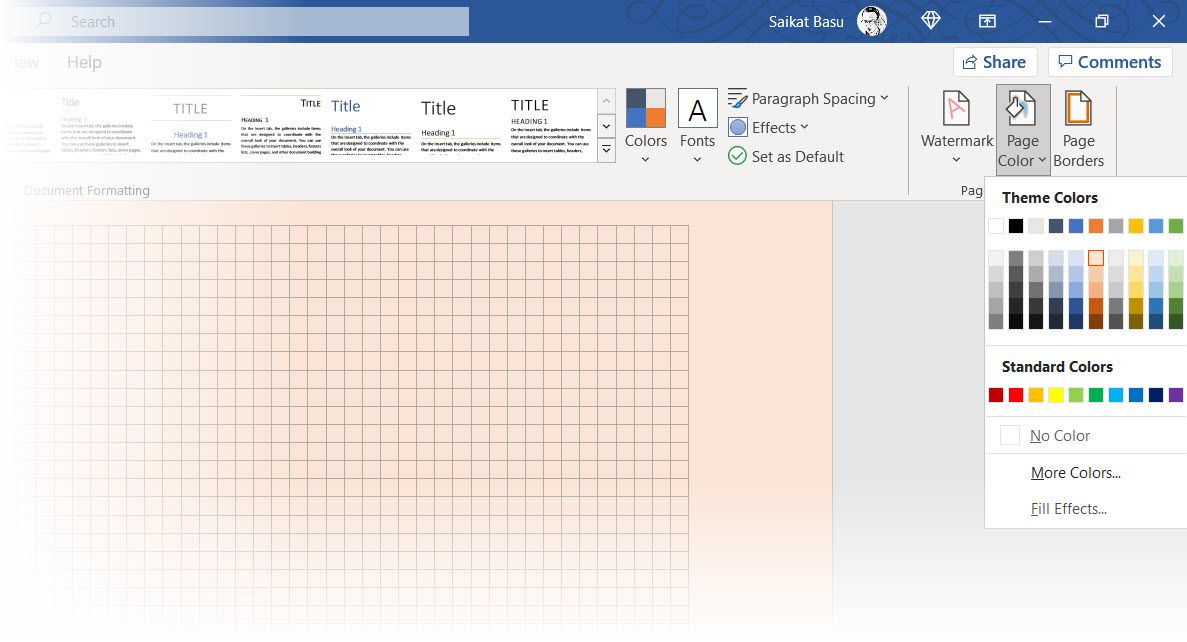
Beginnen Sie nun mit der sorgfältigen Arbeit, Ihre Formen einzufügen und alle zu verbinden. Es hilft immer, es zuerst auf Papier abzubilden und dann mit Microsoft Word das fertige Aussehen zu verleihen. Eine grobe Skizze hilft Ihnen, das Seitenlayout besser zu verstehen. Der Prozess ist einfach, aber die Planung mit diesem "Planungstool" ist eine Zeitersparnis.
Finden Sie alle Symbole, indem Sie auf Einfügen > Formen gehen . Klicken Sie auf das Dropdown-Menü für Formen .
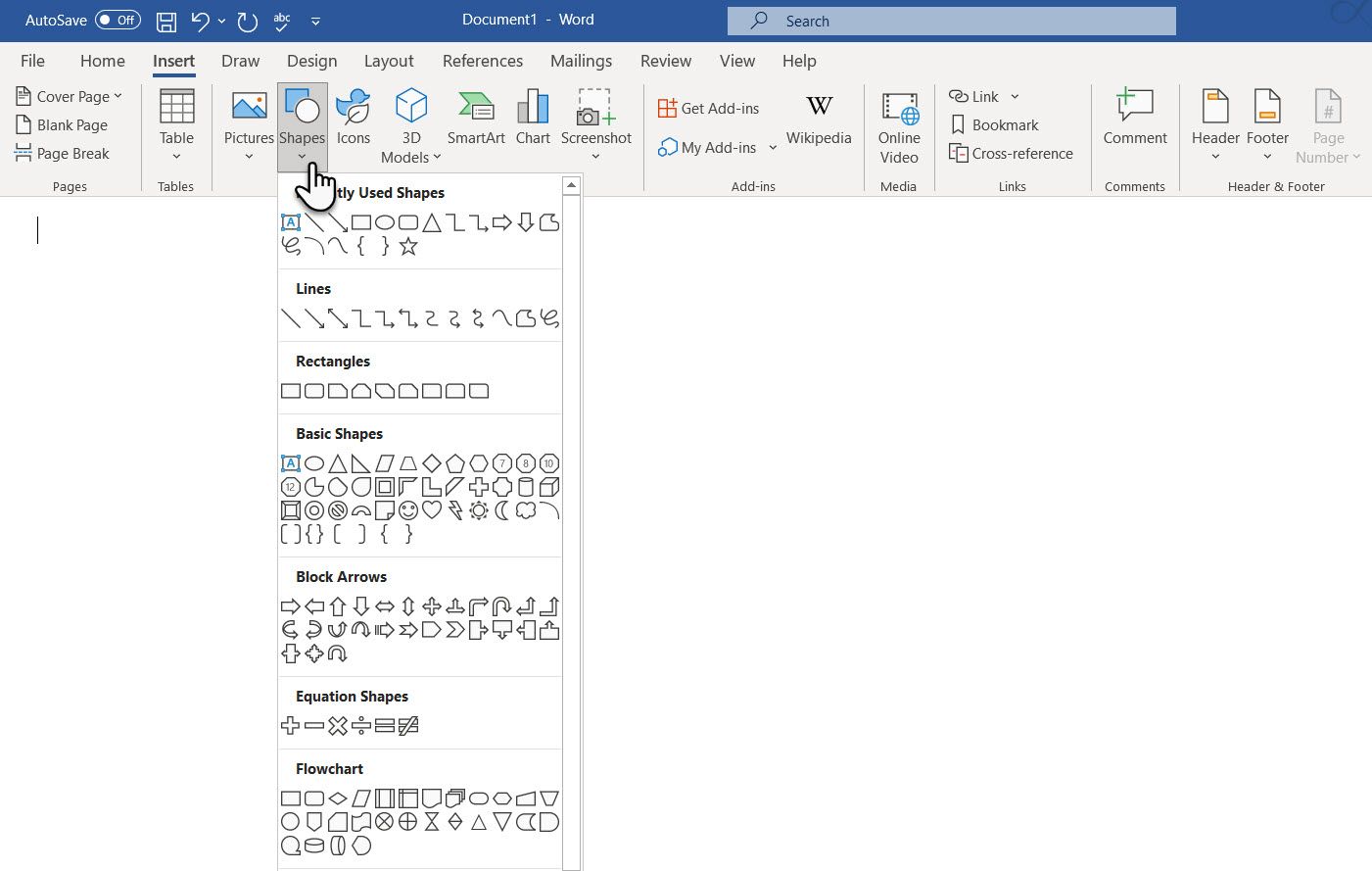
- Die Symbole sind übersichtlich in der Gruppe Flowchart angeordnet .
- Wählen Sie die Form aus. Beispielsweise kann jede Form, die wie ein Oval aussieht, "Start" darstellen.
- Klicken Sie in den Leinwandbereich, halten Sie die linke Taste gedrückt, während Sie die Maus ziehen, um die Form hinzuzufügen. Sie können auch auf eine beliebige Form doppelklicken, um sie automatisch zum Canvas hinzuzufügen. Verschieben und skalieren Sie es.
- Fügen Sie Text hinzu, indem Sie auf die Form klicken und die Beschriftung mit einem Textfeld eingeben.
- Verbinden Sie zwei Symbolformen mit Hilfe von Pfeilen oder Verbindern. Im Gegensatz zu einfachen Pfeilen bleiben Verbinder mit den Formen verbunden. Die beiden Grundtypen von Steckverbindern unter den Formen Drop – Down sind Ellbogen und gebogen.
Hinweis: Verbindungen funktionieren wie vorgesehen nur zwischen Formen, die auf der Zeichenfläche platziert wurden.
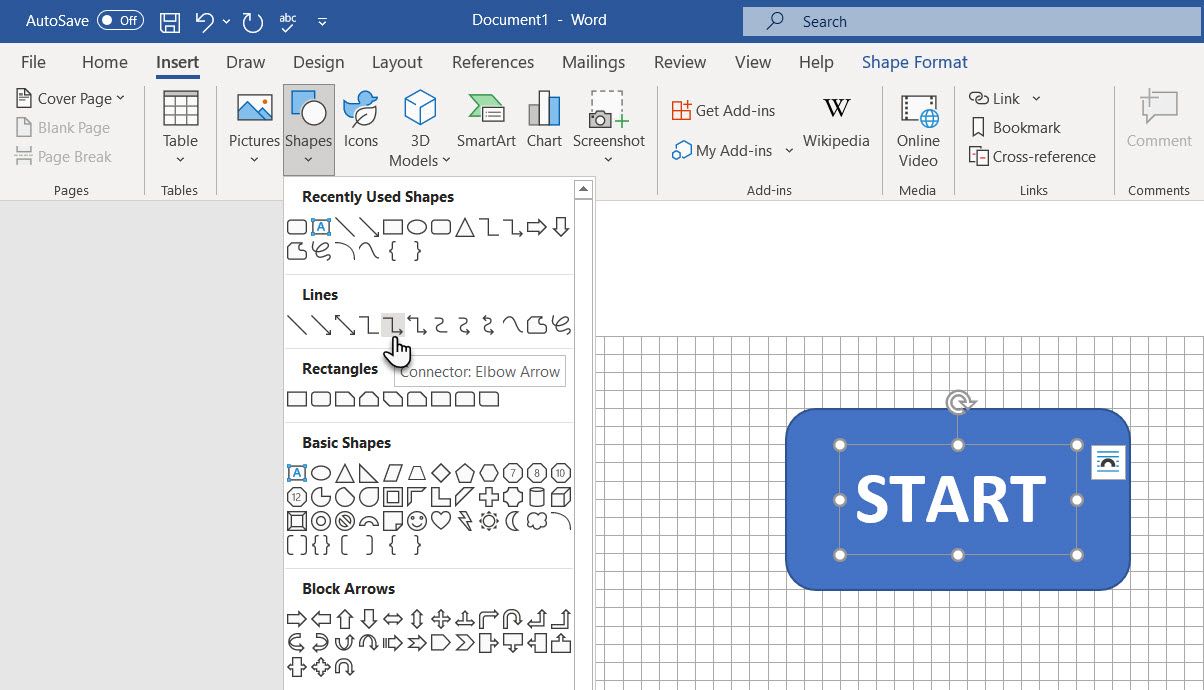
Beispielsweise können Sie die Verbinder manuell zu beliebigen Verbindungspunkten verschieben (dargestellt durch kleine blaue Punkte auf den Formen). Die Punkte verankern die Verbinder und Sie können die Formen verschieben, ohne die Verbinder zu verschieben. Dies gibt Ihnen viel Flexibilität beim Ändern Ihres Flussdiagramms, indem Sie Dinge verschieben.
- Fügen Sie den Konnektoren, die aus Entscheidungsformen verzweigen, ein Ja oder Nein hinzu , indem Sie neben den Konnektorpfeilen Textfelder einfügen. Sie können das Textfeld auch mit dem Drehgriff drehen.
Tipps zum Ausrichten von Formen
Es gibt mehrere Möglichkeiten, dies zu tun.
- Der empfohlene Weg ist, es gleich beim ersten Mal richtig zu machen. Verwenden Sie die Rasterlinien und zeichnen Sie sie mit einheitlicher Breite, wenn Sie sie auf der Leinwand platzieren.
- Klicken Sie auf einzelne Formen und ziehen Sie sie an die neuen Stellen. Wenn Sie viele Formen haben, kann dies zeitaufwändig sein. Die Rasterlinien helfen Ihnen beim Einrasten.
- Wählen Sie alle Formen aus, die Sie ausrichten möchten. Klicken Sie auf der Registerkarte Format auf das Dropdown-Menü Ausrichten . Wählen Sie Ausgewählte Objekte ausrichten und verwenden Sie das Ausrichtungswerkzeug, um die Formen automatisch auszurichten.
Tipps zum Ausrichten eines Flussdiagramms
Nachdem das Flussdiagramm angelegt wurde, können Sie das Diagramm sauber an der Seite ausrichten.
- Gruppieren Sie alle Formen und Verbinder. Wählen Sie alle Formen und Verbinder aus. Klicken Sie auf der Registerkarte Format auf das Dropdown-Menü Gruppe und wählen Sie Gruppe aus .
- Überprüfen Sie in der Dropdown-Liste Ausrichten , ob das Element Am Rand ausrichten ausgewählt ist. Klicken Sie dann auf Mitte ausrichten und/oder Mitte ausrichten .
- Ändern Sie optional die Größe der Leinwand, indem Sie an den Ecken oder Kanten ziehen.
Erstellen Sie ein "atemberaubendes" Flussdiagramm in Word
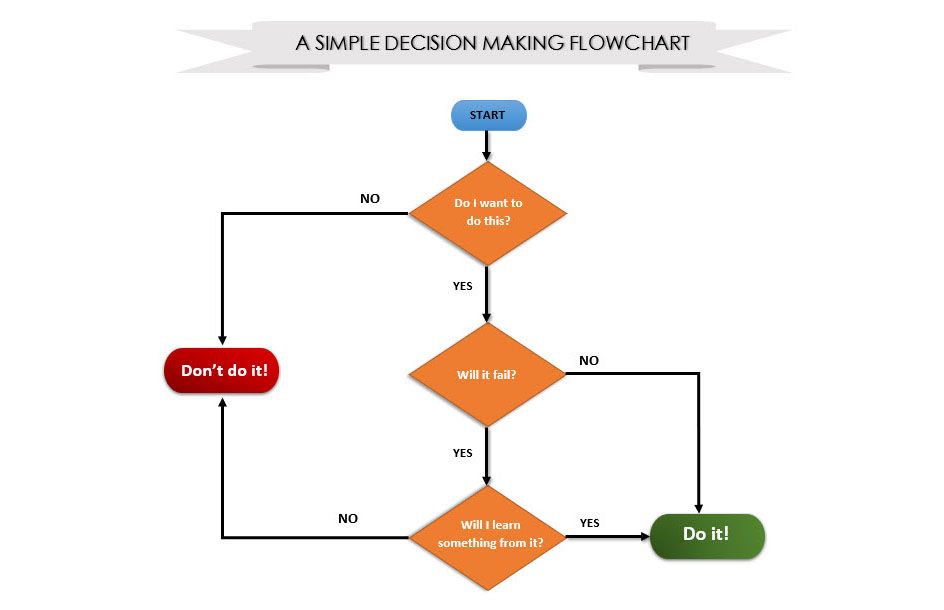
Dieses farbenfrohe Bild ist ein formatierteres Flussdiagramm. Das Formatieren eines Flussdiagramms in Word sollte der letzte Schritt nach dem Einfügen, Verbinden und Beschriften aller Felder sein. Es ist besser, dies in großen Mengen zu tun, als die Schnörkel im Laufe der Zeit auf einzelne Schachteln zu legen. Wählen Sie also mehrere Formen aus und formatieren Sie sie zusammen.
Ich überlasse es Ihrer Kreativität und weise Sie auf die grundlegenden Werkzeuge hin, auf die Sie über die Registerkarte Format im Menüband oder die detaillierteren Optionen im Seitenbereich zugreifen können.
Öffnen Sie die Seitenwand mit der rechten Maustaste auf eine Form und Auswahl Format Form.
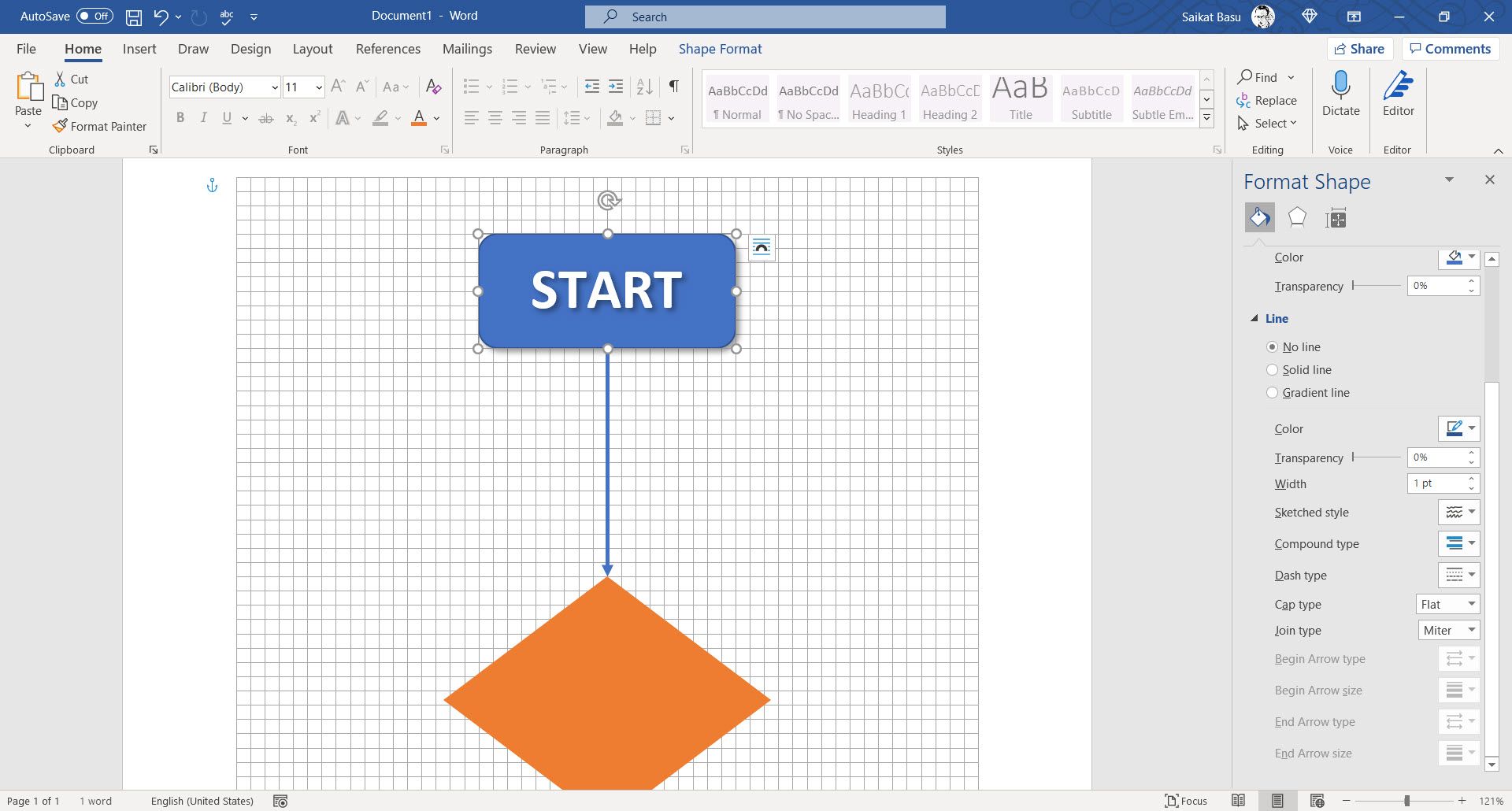
Bei der Gestaltung der Formen und der Verbinder stehen Ihnen viele Möglichkeiten zur Verfügung:
- Formstile: Eine schnelle Möglichkeit, den Formen Farb- oder Verlaufsfüllungen hinzuzufügen.
- Formfüllungen: Verwenden Sie Ihre Auswahl an Volltonfarben oder Farbverläufen. Verwenden Sie nicht zu viele Farbschemata.
- Formkonturen: Legen Sie die visuellen Eigenschaften der Begrenzungslinien fest. Verwenden Sie es auch, um die Verbindungspfeile dicker oder dünner zu machen.
- Effekte: Verleihen Sie den Formen Tiefe mit drei Dimensionen, Schatten usw.
Wie Sie sehen, gibt es viele Optionen, um dem einfachen Flussdiagramm den letzten Schliff zu verleihen. Sie können auch mit einer Flussdiagrammvorlage beginnen und diese an Ihre Bedürfnisse anpassen.
Verwenden Sie ein Flussdiagramm, um Ihre Entscheidungsfindung zu verbessern
Die Schönheit von Flussdiagrammen liegt in ihrer Einfachheit. Sie können grundlegende Symbole verwenden, um ein Algorithmus-Flussdiagramm für jedes Problem zu erstellen.
Ein Flussdiagramm hilft Ihnen, eine Vogelperspektive zu betrachten und den gesamten Prozess zu verstehen. Allein der Prozess des Zeichnens des Flussdiagramms kann Ihre eigene Logik klären und bessere Einblicke geben.
Um zusammenzufassen:
- Untersuchen Sie jeden Prozess.
- Kommunizieren Sie Schritte an andere Personen, die an einem Prozess beteiligt sind.
- Organisieren Sie einen Prozess, indem Sie redundante Schritte entfernen.
- Identifizieren und beheben Sie potenzielle Probleme.
- Verbessern Sie einen Prozess.
Erstellen Sie Ihr erstes Flussdiagramm in Word
Vom einfachen Stift und Papier bis hin zu speziellen Anwendungen wie SmartDraw und Microsofts eigenem Visio gibt es viele Möglichkeiten, Flussdiagramme zu erstellen. Aber wenn Sie Word installiert haben, verwandeln Sie es mit diesen Tipps in einen Flussdiagramm-Ersteller.
