So erstellen Sie Ihre eigene Puppe für Adobe Character Animator in Photoshop
Adobe Character Animator bietet unzählige Möglichkeiten zum Erstellen und Animieren von in Adobe Illustrator oder Photoshop erstellten Grafiken. Character Animator ist eines der am einfachsten zu verwendenden Animationsprogramme, da es Live-Motion-Capture mit einem mehrspurigen Aufnahmesystem kombiniert, um geschichtete 2D-Puppen zu steuern.
Diese Schritt-für-Schritt-Anleitung führt Sie durch die Grundlagen der Erstellung Ihres eigenen benutzerdefinierten Charakters mithilfe einer leeren Vorlage.
1. Suchen einer leeren Vorlage
Der einfachste Weg, um Ihren ersten benutzerdefinierten Charakter für Character Animator zu erstellen, besteht darin, die kostenlose Vorlage für leere Puppen von Adobe zu nutzen. Mit dieser Vorlage können Sie mit Photoshop benutzerdefinierte Zeichengrafiken über die Vorlage legen.
Die Vorlage stellt sicher, dass alle erforderlichen Namenskonventionen für Character Animator vorhanden sind, sodass sich Ihr Charakter ohne benutzerdefinierte Konfiguration bewegen kann.
Laden Sie zunächst das leere Zeichen von der Adobe-Website herunter und extrahieren Sie es.
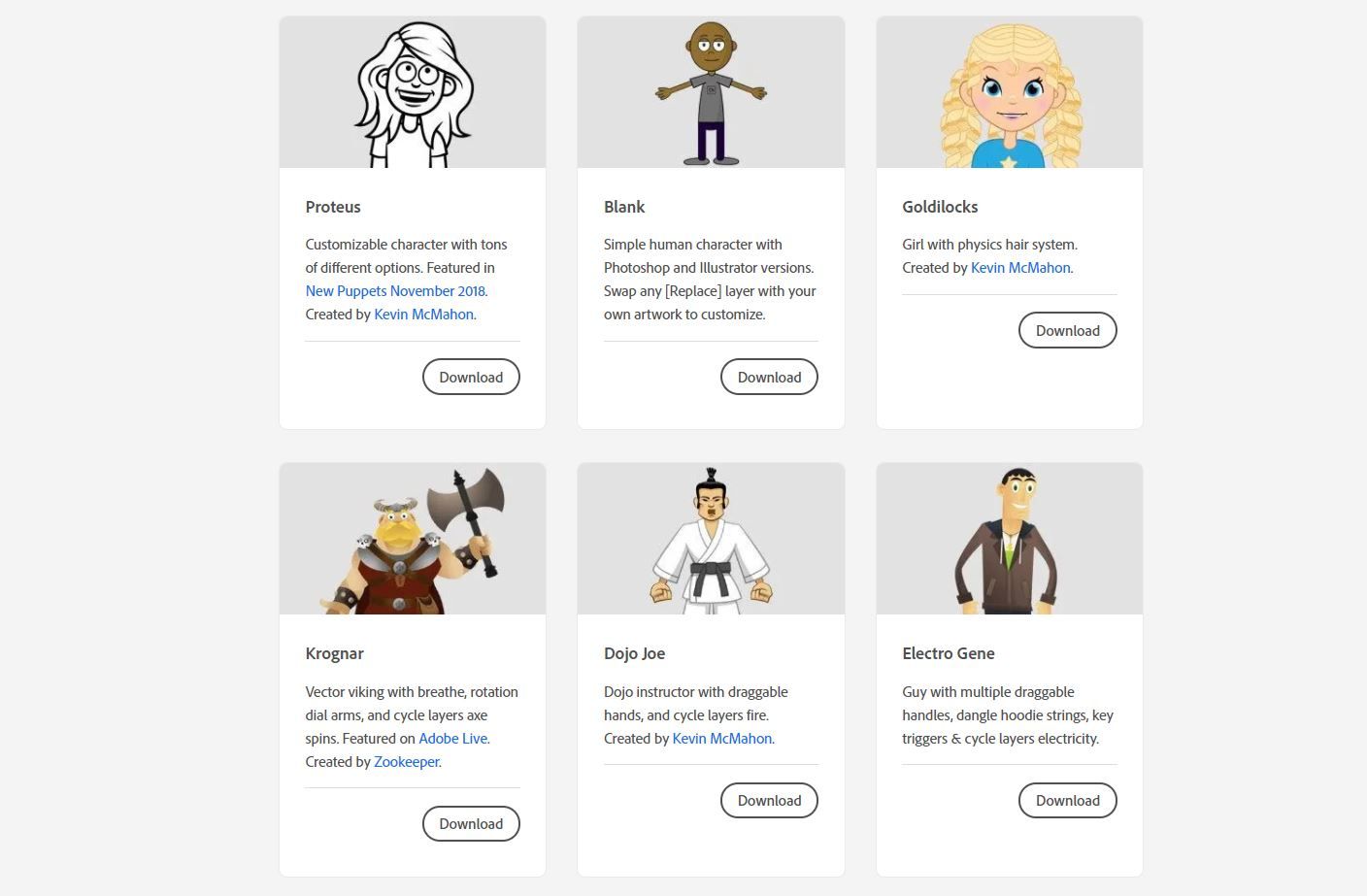
Sie können Ihren benutzerdefinierten Charakter von Grund auf neu erstellen. Dies erfordert jedoch einige fortgeschrittene Kenntnisse der Anforderungen von Character Animator, wie z. B. die erforderliche Ebenenorganisation und Namenskonventionen.
2. Importieren Sie Ihre Puppe in Character Animator
Sobald Sie Ihren leeren Charakter haben, ist es Zeit, Ihr neues Character Animator-Projekt zu starten.
- Öffnen Sie den Adobe Character Animator.
- Wählen Sie Neues Projekt .
- Wählen Sie den Speicherort und den Namen für Ihr neues Projekt aus und klicken Sie dann auf Speichern .
- Wählen Sie im Menü Datei> Importieren .
- Navigieren Sie zum Speicherort Ihres aus Adobe extrahierten Zeichens. Sie sehen zwei Dateien, die zum Importieren verfügbar sind. Wählen Sie die .puppet- Datei Blank (Photoshop) aus und klicken Sie auf Importieren .
- Wenn Sie zu diesem Zeitpunkt eine Vorschau Ihrer Puppe in einer Szene anzeigen möchten, wählen Sie Ihren leeren Charakter aus, der sich links neben Ihrem Arbeitsbereich unter Name befindet .
- Sobald Ihr Puppenname markiert ist, wählen Sie das Symbol Zur neuen Szene hinzufügen direkt unter dem Fenster Name .
Nachdem Ihre Vorlage importiert und in eine Szene eingefügt wurde, ist es ein guter Zeitpunkt, sich mit den verschiedenen in der Vorlage verfügbaren Funktionen vertraut zu machen.
Schauen Sie sich die vorkonfigurierten Dragger an und überprüfen Sie mithilfe Ihrer Webcam die Gesichtserkennungsfunktionen. Vergessen Sie nicht, sicherzustellen, dass auch Ihre Kamera- und Mikrofoneinstellungen richtig konfiguriert sind.
3. Bearbeiten des Aussehens Ihrer Puppe in Photoshop
Jetzt können Sie viele verschiedene Anpassungen an Ihrem Charakter vornehmen und gleichzeitig alle Animationen und Funktionen nutzen, die die Vorlage bietet. Wenn Sie die folgenden Schritte ausführen, werden Sie sehen, wie einfach es ist, Ihren Charakter anzupassen.
- Wählen Sie das Leerzeichen auf der Registerkarte Name links neben Ihrem Arbeitsbereich aus.
- Wählen Sie im Menü Bearbeiten> Original bearbeiten . Dadurch wird Ihre Puppe in Adobe Photoshop geöffnet.
- Um ein Gesichtsmerkmal wie die Nase zu ersetzen, navigieren Sie im Menü Ebenen zu + Leer> Kopf> Nase .
- Klicken Sie bei ausgewähltem Nose- Ordner auf das Symbol Neue Ebene erstellen .
- Deaktivieren oder löschen Sie die Ebene mit dem Namen [Ersetzen] im Ordner "Nase".
- Markieren Sie Ihre neu erstellte Ebene und zeichnen Sie die neue Nase mit dem Werkzeug Ihrer Wahl ein. In diesem Beispiel haben wir das Kreiswerkzeug ohne Füllung und mit einem schwarzen Umriss verwendet.
- Um eine Funktion zu bearbeiten, z. B. die Farbe der Zunge für bestimmte Mundpositionen zu ändern, navigieren Sie im Ebenenfenster zu + Leer> Kopf> Mund .
- Standardmäßig ist die neutrale Mundposition auf sichtbar eingestellt . Schalten Sie die Sichtbarkeit für die neutrale Position aus, indem Sie das Sichtbarkeitssymbol auswählen.
- Aktivieren Sie jetzt die Sichtbarkeit der L-Ebene. Markieren Sie dann die L-Ebene, indem Sie einmal darauf klicken.
- Wählen Sie den Füllbehälter aus Ihrer Toolbox aus.
- Wählen Sie die Farbe aus, in die Sie die Zunge ändern möchten, und klicken Sie dann auf OK .
- Klicken Sie auf die Zunge, um sie mit der gewünschten Farbe auszufüllen.
- Wählen Sie Datei> Speichern . Ihre Änderungen werden erst angezeigt, wenn Sie Ihre Arbeit gespeichert haben.
- Wechseln Sie zurück zu Adobe Character Animator , und es wird automatisch aktualisiert. Ihre Änderungen werden nun angezeigt.
Wie Sie sehen können, können die Änderungen an dieser Zeichenvorlage umfangreich sein. Sie können definitiv Spaß daran haben – fügen Sie lustige Zähne, neue Outfits oder große Frisuren hinzu.
4. Bearbeiten des Bewegungsbereichs Ihrer Puppe im Charakteranimator
Nachdem Sie diese Änderungen an Ihrer neuen Puppe vorgenommen haben, möchten Sie möglicherweise die Bewegung der verschiedenen Funktionen anpassen. Glücklicherweise können Sie den Bewegungsbereich Ihres Charakters leicht an verschiedene Funktionen anpassen.
Die folgenden Schritte führen Sie durch das Anpassen der Augenbrauen Ihrer Puppe. Wenn Sie lernen, wie Sie die Augenbrauen Ihres Charakters anpassen, können Sie die Bewegungen Ihres Charakters auch für andere Funktionen problemlos anpassen.
- Öffne deinen Charakter in Character Animator.
- Im Aufnahmemodus wird rechts ein Eigenschaftenfenster angezeigt.
- Wählen Sie den Dropdown-Pfeil neben " Gesicht" , um alle Funktionsanpassungen für das Gesicht Ihres Charakters anzuzeigen.
- Passen Sie die Augenbrauenstärke von 75 Prozent auf 150 Prozent an . Verwenden Sie jetzt Ihre Webcam und bewegen Sie Ihre Augenbrauen auf und ab. Sie können bei 75 Prozent sehen, die Augenbrauen bleiben auf Ihrer Puppe. Bei 150 Prozent springen sie jedoch vom Gesicht der Puppe und erzeugen einen noch karikaturistischeren Look.
- Durchsuchen Sie jede Option, um Ihre Puppe nach Bedarf anzupassen. Eine weitere großartige Anpassung ist die Raised Eyebrow Tilt , die Ihrer Puppe ein ausdrucksstärkeres, wütendes Gesicht verleiht.
5. Anpassen der Auslöser und Schlepper Ihrer Puppe
Auslöser und Schlepper erwecken Ihre Puppe zum Leben. Triggern werden Bewegungen zugewiesen, die durch Drücken einer ausgewählten Taste auf Ihrer Tastatur "ausgelöst" werden.
Dragger sind Punkte, die Ihrer Puppe zugewiesen sind. So können Sie mit der Maus auf ein bestimmtes Körperteil klicken und es ziehen, um die gewünschte Bewegung zu erzielen.
Mit der leeren Puppenvorlage sind bereits mehrere Auslöser und Schlepper vorhanden. Wenn Sie die folgenden Schritte ausführen, können Sie diese Einstellungen überprüfen und an Ihre benutzerdefinierte Puppe anpassen.
- Öffnen Sie im Charakteranimator Ihre benutzerdefinierte Puppe im Rig-Modus .
- Um die bereits verfügbaren Dragger zu überprüfen, wählen Sie Ihre Puppe aus dem Puppenmenü links neben Ihrem Charakter aus.
- Auf der rechten Seite sehen Sie im Eigenschaftenfenster ein Dropdown-Menü " Dragger ". Wählen Sie den Pfeil aus, um die in Ihrer Puppe eingerichteten Dragger anzuzeigen.
- Hier können Sie den Bereich der Bewegung Ihres dragger anpassen , indem die Bereichsgrenze Checkbox auswählen. Geben Sie Ihren bevorzugten Bereich in das dafür vorgesehene Feld ein.
- Stellen Sie Ihren Dragger mithilfe der Dropdown-Liste " Nach dem Verschieben" so ein, dass er an Ort und Stelle hält oder zurückkehrt, um an seiner ursprünglichen Position auszuruhen. Wenn Sie Zurück zur Ruhe wählen, können Sie auch die Dauer anpassen, bevor sie in die Ruheposition zurückkehrt.
- Überprüfen und korrigieren Sie die Auslöser Ihrer Puppe über das Auslöserfenster ganz links von Ihrer Puppe. Die leere Puppenvorlage verfügt über sieben integrierte Auslöser.
- Die Nummer am Anfang des Trigger-Elements ist der Tastaturbefehl zum Aktivieren. Um dies zu ändern, doppelklicken Sie einfach auf die Nummer und ändern Sie sie in den Schlüssel, den Sie stattdessen verwenden möchten.
- Um zu überprüfen, welche Körperteile der ausgewählte Trigger beeinflusst, klicken Sie auf das zugehörige Element " Ebenen und Wiederholungen" unter dem Fenster " Trigger" .
Adobe Character Animator bietet viele unterhaltsame Optionen
Wie Sie wahrscheinlich bemerkt haben, bietet Adobe Character Animator viele verschiedene Features und Funktionen, in die Sie sich vertiefen können. Wenn Sie Ihren eigenen Charakter nicht von Grund auf neu erstellen möchten, können Sie in kürzester Zeit benutzerdefinierte Animationen erstellen, indem Sie leere Puppenvorlagen verwenden oder sogar andere verfügbare Puppenvorlagen online nutzen.
