So erstellen Sie mehrere abhängige Dropdown-Listen in Excel
Möglicherweise wissen Sie, wie Sie ein Dropdown-Menü in Excel erstellen, aber Sie wissen möglicherweise nicht, wie Sie mehrere abhängige Dropdown-Menüs erstellen.
Es gibt verschiedene Ansätze zum Erstellen mehrerer Dropdown-Menüs, von denen einige einfach auszuführen und andere schwierig sind. In diesem Artikel wird erläutert, wie dies mit einer einzelnen Versatzformel relativ schnell durchgeführt werden kann.
Beispiel zum Erstellen mehrerer abhängiger Dropdown-Listen
Schauen wir uns die folgenden Daten an, für die Sie mithilfe der Versatzformel eine abhängige Dropdown-Liste erstellen möchten.
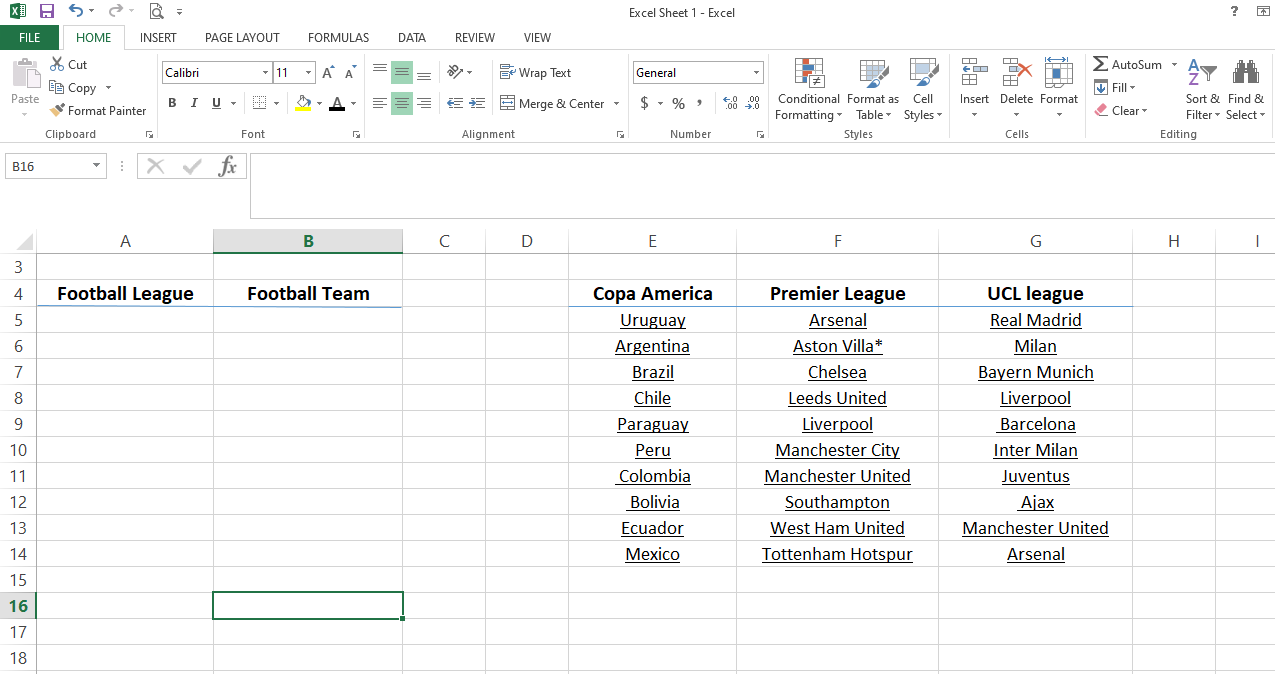
Hier sehen Sie drei verschiedene Ligen mit jeweils einer Mannschaftsliste. Um das Konzept zu vereinfachen, kann jede Liga nur eine kleine Anzahl von Teams haben, anstatt eine vollständige Liste zu haben.
Auf der linken Seite haben Sie zwei Möglichkeiten, eine Liga und das entsprechende Team auszuwählen. Ihre Teamauswahl hängt davon ab, welche Liga Sie wählen, da die zweite Wahl von der ersten Wahl abhängt.
Unser Ziel ist es, ein einfaches Dropdown-Menü für Liganamen und ein abhängiges Dropdown-Menü für die Liste jeder Liga zu erstellen.
Erstellen eines einfachen Dropdown-Menüs für Fußballligen
1. Gehen Sie zur Registerkarte Daten und klicken Sie auf Datenüberprüfung .
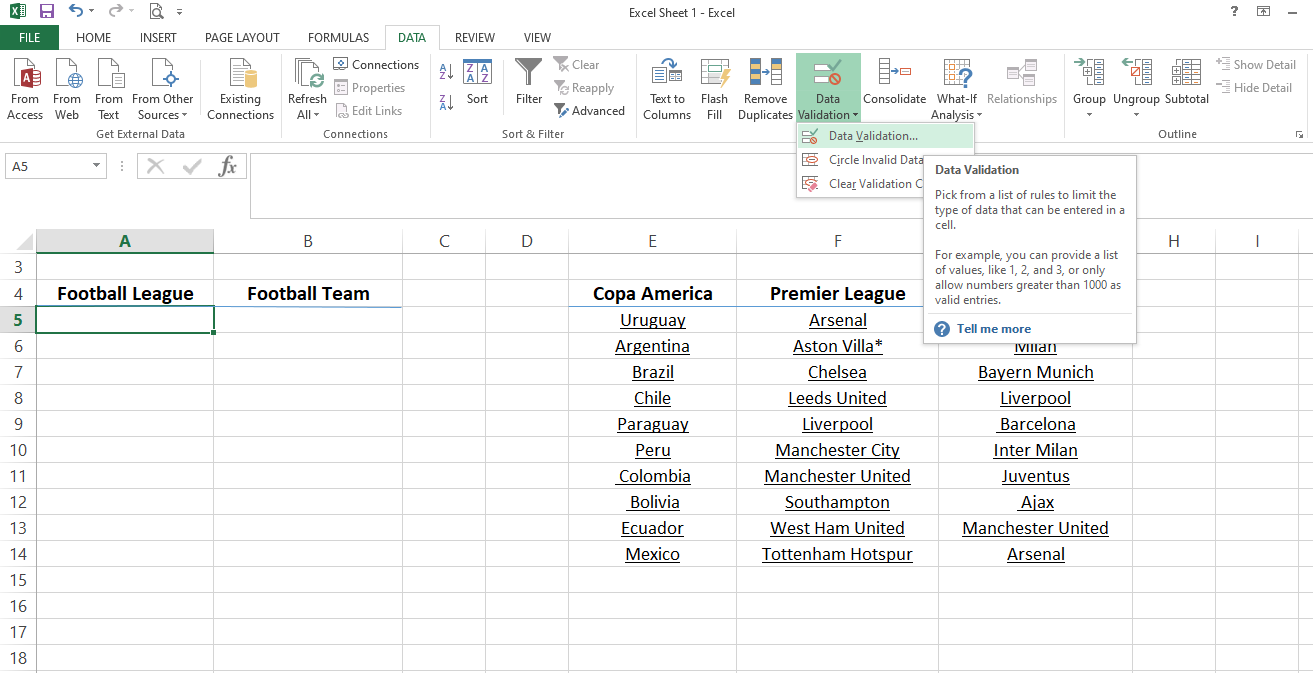
2. Wählen Sie in den Validierungskriterien die Option Liste in Zulassen .
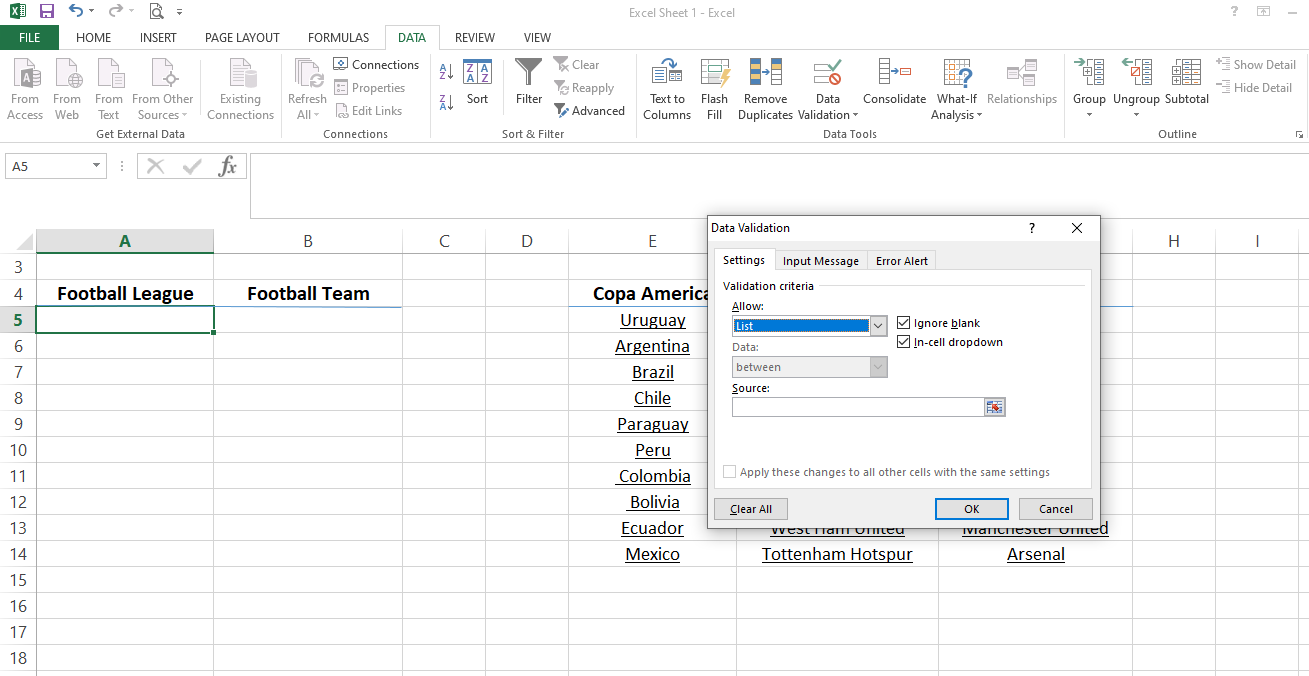
3. Wählen Sie die Zellen E4 bis G4 als Quelle aus.
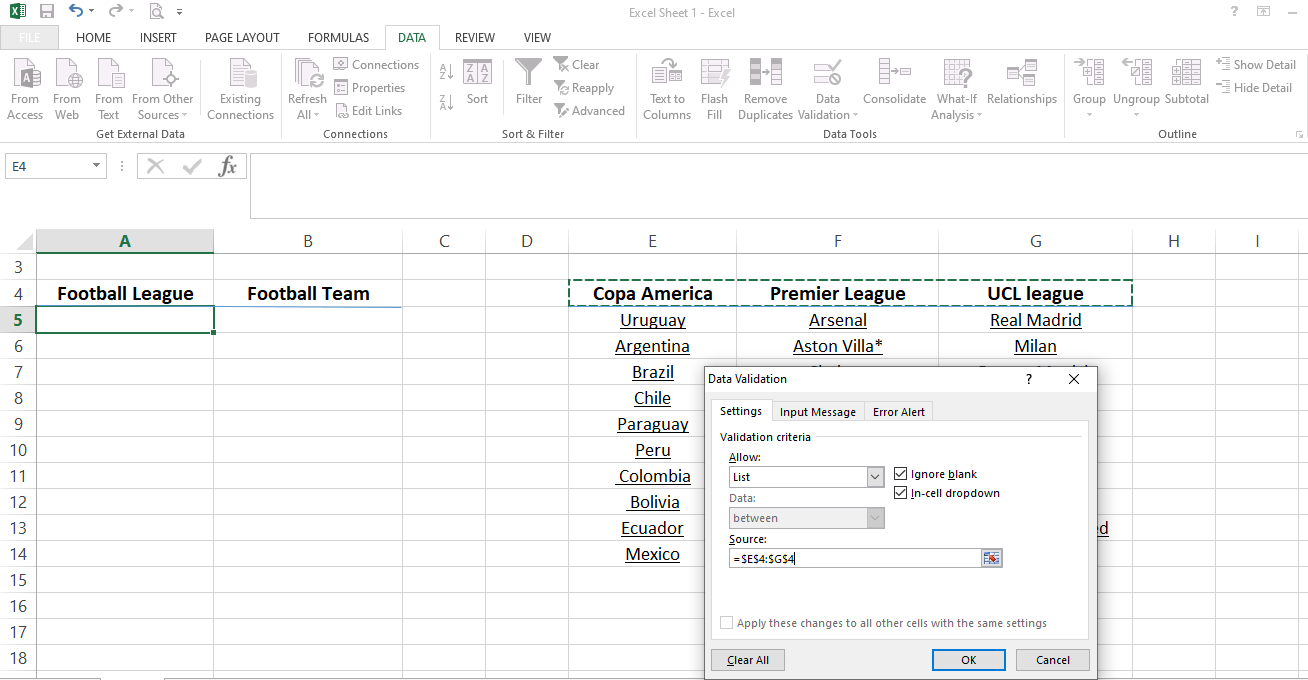
4. Klicken Sie auf OK , um die Änderungen zu übernehmen.
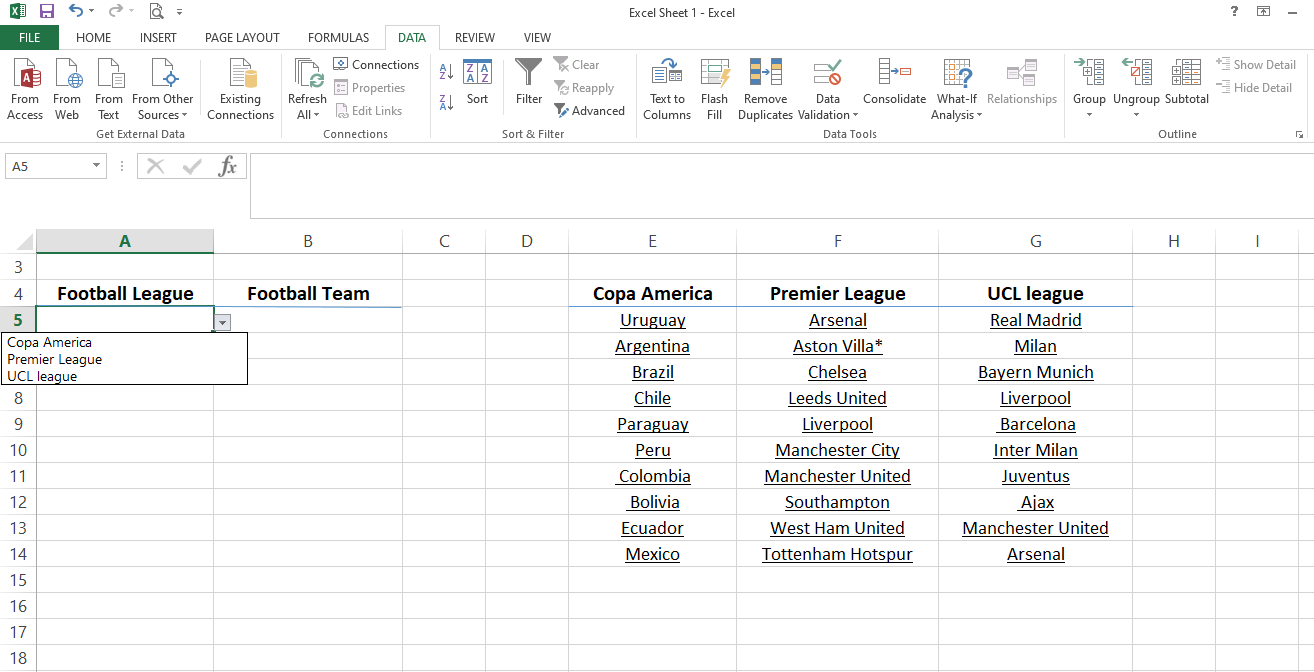
In drei einfachen Schritten können Sie eine einfache Dropdown-Liste erstellen. Kopieren Sie dann die Formel und fügen Sie sie in die restlichen Zellen in der Reihe ein.
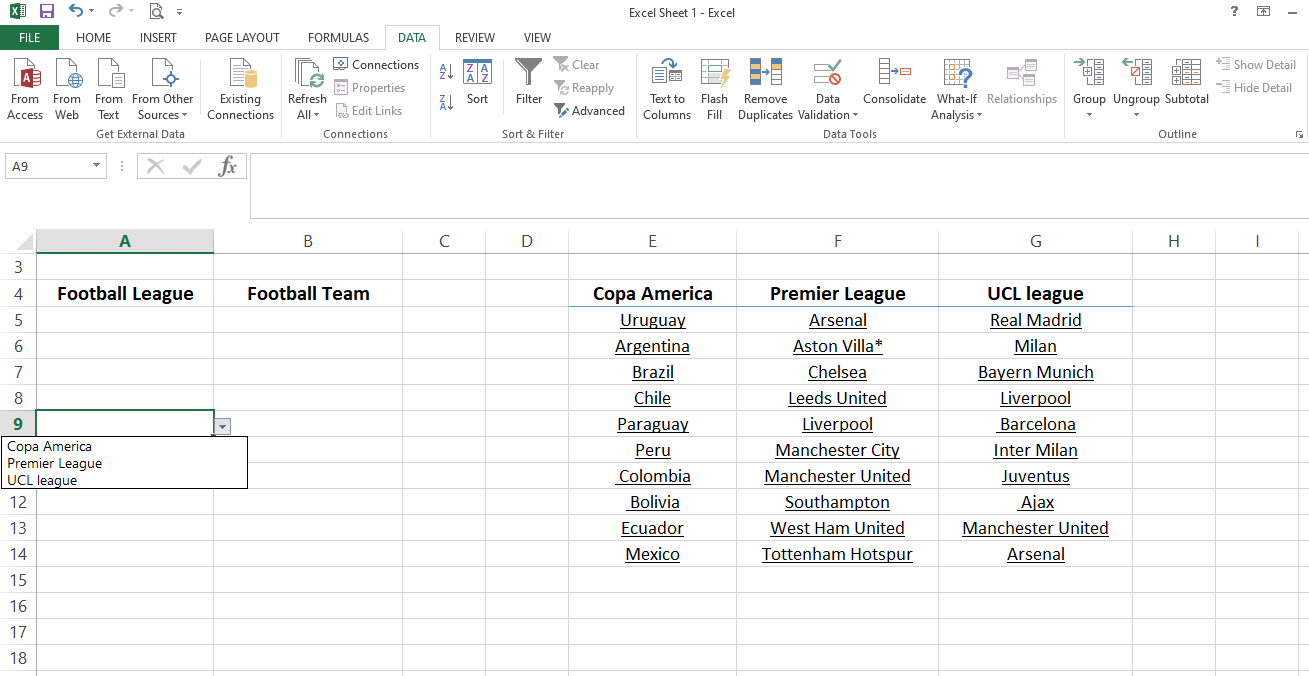
Erstellen einer abhängigen Dropdown-Liste in Excel
Das Dropdown-Menü der Fußballmannschaft basiert auf einer einfachen Dropdown-Liste, die Sie gerade erstellt haben. Wenn Sie eine bestimmte Liga auswählen, sollten Sie die Möglichkeit haben, eine Mannschaft aus dem Dropdown-Menü Fußballliga auszuwählen, die nur Mannschaften aus dieser Liga enthält.
Verwenden der Versatzformel zum Erstellen einer Dropdown-Liste
Erstellen Sie eine Formel, um sicherzustellen, dass sie einwandfrei funktioniert, bevor Sie sie direkt in das Feld für die Datenüberprüfung einfügen. Danach können Sie fortfahren, es im gesamten Datensatz zu implementieren.
Werfen wir einen Blick auf die Syntax der Offset-Funktion.
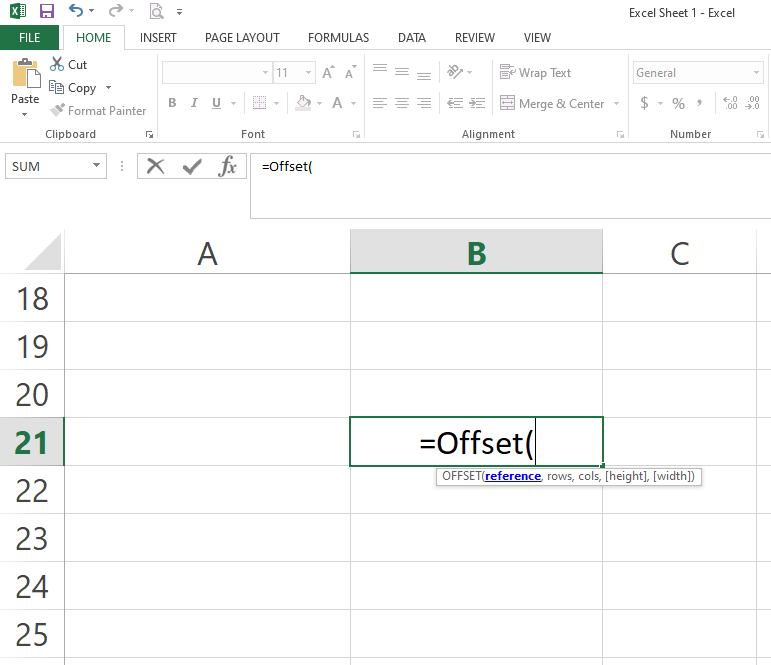
Die Offset-Funktion hat fünf Argumente. Lassen Sie uns sie hier kurz diskutieren:
1. Referenz: Sie bezieht sich auf den Startpunkt der Daten. Die Offset-Funktion gibt einen Bereich an, der nahe am Referenzpunkt liegt. Daher muss der Referenzpunkt in der Nähe des Datensatzes liegen.
2. Zeilen: Das Zeilenargument bezieht sich auf die Anzahl der Zeilen, die Sie vom Referenzpunkt nach unten verschieben möchten.
3. Spalte: Genau wie Zeilen beschreibt dieses Argument die Anzahl der Stellen, die Sie über die Spalten eines Datasets verschieben möchten. Da die Spaltenposition von der Fußballliga abhängt, die in unserem einfachen Dropdown-Menü enthalten ist, müssen Sie möglicherweise die Match-Funktion als Spaltenargument verwenden.
4. Höhe und Breite: Diese beiden Argumente beziehen sich auf die Position der Zellen, in denen Sie sich gerade befinden, basierend auf dem zuvor ausgewählten Zeilen- und Spaltenargument. Sie müssen dies manuell zählen, seien Sie also vorsichtig, wenn Sie den Wert hinzufügen. Überprüfen Sie es auch zweimal zur Bestätigung.
Lassen Sie uns die Offset-Funktion in diesem Datensatz implementieren, um das Konzept besser zu verstehen.
Implementierung der Offsetfunktion
Hier ist Zelle E4 eine Referenz, da sie der Ausgangspunkt des Datensatzes ist. Außerdem ist geplant, dieselbe Formel in andere Zellen in der Zeile zu kopieren, damit Sie sie durch Hinzufügen eines $ -Zeichens zu einer absoluten Zellreferenz machen können.
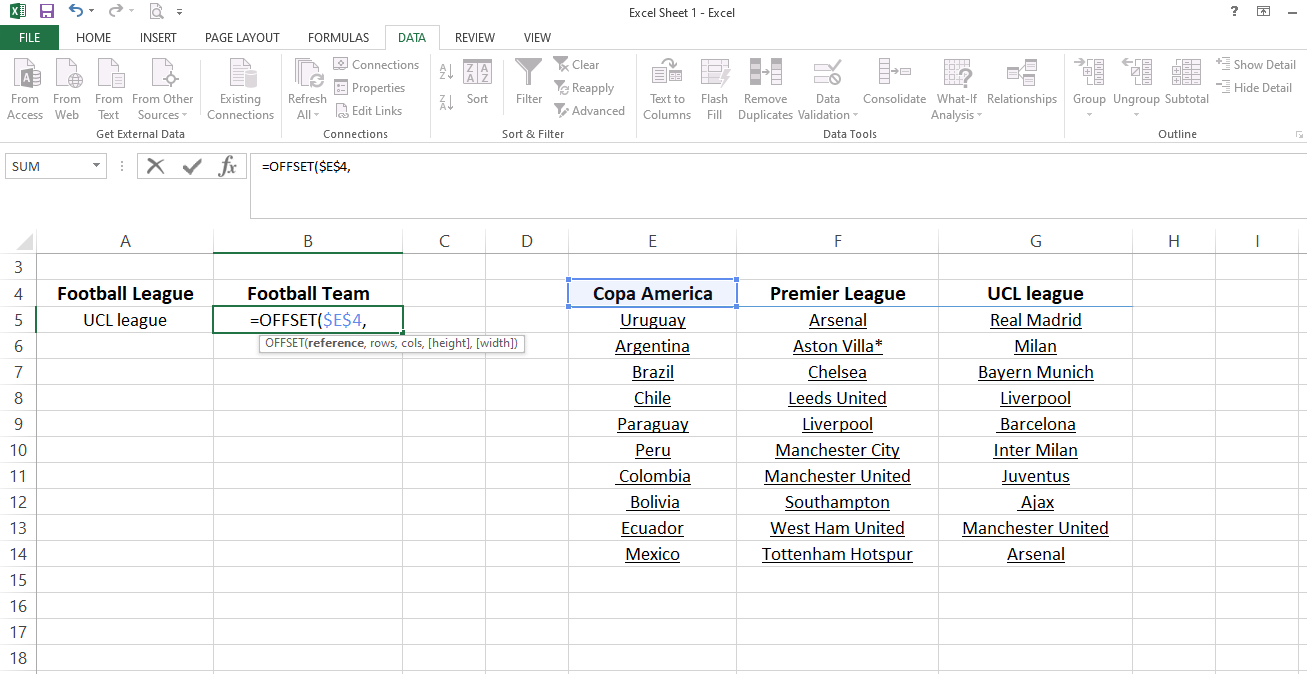
Da der Teamname unterhalb des Referenzpunkts beginnt, lautet das Zeilenargument 1.
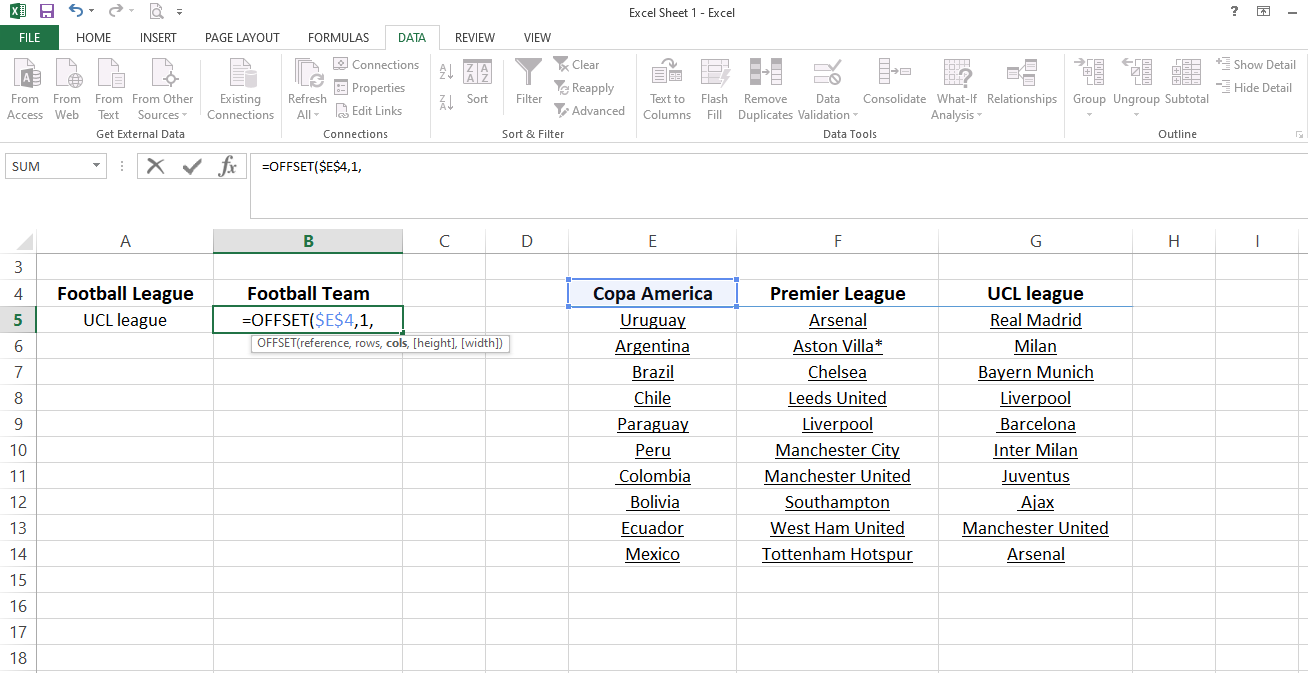
Das Höhenargument kann sich jedoch zwischen 0, 1 und 2 ändern, und Sie können es nicht manuell zu jeder Zelle hinzufügen. Um andere Registerkarten mit der Formel zu füllen, können Sie eine Übereinstimmungsfunktion verwenden, die eine Spaltennummer korrekt zuweist. Lassen Sie es uns kurz diskutieren, ohne zu sehr ins Detail zu gehen.
Syntax der Übereinstimmungsfunktion
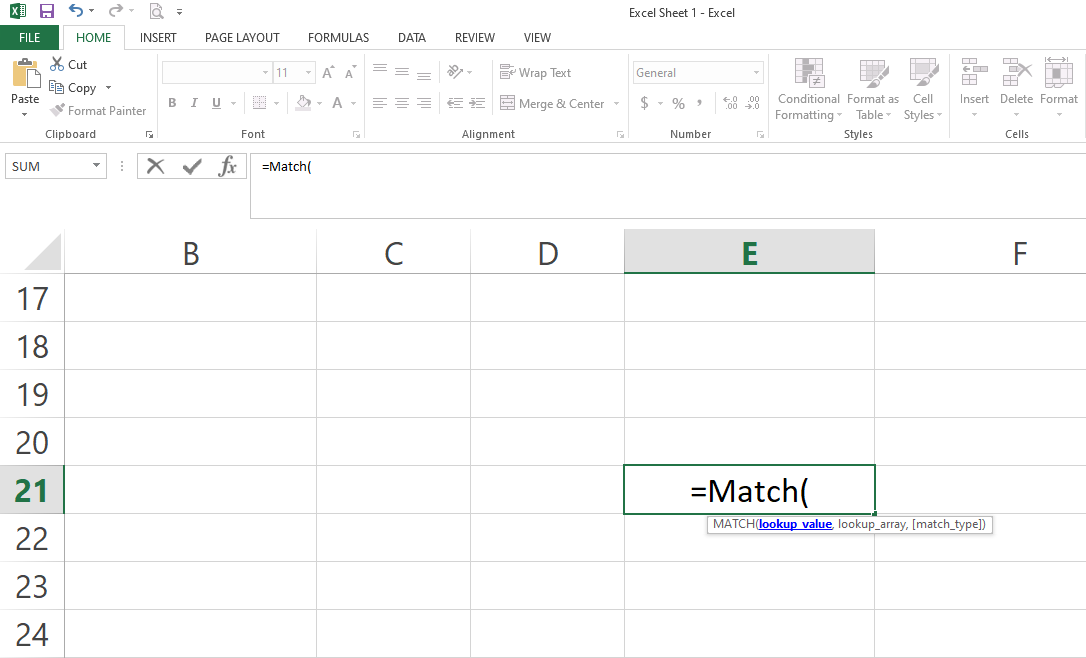
Lookup_value , lookup_array und match_type sind die drei Argumente in der Match-Funktion.
In diesem Beispiel ist der Wert in Zelle B5 der Suchwert, während die Liste der Liganamen in den Zellen E4 bis G4 das Sucharray ist. Wählen Sie aus match_type die genaue Übereinstimmung aus.
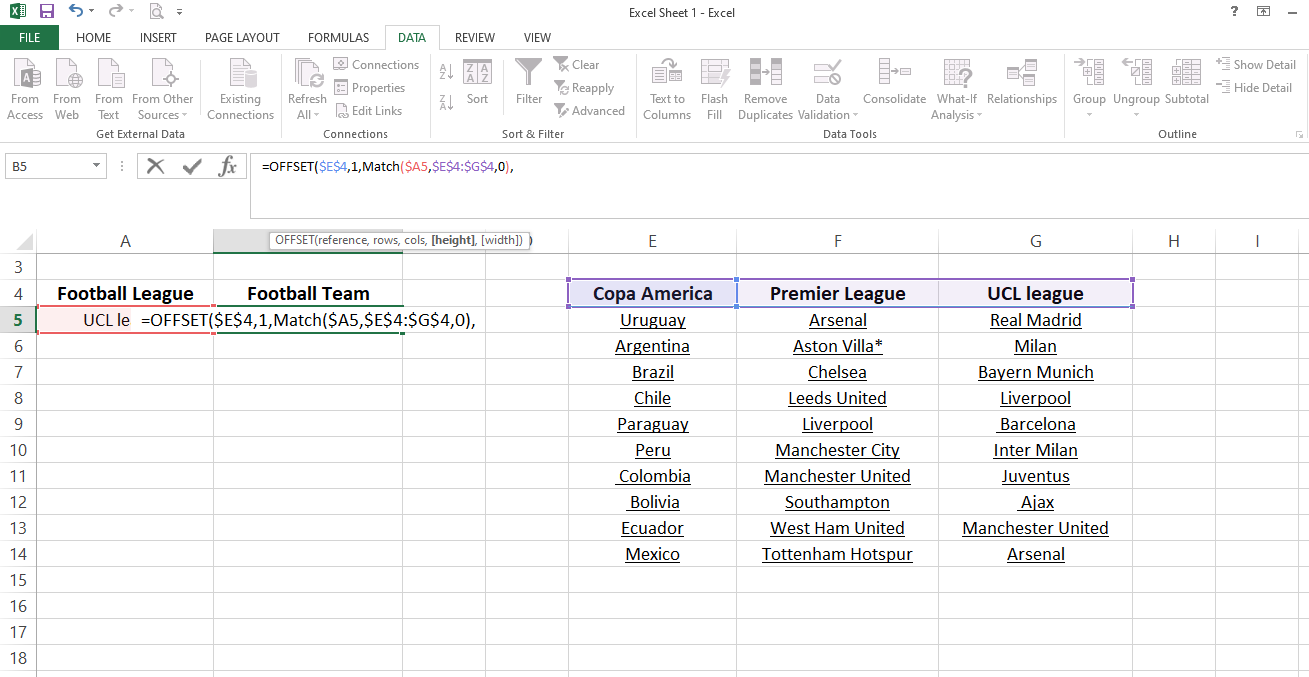
Wählen Sie die gesamte Spielfunktion aus und drücken Sie F9 , um im einfachen Dropdown-Menü zu überprüfen, ob die richtige Spaltenposition für die ausgewählte Fußballliga ausgewählt wurde. Die Übereinstimmungsfunktion beginnt mit dem Zählen ab der ersten Spalte und betrachtet die Zelle E4 an Position eins, die der Referenzpunkt ist.
Andererseits beginnt der Versatz ab 0 zu zählen. Die Übereinstimmungsfunktion muss auch die Referenzspalte an Position Null nehmen, um sie mit der Versatzfunktion konsistent zu machen. Um dies zu ändern, subtrahieren Sie eine von der gesamten Formel.
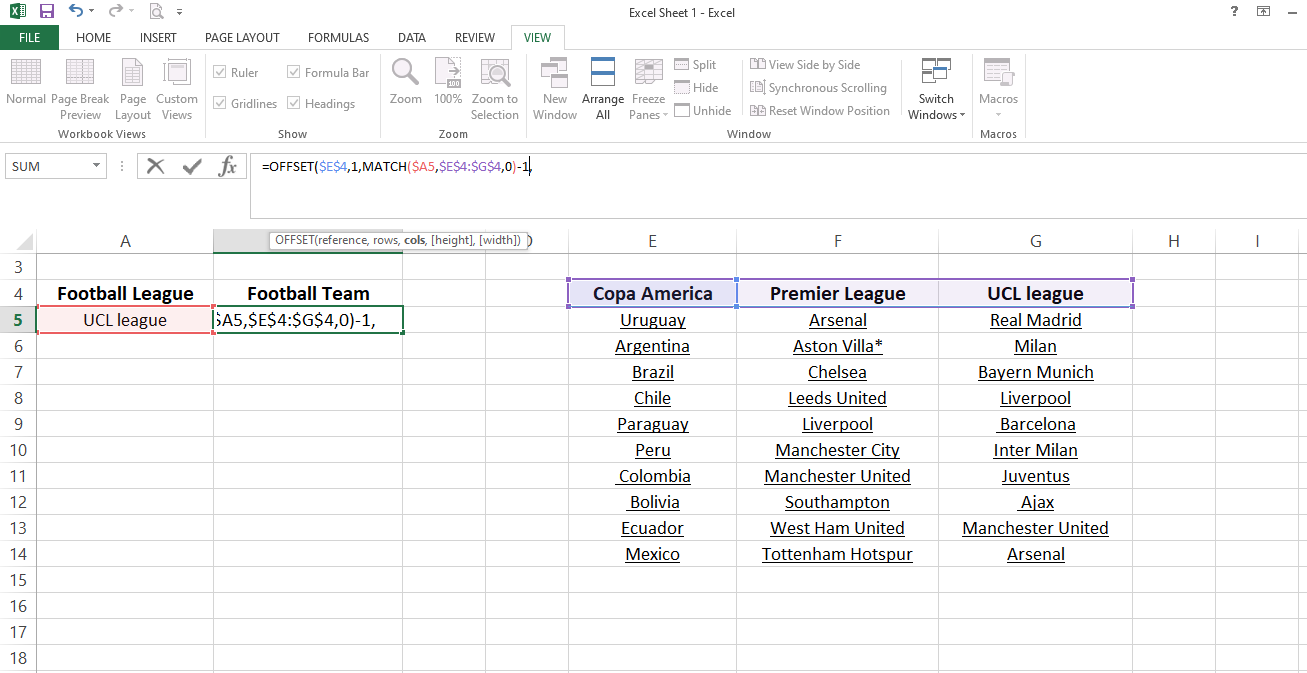
Stellen Sie dann die Höhe auf die maximale Anzahl von Werten ein, die in der Dropdown-Liste angezeigt werden sollen, und die Breite auf eins. Das entspricht der Position der Zeile und der Spalte in der Formel.
Drücken Sie die Eingabetaste, um festzustellen, ob die Formel das richtige Team ausgewählt hat.
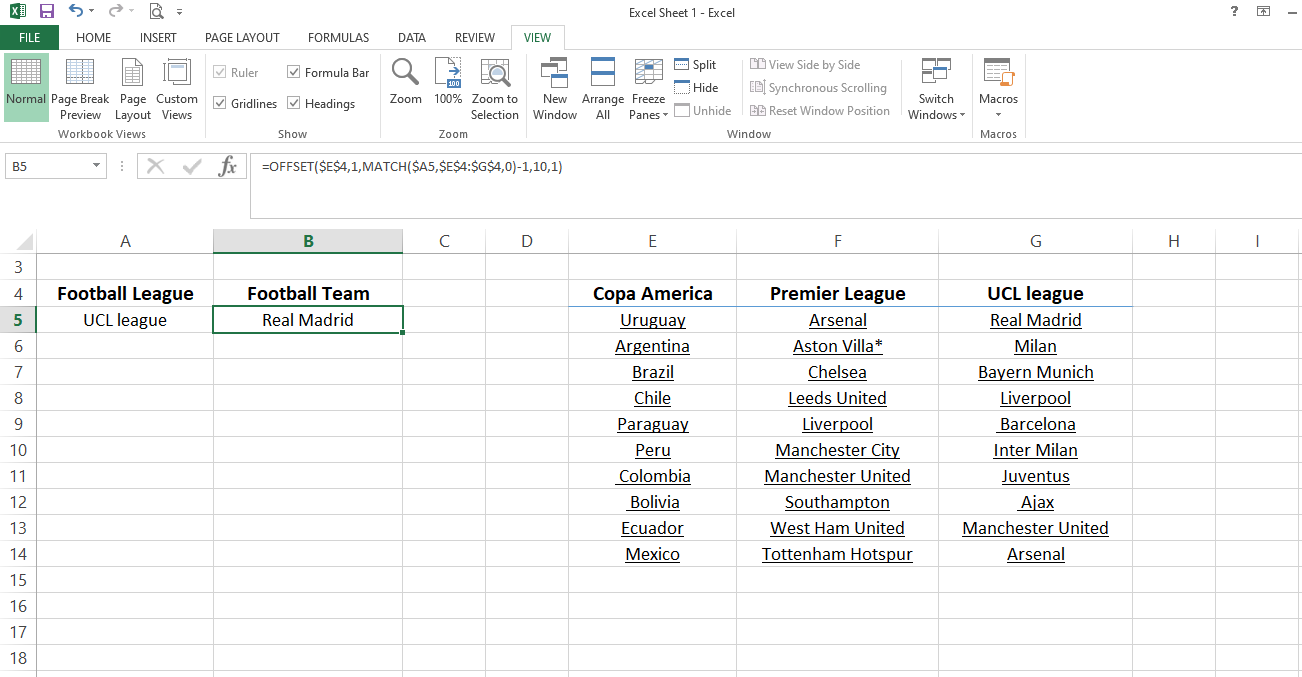
Nachdem die Formel fertig ist, fügen wir sie der Datenvalidierung hinzu.
Hinzufügen einer Formel zur Datenvalidierung
1. Durch Drücken von STRG + C können Sie die Formel aus der ausgewählten Zelle kopieren.
2. Gehen Sie zur Datenüberprüfung .
3. Platzieren Sie die kopierte Formel als Quelle, nachdem Sie die Liste als erste Option ausgewählt haben.
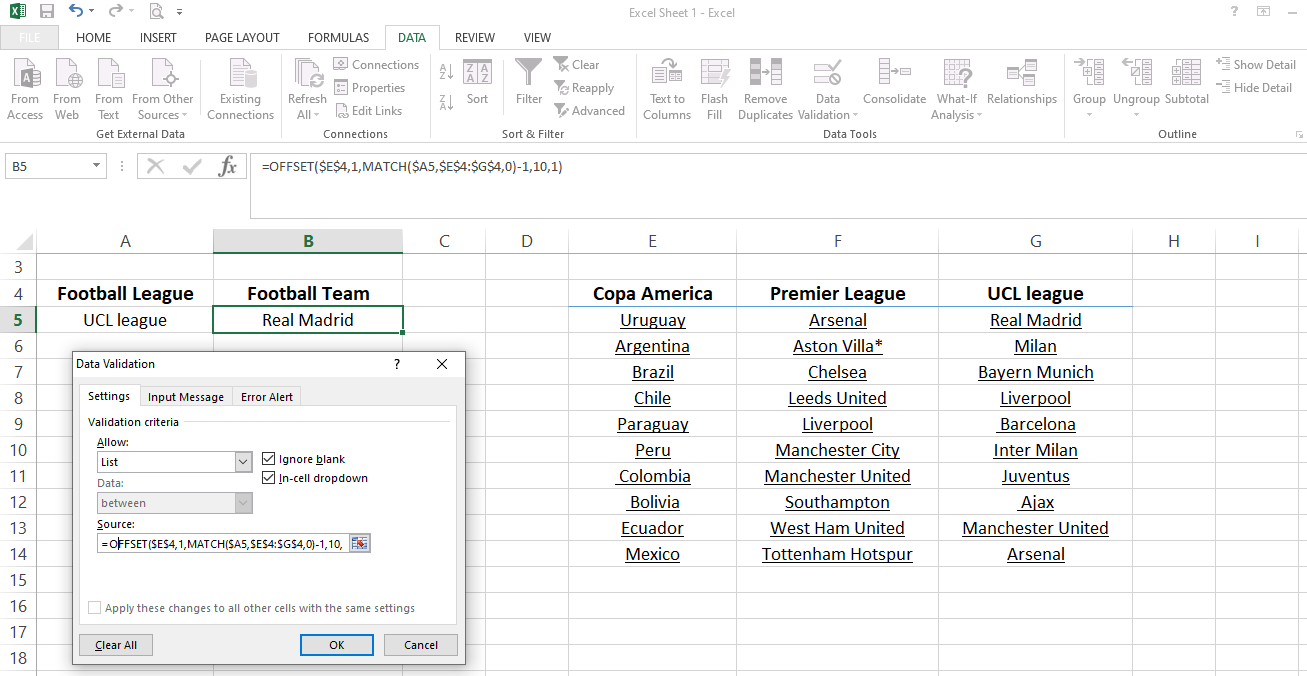
Nach der Ausführung generiert die Formel mehrere abhängige Dropdown-Menüs für Fußballmannschaften.
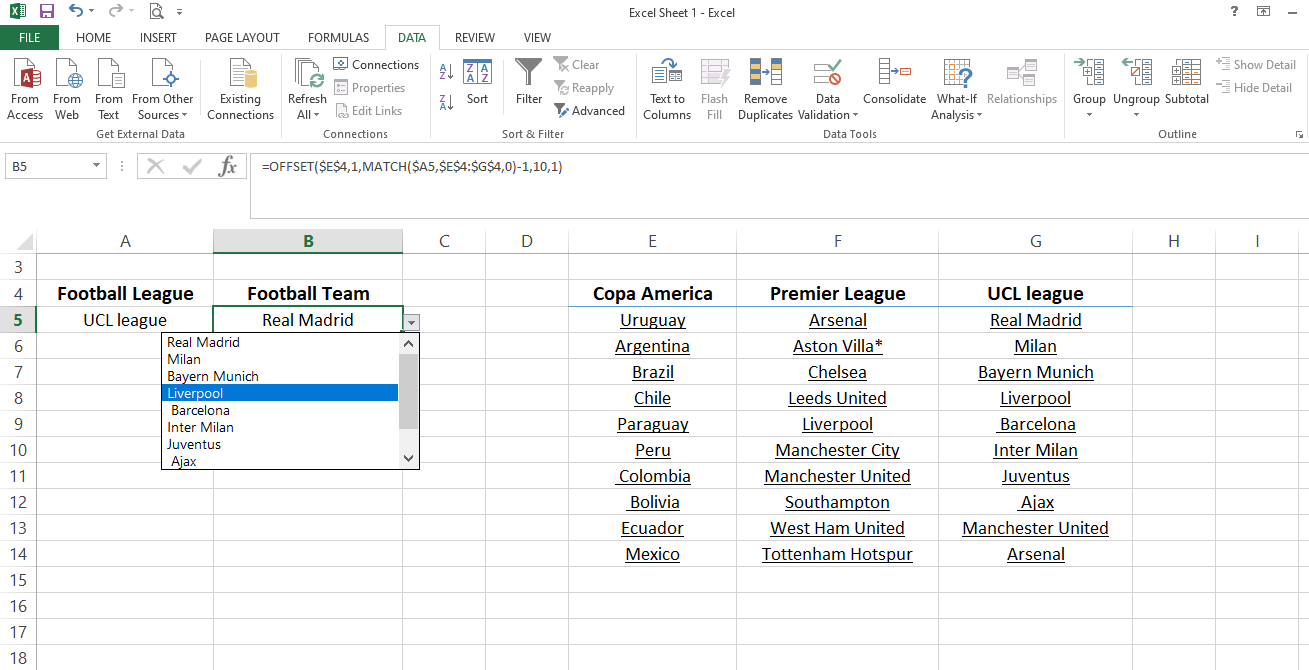
Kopieren Sie die Formel und fügen Sie sie in die Reihe ein, damit die Fußballmannschaften sie in der gesamten Reihe implementieren können.
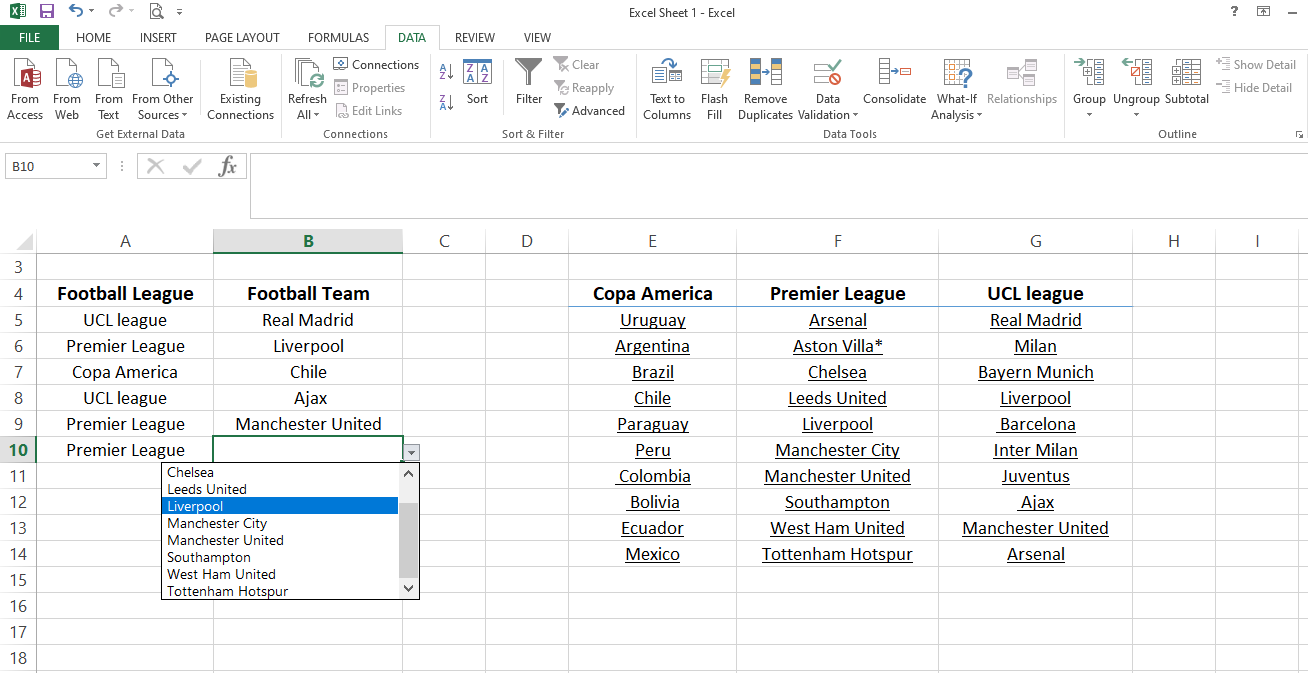
So können Sie die Offset-Formel und die Übereinstimmungsfunktion in Kombination verwenden, um ein mehrfach abhängiges Dropdown-Menü zu erstellen. Die Offset-Formel mag zunächst verwirrend erscheinen, aber Sie werden sich daran gewöhnen, nachdem Sie sie einige Male implementiert haben.
Machen Sie das Erstellen von Dropdown-Menüs mit der Offset-Formel einfach
Bei vielen Arbeitsblättern müssen Sie Dropdowns erstellen. Der Versatzformelansatz ist die schnellste und einfachste Methode, um das gesamte Dropdown-Menü mit nur einer Formel zu erstellen.
Darüber hinaus ist es möglich, Zellen für die Datenvalidierung manuell auszuwählen, um Dropdowns zu erstellen. Das manuelle Erstellen von Dropdowns für ein großes Dataset ist jedoch zeitaufwändig und es besteht eine größere Wahrscheinlichkeit, dass Fehler gemacht werden. Genau wie in Excel können Sie auch ein Dropdown-Menü für Google Sheets erstellen.
