So erstellen Sie Sequenzen mit mehreren Kameras in Adobe Premiere Pro
Organisation ist das Fundament eines reibungslosen Bearbeitungsprozesses. Mit einer einzigen Kameraaufnahme ist das Sortieren und Katalogisieren Ihres Filmmaterials ein recht unkomplizierter Vorgang.
Wenn Sie ein Video mit mehreren Kameras erstellen, müssen Sie jetzt nicht nur mehr Filmmaterial protokollieren und vorbereiten, sondern auch das Filmmaterial synchronisieren, sortieren und einsatzbereit machen.
Zum Glück verfügt Premiere über eine Reihe von Funktionen, um sicherzustellen, dass Aufnahmen mit mehreren Kameras so schmerzfrei wie möglich sind. In diesem Artikel werden einige Möglichkeiten zur Optimierung Ihres Multi-Kamera-Projekts untersucht.
Lass uns reinspringen!
Bringen Sie Ihr Filmmaterial mit
Das Schlimmste, was Sie mit Bearbeitungen mit mehreren Kameras tun können, ist, das Filmmaterial mehrerer Kameras in Ihrem Projekt zu mischen. Um dies zu vermeiden, stellen Sie sicher, dass sich Ihre Binsen in deutlich gekennzeichneten Behältern befinden.
Wenn Sie dies nicht tun, werden Sie später nach einem goldenen Schuss suchen, da Sie nicht erkennen können, was von wo kam.
Eine übliche professionelle Taktik auf Aufnahmeebene besteht darin, eine Kamera als primäre "A" -Kamera zu kennzeichnen, wobei nachfolgende Kameras "B", "C" usw. sind.
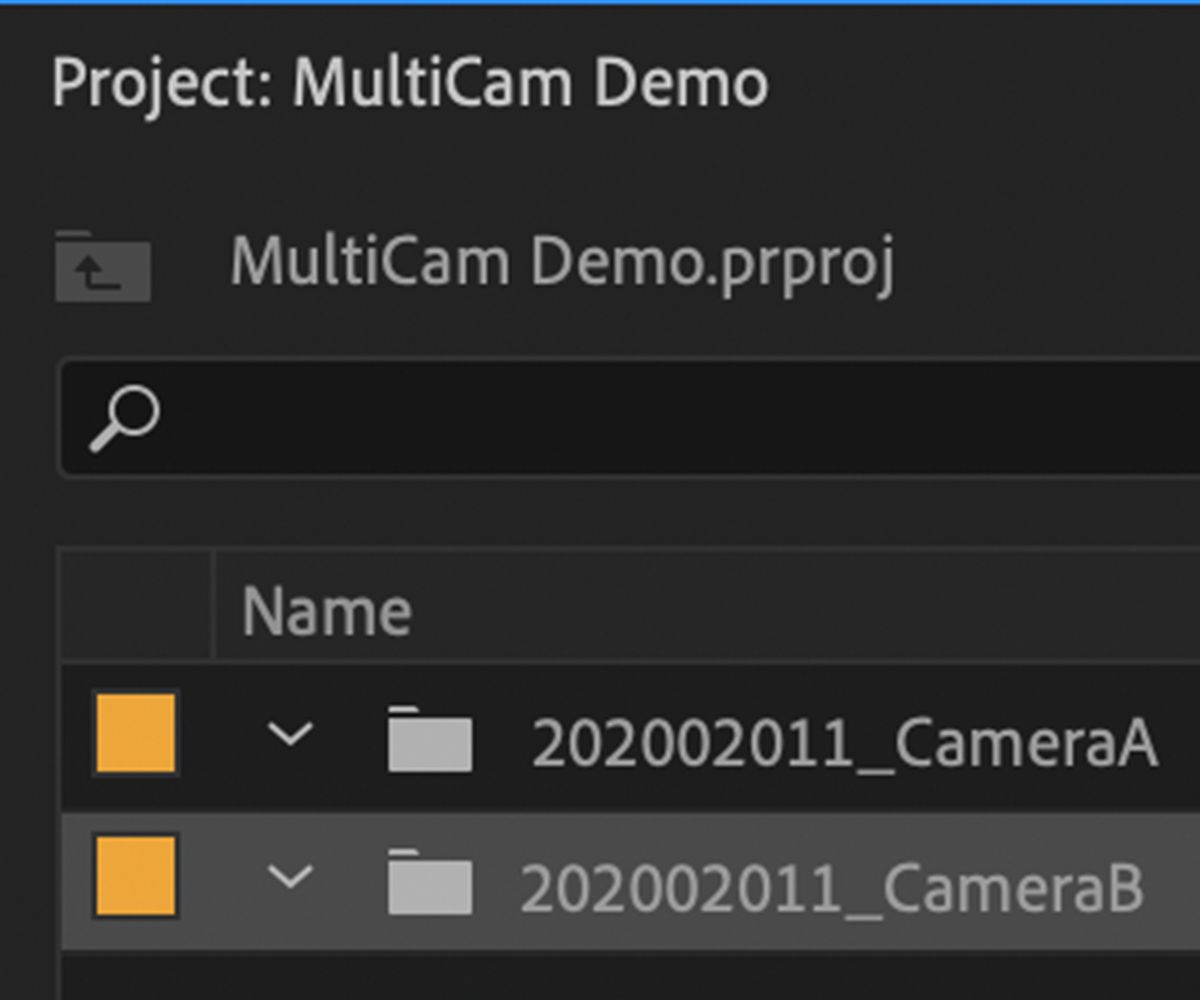
Wenn Sie nicht das Glück haben, mit dieser Organisationsebene in dem empfangenen oder aufgenommenen Filmmaterial zu arbeiten, sollten Sie Ihr Kameramaterial so gut wie möglich differenzieren, um später Verwirrung zu vermeiden.
Lassen Sie sich von der Schlamperei eines Shootings nicht nach unten ziehen! Die Organisation Ihrer Projekte in Premiere Pro ist häufig ein wichtiger Bestandteil des Bearbeitungsprozesses.
Erstellen von Sequenzen mit mehreren Kameras
Wenn Sie Filmmaterial von mehreren Kameras haben, die dieselben Ereignisse abdecken, haben Sie die Möglichkeit, Clips innerhalb einer Sequenz mit mehreren Kameras zu "synchronisieren".
Für Laien ist dies eine Sequenz, die mehr als ein Filmmaterial enthält, auf das alle als einzelne Referenzdatei in Ihrem Projektfenster zugegriffen werden kann. Sie können sie wie normale Sequenzen und Filmmaterial in den Quellmonitor laden, jedoch mit dem Vorteil, dass Sie während der Wiedergabe zwischen den Kamerawinkeln wechseln können, um den besten Clip zu erhalten.
Um eine Sequenz mit mehreren Kameras zu erstellen, wird eine Auswahl von Beispielmaterial verwendet, das freundlicherweise von Cinestudy gespendet wurde. Während dieses Vorgangs nehmen wir mehrere Kamera-Feeds auf, synchronisieren sie und bearbeiten sie dann. Die Rushes-Pakete von Kamera A und Kamera B für Szene 1 werden als Arbeitsbeispiele verwendet.
Hinweis: Da die Binsen nur als eine Videodatei verfügbar sind, wurden sie zur Demonstration zum Zwecke der Demonstration einzeln in Videodateien geschnitten.
Synchronisieren
Sie können nur Sequenzen mit mehreren Kameras aus Clips erstellen, die sich im selben Fach befinden. Dies kann für diejenigen, die versuchen, ihre Projekte wie oben beschrieben organisiert und aufgeräumt zu halten, Kopfschmerzen bereiten.
Eine der einfachsten Möglichkeiten, Ihre Projektstruktur beizubehalten, besteht darin, einen "Synchronisierungsbehälter" ausschließlich zum Synchronisieren von Clips im Inneren zu erstellen. Kopieren Sie Ihre Clips und fügen Sie sie ein, sodass Ihre vorhandene Organisation intakt bleibt.
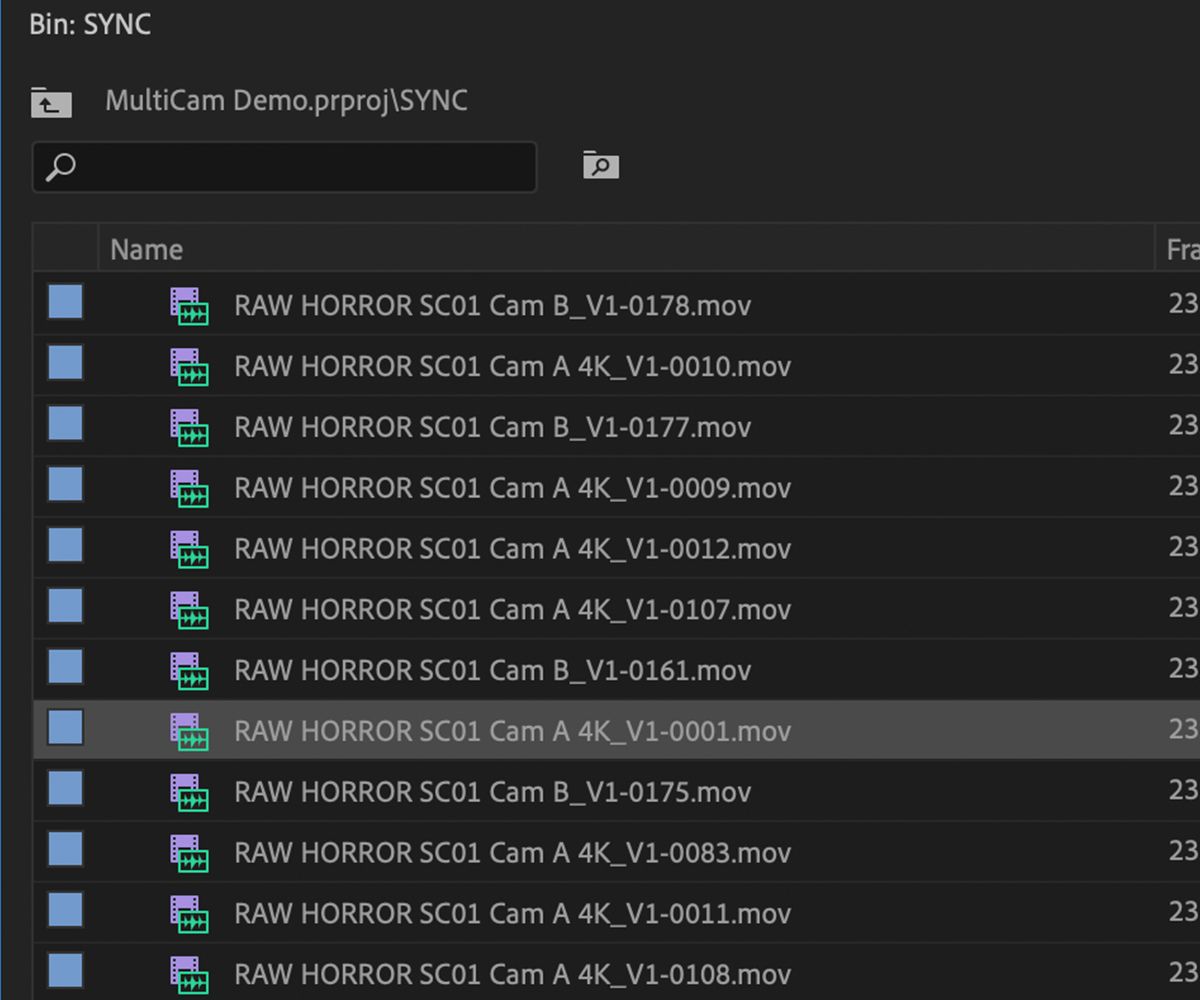
Wenn Sie alle Clips haben, aus denen Sie Sequenzen mit mehreren Kameras erstellen möchten, wählen Sie sie alle aus, klicken Sie mit der rechten Maustaste und wählen Sie Quellsequenz mit mehreren Kameras erstellen .
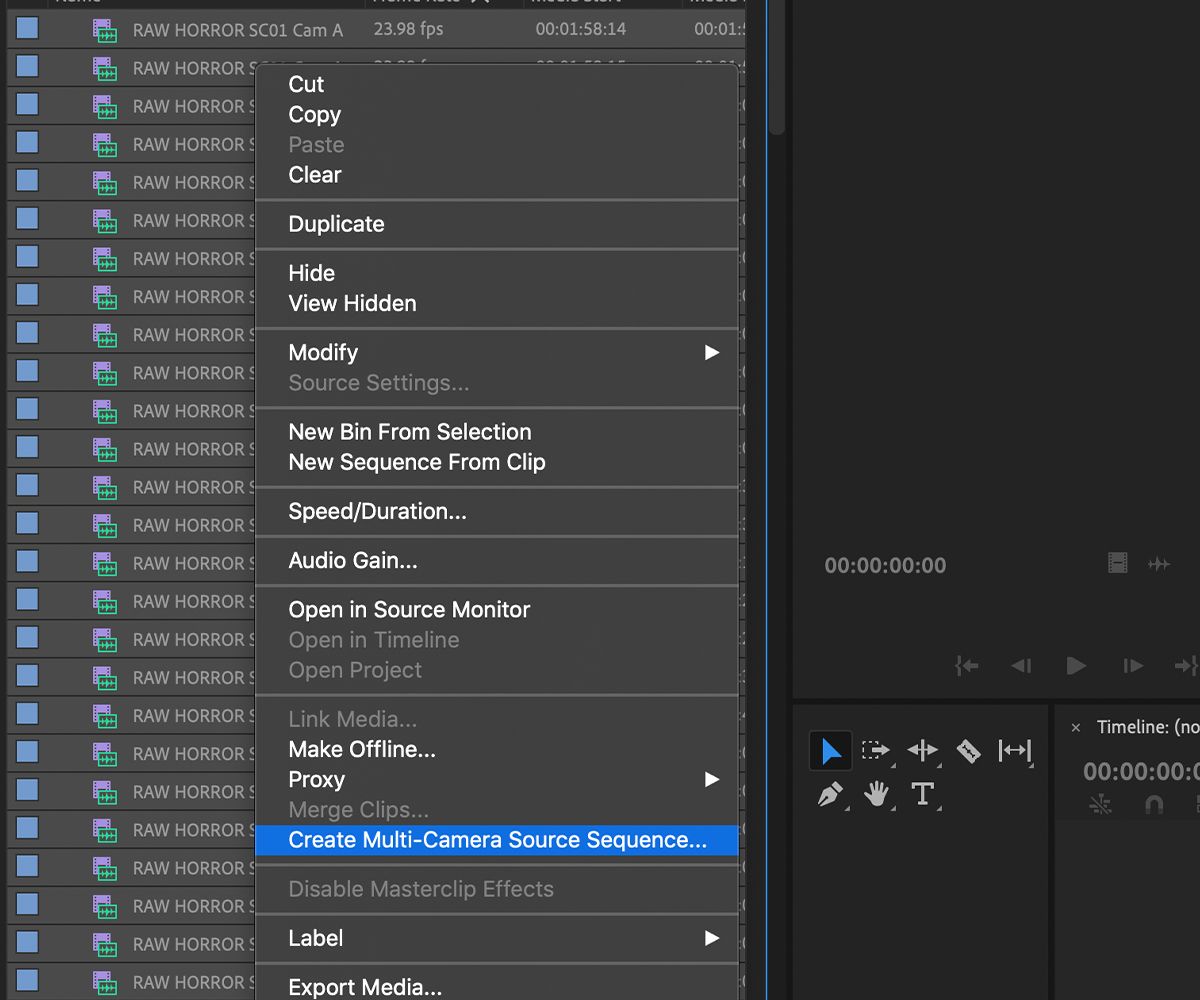
Ein neues Fenster sollte sich öffnen. In diesem Fenster können Sie die Parameter festlegen, wie die Sequenzen mit mehreren Kameras erstellt werden, wie sie benannt werden und was mit dem einzelnen synchronisierten Filmmaterial zu tun ist.
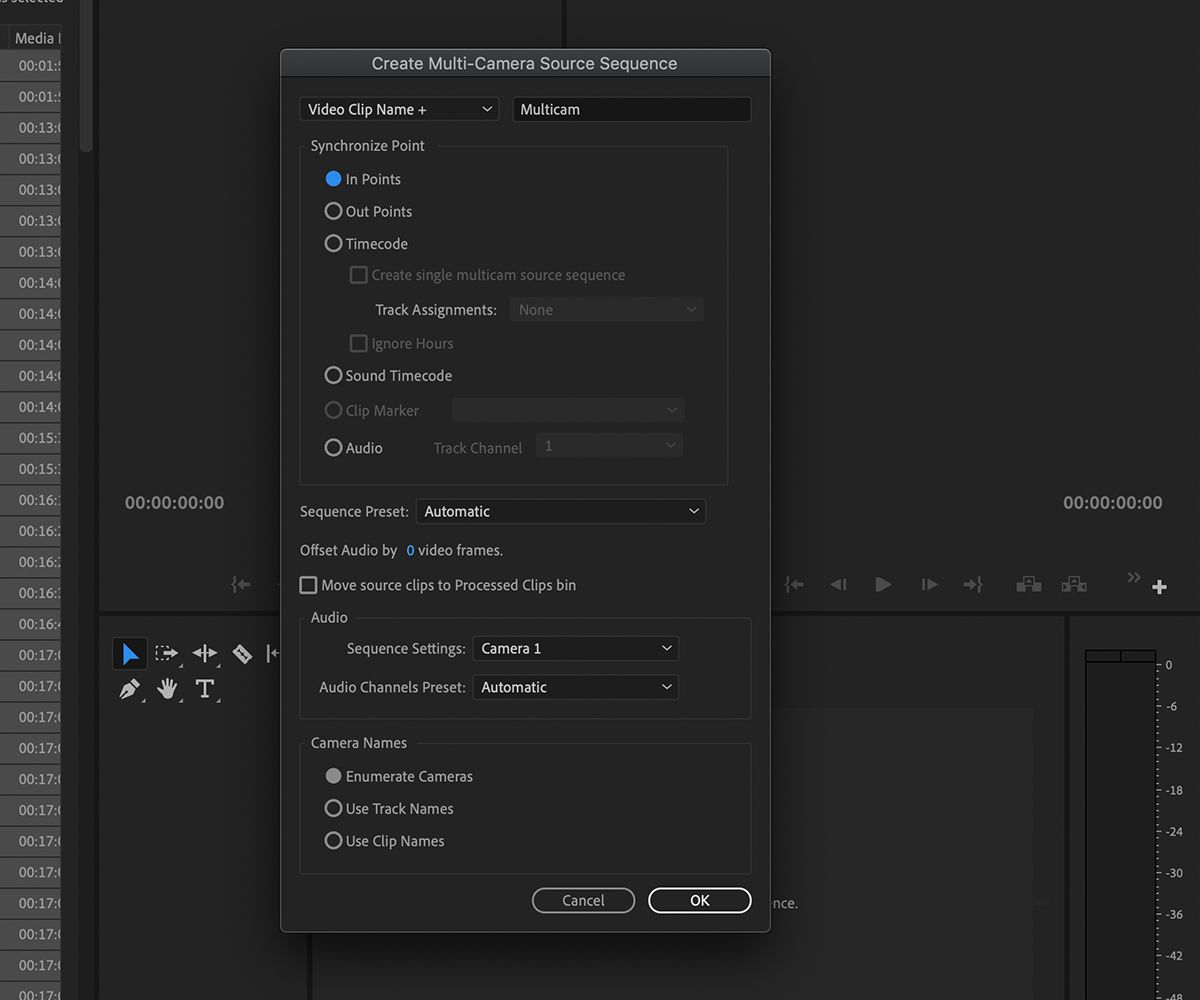
Um eine Sequenz mit mehreren Kameras zu erstellen, müssen Sie zwei oder mehr Videoclips synchronisieren. Eine der wichtigsten Optionen ist Synchronize Point . Sie haben die Möglichkeit, über In- und Out-Punkte , Timecode und Audio zu synchronisieren.
Durch die Synchronisierung nach In- und Out-Punkten können Sie Ihre manuell festgelegten Punkte auf Ihrem Quellmonitor als Punkte für die Ausrichtung Ihres Filmmaterials verwenden. Am häufigsten wird dies bei der Synchronisierung mithilfe einer Klappe an der Stelle verwendet, an der die Oberseite der Platine auf die Unterseite trifft.
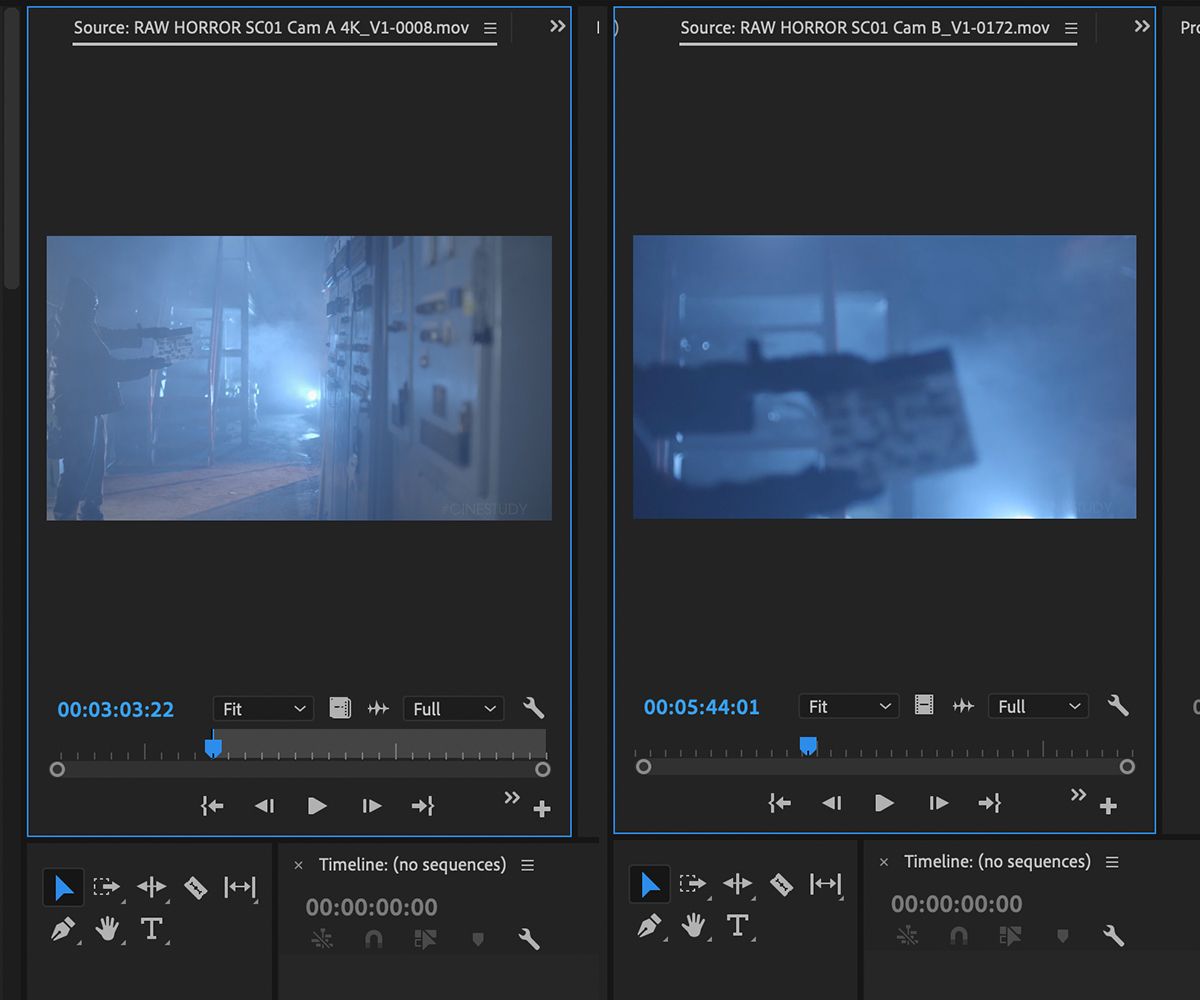
Wenn Sie das Glück haben, mit einem professionellen Shooting-Team zusammenzuarbeiten, das das Filmmaterial im Voraus per Timecode synchronisiert hat, können Sie die Option Timecode verwenden . Auf diese Weise können Sie die Daten synchronisieren, die in die Kamera und die Tonaufnahmegeräte eingegeben wurden.
Schließlich können Sie mit der Option Audio Ihr Filmmaterial über Audio synchronisieren. Wenn Ihr gesamtes Filmmaterial Ton enthält, der während der Aufnahme aufgenommen wurde, kann Premiere Pro die Wellenformen analysieren und synchronisieren, wenn es eine Übereinstimmung gibt – es ist ziemlich cool!
Nachdem Sie Ihren Synchronisationspunkt ausgewählt haben, können Sie auch entscheiden, wie die Sequenzen mit mehreren Kameras benannt werden sollen, die Videoeinstellungen anpassen (wenn Sie nicht möchten, dass sie Ihr Filmmaterial spiegeln) und entscheiden, ob die Quellclips verschoben werden in einen neuen Ordner oder bleiben Sie bei den neuen Sequenzen.
Wenn alles entschieden ist, klicken Sie auf OK . Nach einiger Zeit liefert Premiere eine Auswahl von Sequenzen mit mehreren Kameras, die Sie verwenden können!
Arbeiten mit Multi-Kamera-Sequenzen
Eine Sequenz mit mehreren Kameras wird wie jede andere Sequenz oder jedes andere Filmmaterial behandelt. Hier sind einige Beispiele, wie sie im Projektfenster aussehen.
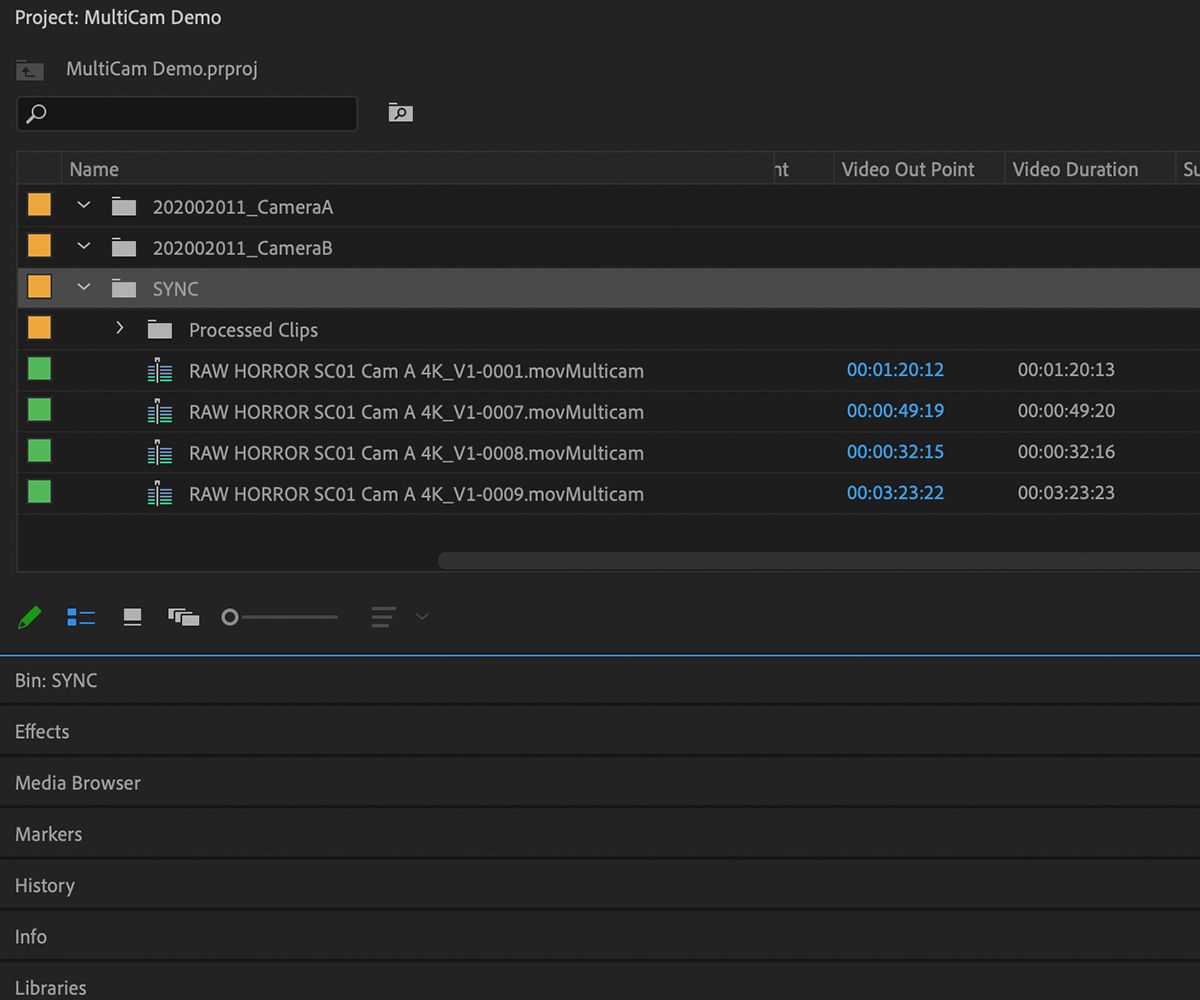
Während Sie sich im Quellmonitor befinden, sollten Ihre synchronisierten Clips in einem Fenster mit geteiltem Bildschirm abgespielt werden. Sie können den Clip im geteilten Bildschirm auswählen, den Sie verwenden möchten, indem Sie darauf klicken und ihn dann über die Tastatur oder durch Ziehen und Ablegen in die Timeline einfügen.
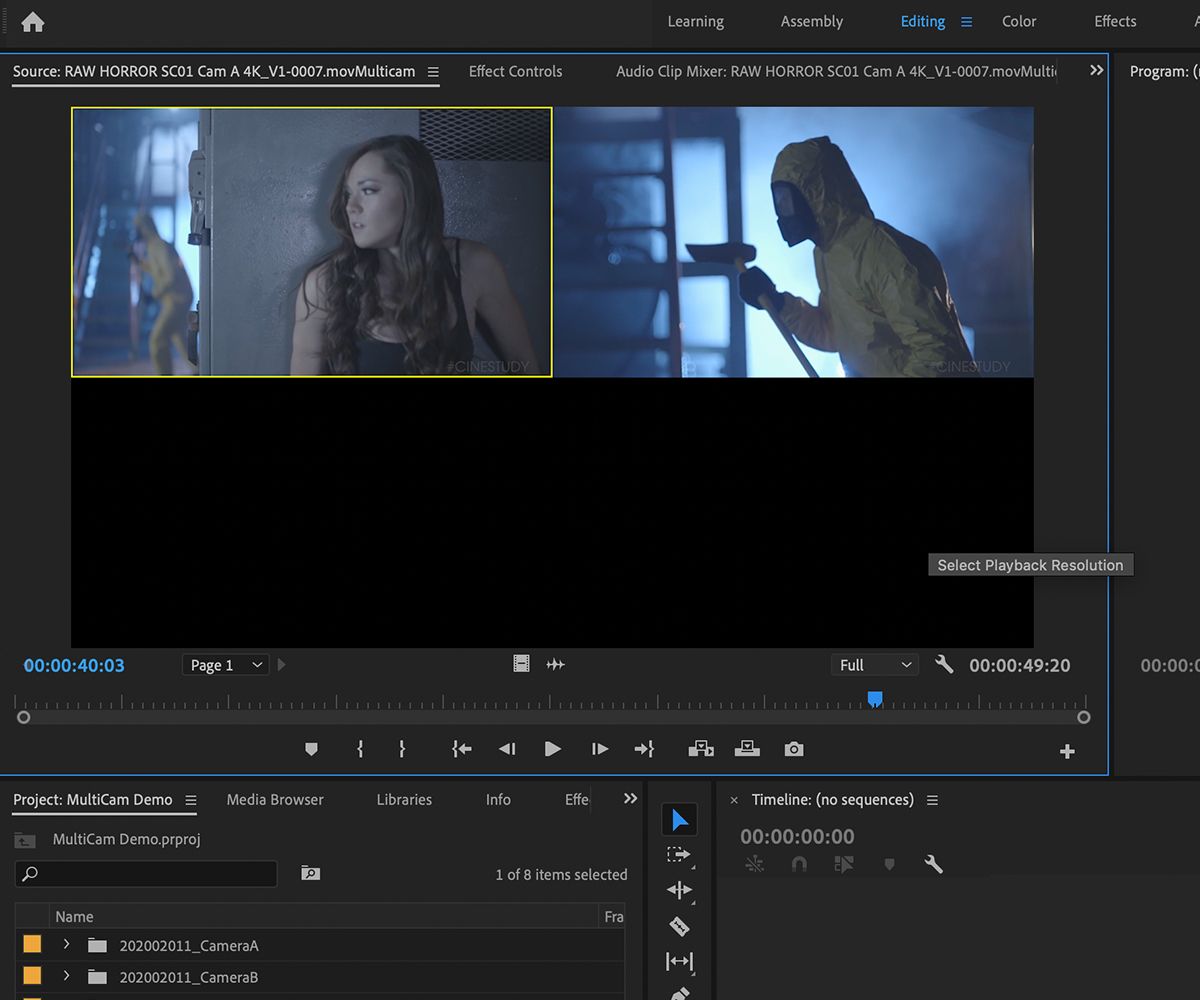
Wenn Sie die Option "Sequenzen einfügen und überschreiben als Nest" oder "Einzelne Clips" in der Timeline aktiviert haben, werden alle Sequenzen mit mehreren Kameras auf die einzelnen Clips zurückgesetzt und wie folgt synchron übereinander abgespielt.
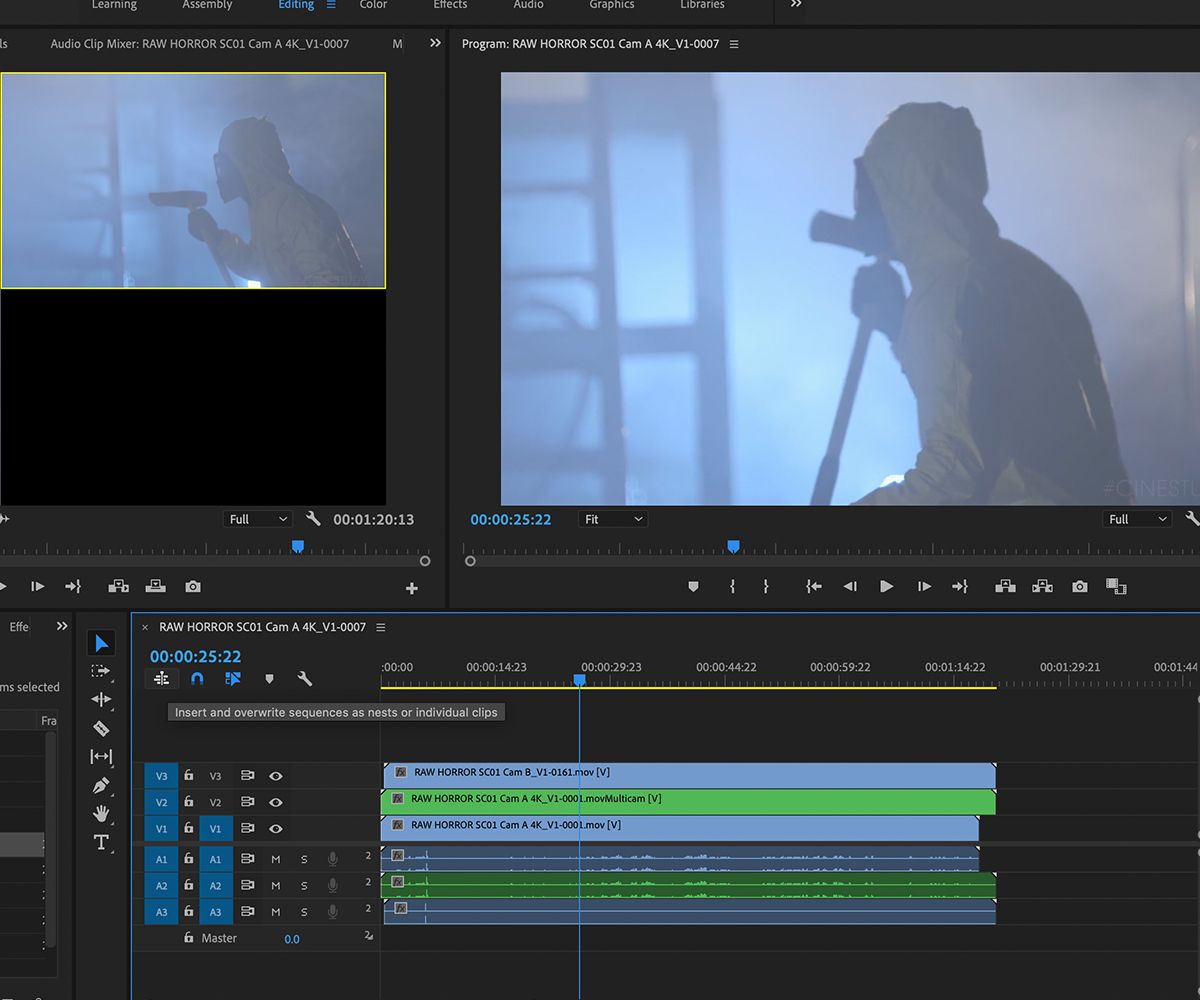
Wenn Sie diese Option deaktiviert haben, wird Ihr Clip als einzelner Clip angezeigt, wie Sie es bei einer verschachtelten Sequenz sehen würden.
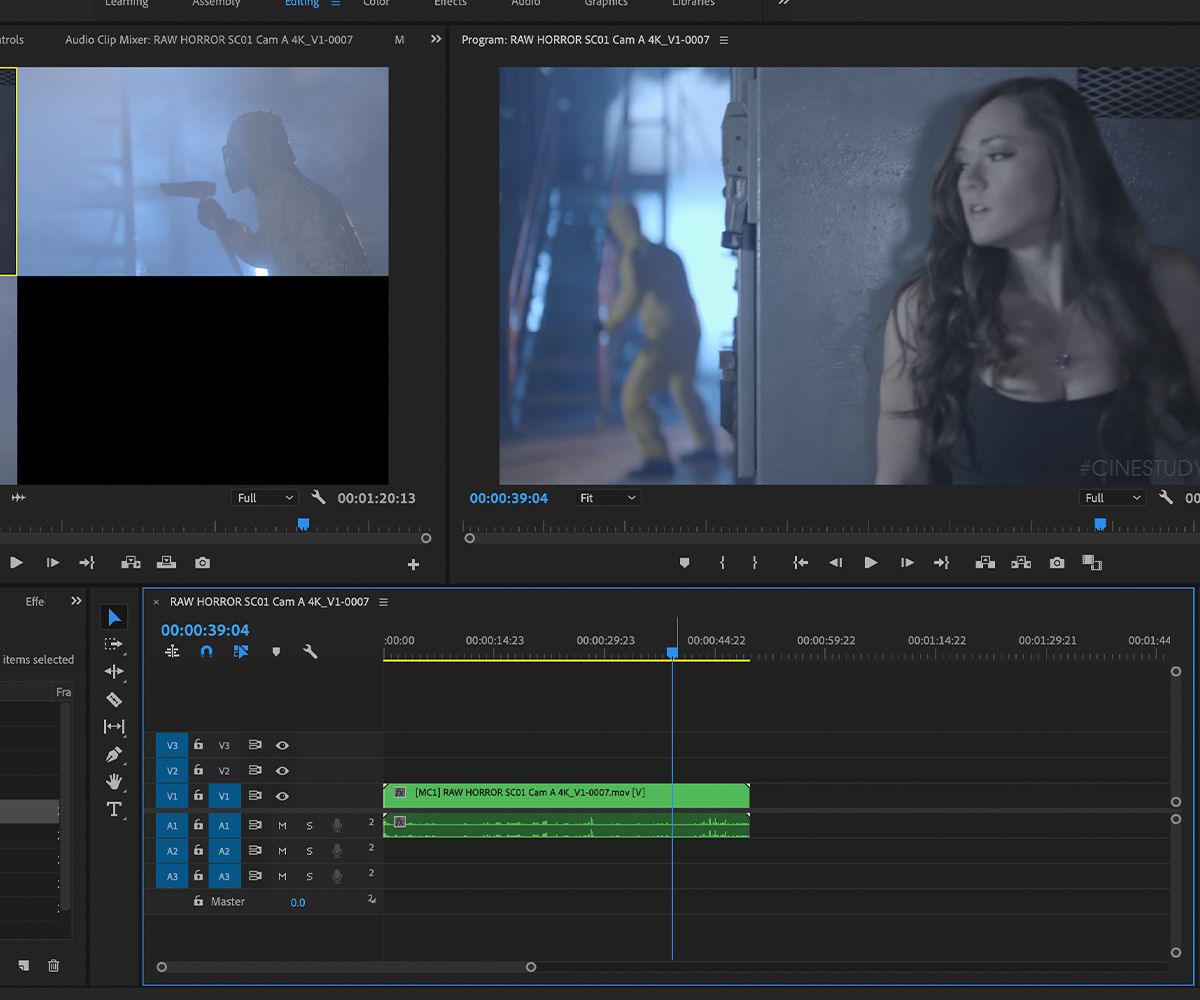
Das Beste ist, wenn Sie zu einem anderen Kamerawinkel wechseln möchten, ohne Ihre Bearbeitung zu beeinträchtigen, können Sie einfach Ihre Multi-Kamera-Sequenz wieder in Ihren Quellmonitor laden und Ihre Ansicht ändern.
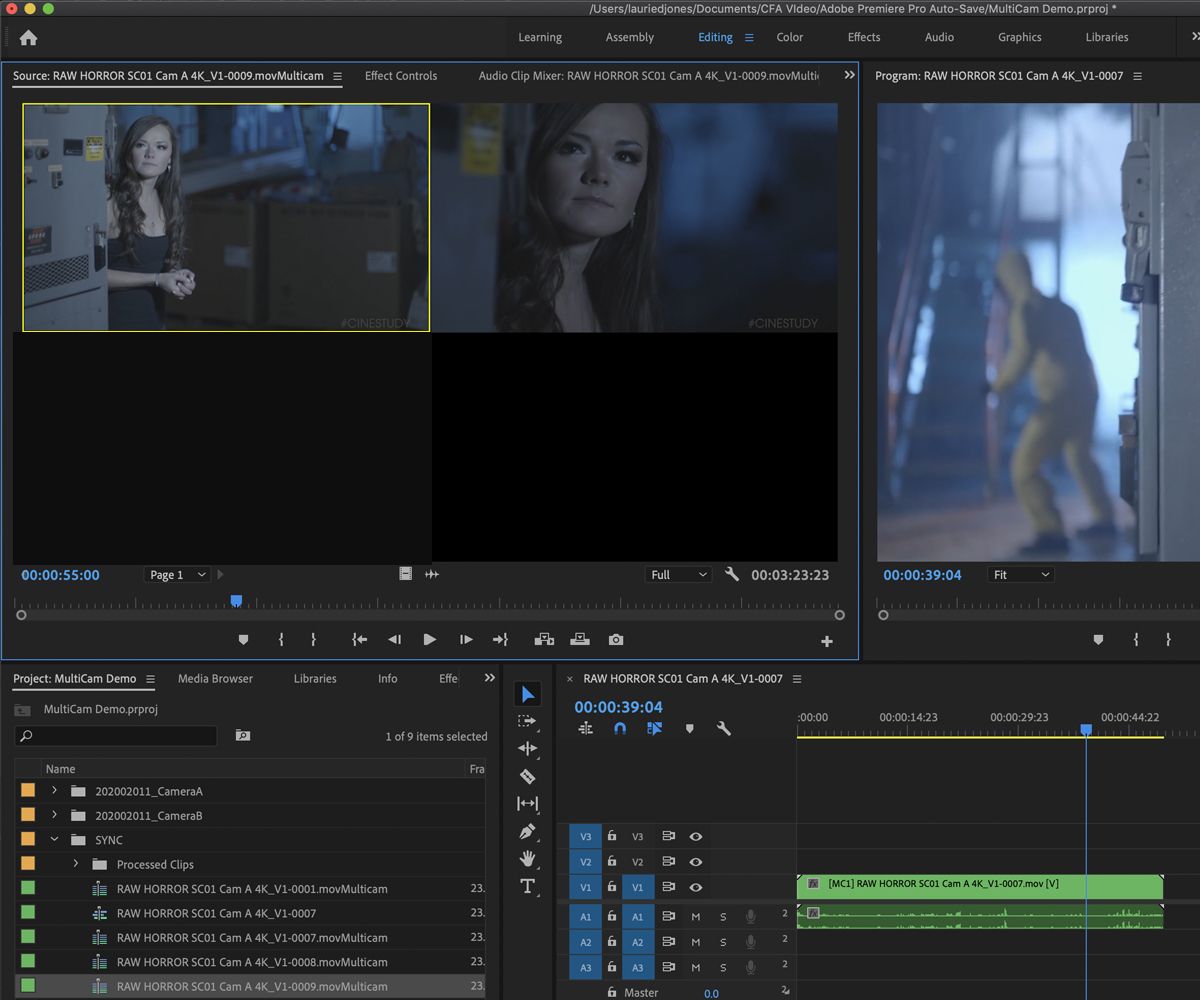
Wenn Sie Ihre Clips protokollieren (was Sie tun sollten), können Sie auch Unterclips aus Ihren Sequenzen mit mehreren Kameras erstellen, die weiterhin zwischen Kameras wechseln können.
Dies ist äußerst nützlich für einen Bearbeitungsworkflow mit mehreren Kameras. Aus diesem Grund wird dringend empfohlen, vor Beginn der Protokollierung Sequenzen mit mehreren Kameras zu erstellen, um eine Verdoppelung zu vermeiden.
Verbessern Sie Ihren Multi-Kamera-Workflow
Da haben Sie es also – dies sollte die Komplexität der Arbeit mit Filmmaterial von mehreren Kameras verringern. Sie sollten jetzt in der Lage sein, Filmmaterial von mehreren Kameras einzubringen, eine Sequenz mit mehreren Kameras zu erstellen und dann nach Herzenslust zu protokollieren und zu bearbeiten.
