So erstellen Sie virtuelle Desktops in Windows 11
Virtuelle Desktops kehren in Windows 11 zurück, sodass Sie die Möglichkeit haben, einen sekundären Desktop zu erstellen, um von der Arbeit zum Spielen zu wechseln, eine andere Arbeitsumgebung für verschiedene Jobs zu erstellen usw.
Wie erstellt man also einen virtuellen Desktop in Windows 11, und lohnt es sich jetzt, sie zu verwenden?
So erstellen Sie einen virtuellen Desktop in Windows 11
Virtuelle Desktops lassen sich in Windows 11 einfach einrichten, indem ein neues Taskansicht- Symbol in der Taskleiste hinzugefügt wird. Wenn Sie über das Taskansicht-Symbol rollen, werden alle aktiven virtuellen Desktops angezeigt, zusammen mit der Option, einen neuen zu erstellen.
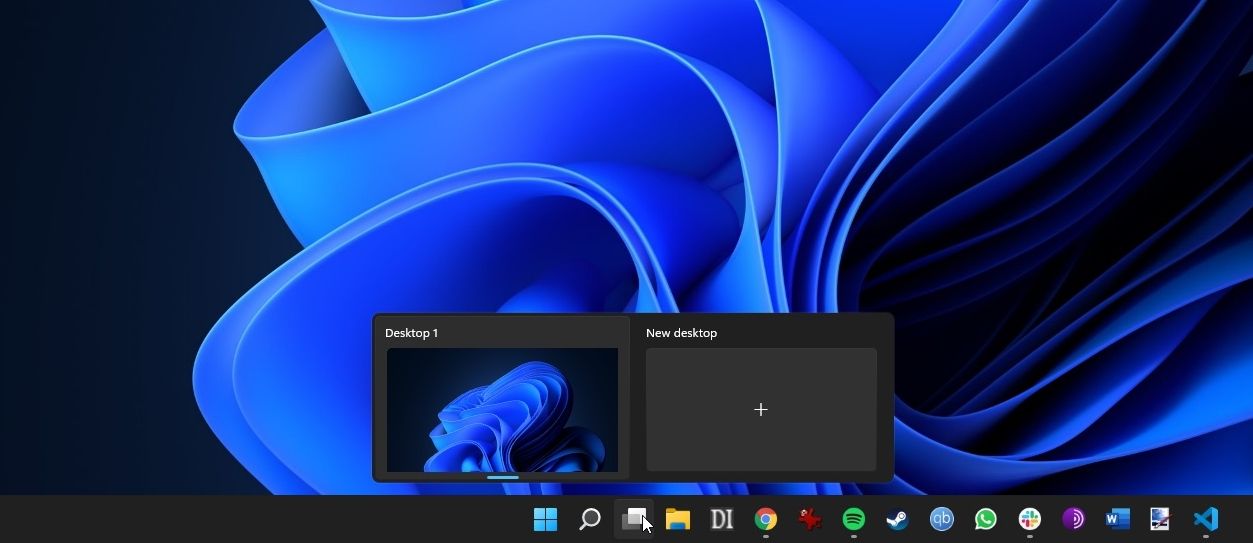
So erstellen Sie einen neuen virtuellen Desktop in Windows 11.
- Bewegen Sie den Mauszeiger über das Symbol für die Aufgabenansicht .
- Wählen Sie Neuer Desktop aus .
Drücken Sie alternativ die Windows-Taste + STRG + D- Verknüpfung, um einen neuen virtuellen Desktop zu erstellen.
Das war's – ein neuer virtueller Desktop erwartet Sie, auf den Sie über die Schaltfläche „Aufgabenansicht“ zugreifen können.
Wo befindet sich das Taskansichtssymbol?
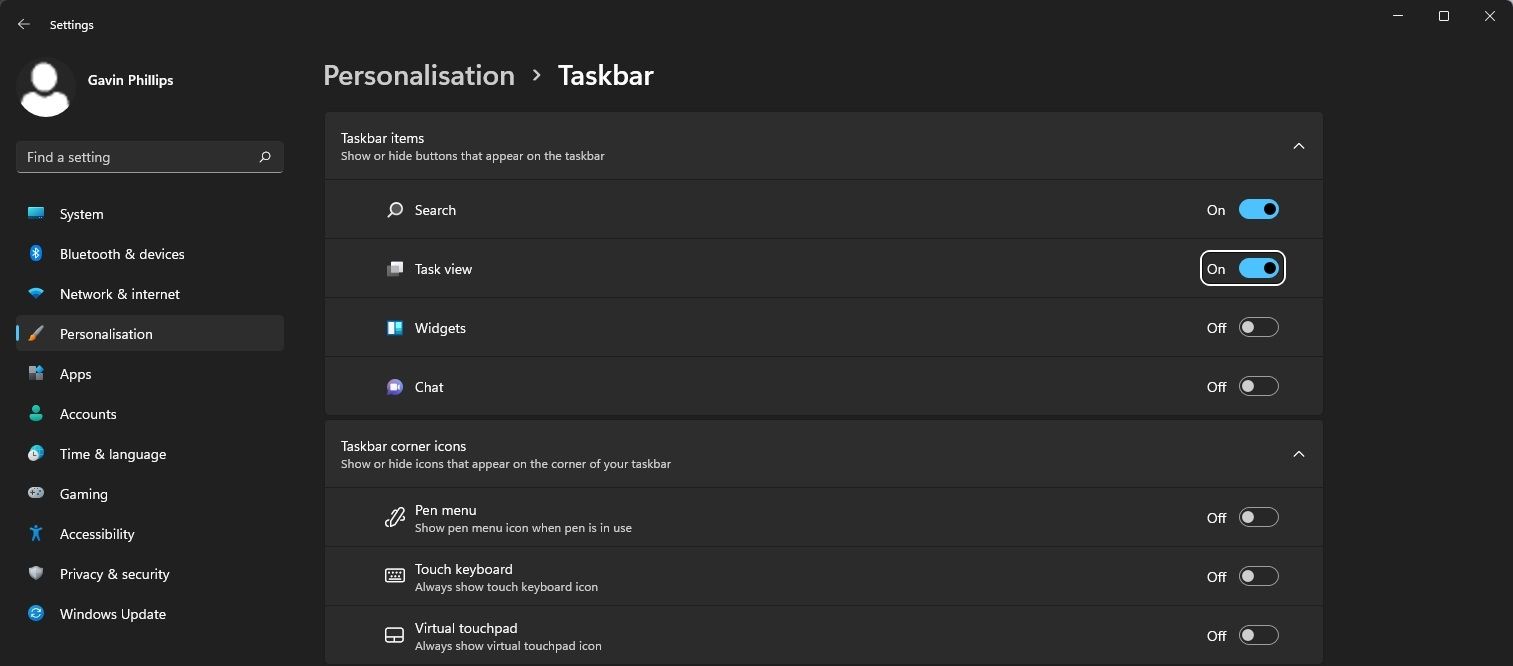
Wenn Sie die Schaltfläche „Aufgabenansicht“ in Ihrer Taskleiste in Windows 11 nicht sehen können, ist sie wahrscheinlich ausgeblendet. Sie können es mit der App Einstellungen wiederherstellen.
- Geben Sie in der Suchleiste des Startmenüs die Einstellungen der Taskleiste ein und wählen Sie die beste Übereinstimmung.
- Schalten Sie die Aufgabenansicht um, um das Symbol einzuschalten.
Sie sollten jetzt die Schaltfläche Aufgabenansicht in Ihrer Taskleiste erkennen.
So benennen Sie einen virtuellen Desktop in Windows 11 um
Wenn Sie Beruf und Privatleben trennen möchten, können Sie Ihre virtuellen Desktops entsprechend benennen .
Klicken Sie in der Aufgabenansicht mit der rechten Maustaste und wählen Sie Umbenennen .
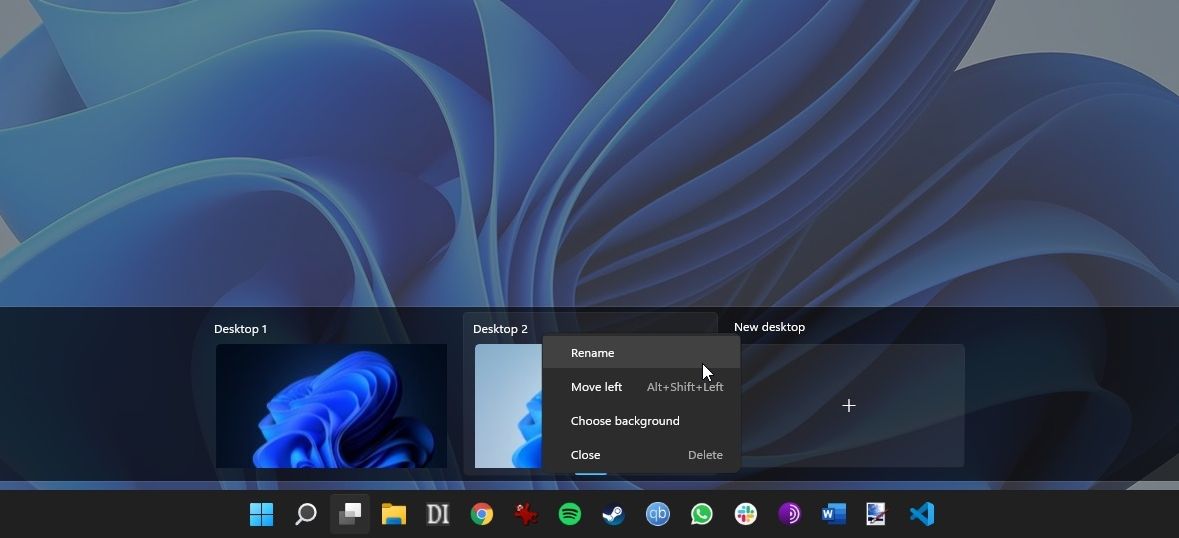
So ändern Sie den Hintergrund auf Ihrem virtuellen Windows 11-Desktop
Eine der besten neuen Funktionen für virtuelle Desktops in Windows 11 ist die Möglichkeit, verschiedene Hintergründe festzulegen. Es ist eine lange nachgefragte Funktion, die Microsoft bisher nicht eingeführt hat.
Das Einstellen eines separaten Hintergrunds macht es einfacher, auf einen Blick zu erkennen, welchen virtuellen Desktop Sie benötigen, was praktisch ist.
- Hover über die Aufgabenansicht Taskleistensymbol.
- Klicken Sie mit der rechten Maustaste auf den virtuellen Desktop, für den Sie einen anderen Hintergrund festlegen möchten, und wählen Sie Hintergrund auswählen aus.
- Die App Einstellungen wird auf der Seite Hintergrund geöffnet, auf der Sie einen Hintergrund für Ihren virtuellen Desktop auswählen können.
So wechseln Sie zwischen virtuellen Desktops in Windows 11
Wenn Sie mehrere virtuelle Desktops (oder nur einen zusätzlichen) verwenden, möchten Sie mit Leichtigkeit zwischen ihnen wechseln. Es gibt zwei Möglichkeiten, zwischen virtuellen Desktops zu wechseln: die Aufgabenansicht oder über Verknüpfungen.
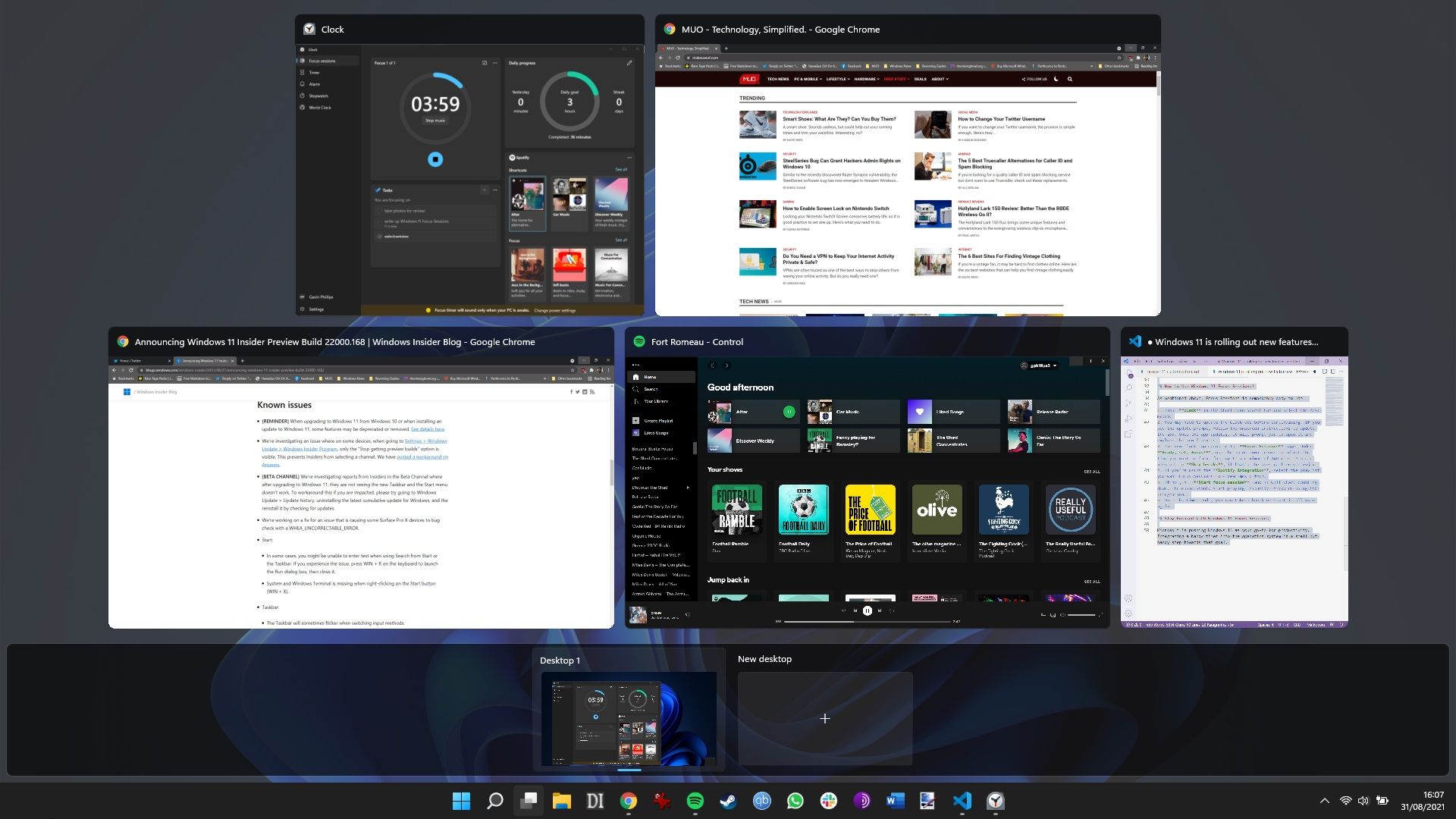
- Bewegen Sie den Mauszeiger über die Schaltfläche Aufgabenansicht und wählen Sie den nächsten virtuellen Desktop aus, oder
- Drücken Sie die Windows-Taste + TAB und wählen Sie den gewünschten virtuellen Desktop aus.
Es gibt auch die Möglichkeit, eine Tastenkombination zu verwenden:
- Drücken Sie die Windows-Taste + STRG + Pfeiltaste , um zwischen virtuellen Desktops zu wechseln (mit der linken oder rechten Pfeiltaste).
Virtuelle Windows 11-Desktops sind da
Virtuelle Desktops sind keine neue Funktion von Windows 11, aber Microsoft arbeitet daran, sie nützlicher zu machen.
Die Windows 10-Iteration desselben Tools hatte viele Mängel, und obwohl Sie damit verschiedene Apps auf einem anderen Bildschirm platzieren oder eine andere Umgebung für bestimmte Aufgaben erstellen konnten, fehlten ihr die Funktionen, die erforderlich waren, um für die meisten ein vollwertiges Tool zu werden.
Wie Sie in unserem Artikel zur Verbesserung virtueller Windows 10-Desktops sehen können , werden einige der Ideen, die damals eine Drittanbieter-App erforderten, jetzt zu Standardfunktionen in der Windows 11-Version.
Einige Funktionen, wie das direkte Starten einer App auf einem bestimmten virtuellen Desktop oder die Möglichkeit, in Multimonitor-Setups mit verschiedenen virtuellen Desktops zu arbeiten, sind jedoch immer noch nicht verfügbar, was die Verwendung und Funktionalität einschränkt.
Wie Sie im oben verlinkten Artikel zu virtuellen Windows 10-Desktops gesehen haben, werden wahrscheinlich Apps von Drittanbietern für virtuelle Windows 11-Desktops angezeigt, die einige der zusätzlichen Funktionen hinzufügen, die Benutzer wünschen. Darüber hinaus besteht auch die Möglichkeit, dass Microsoft einige dieser zusätzlichen Funktionen selbst implementiert, wobei nicht zu vergessen ist, dass sich Windows 11 zum Zeitpunkt des Schreibens noch in der Testphase der Insider Preview befindet.
In jedem Fall ist die Option zur Verwendung virtueller Desktops in Windows 11 vorhanden, und Sie wissen jetzt, wie es geht.
