So erstellen Sie Windows 10-Installationsmedien: 3 Methoden
Unabhängig davon, ob Sie durch ein dediziertes Upgrade oder eine glänzende neue Windows 10-Lizenz zu Windows 10 gekommen sind, müssen Sie Windows 10 möglicherweise wiederherstellen oder zurücksetzen.
Es gibt jetzt eine Vielzahl von Möglichkeiten, Windows 10 zu installieren. Lesen Sie weiter, um eine umfassende Anleitung zum Erstellen von Windows 10-Installationsmedien zu erhalten.
1. Windows Media-Erstellungstool
Die erste und naheliegendste Option zum Erstellen von Windows 10-Installationsmedien ist das Windows Media Creation Tool. Mit dieser Anwendung können Sie die Home- oder Pro-Version von Windows 10 herunterladen und für beide aus der 32-Bit- oder 64-Bit-Version auswählen. Nach Ihrer Auswahl können Sie wählen, ob Sie direkt auf einem USB-Laufwerk installieren oder eine ISO mit einfacher oder doppelter Verwendung herunterladen möchten, um sie zu einem späteren Zeitpunkt auf einer Disc zu installieren.
Laden Sie das Windows Media Creation Tool herunter. Führen Sie nach dem Herunterladen die Anwendung aus und wählen Sie Installationsmedium für einen anderen PC erstellen . Windows 10 wird innerhalb der Anwendung heruntergeladen, sodass Sie Ihre Version, Systemarchitektur und die Versionen auswählen können, die Sie in Ihr Windows 10-Installationsmedium aufnehmen möchten.
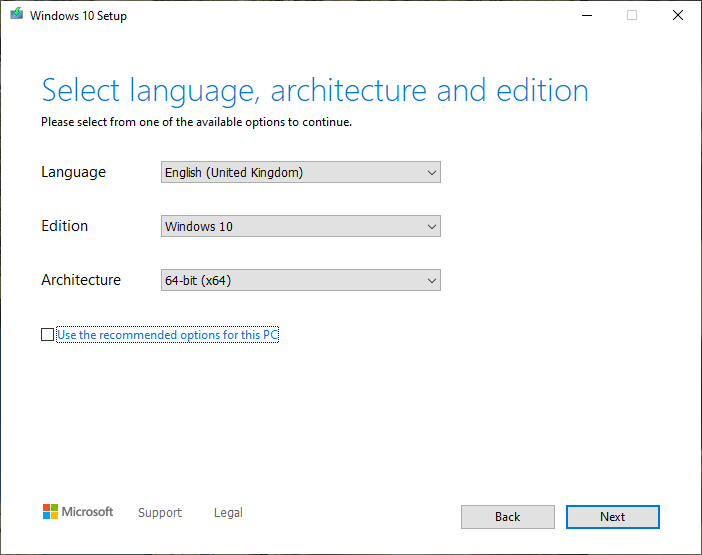
Wenn Sie sich für die direkte Installation auf einem USB-Stick oder einer Disc entscheiden, befolgen Sie die Anweisungen auf dem Bildschirm, um die Installation abzuschließen. Wenn Sie Windows 10 später installieren, lesen Sie den nächsten Abschnitt zum Erstellen bootfähiger Medien.
Laden Sie Windows 10 ISO Direct von Microsoft herunter
Sie können Windows 10 direkt von Microsoft ohne das Windows Media Creation Tool herunterladen. Die Windows 10-ISO war lange Zeit im Microsoft Tech Bench-Upgrade-Programm verfügbar, obwohl diese Option nicht mehr verfügbar ist.
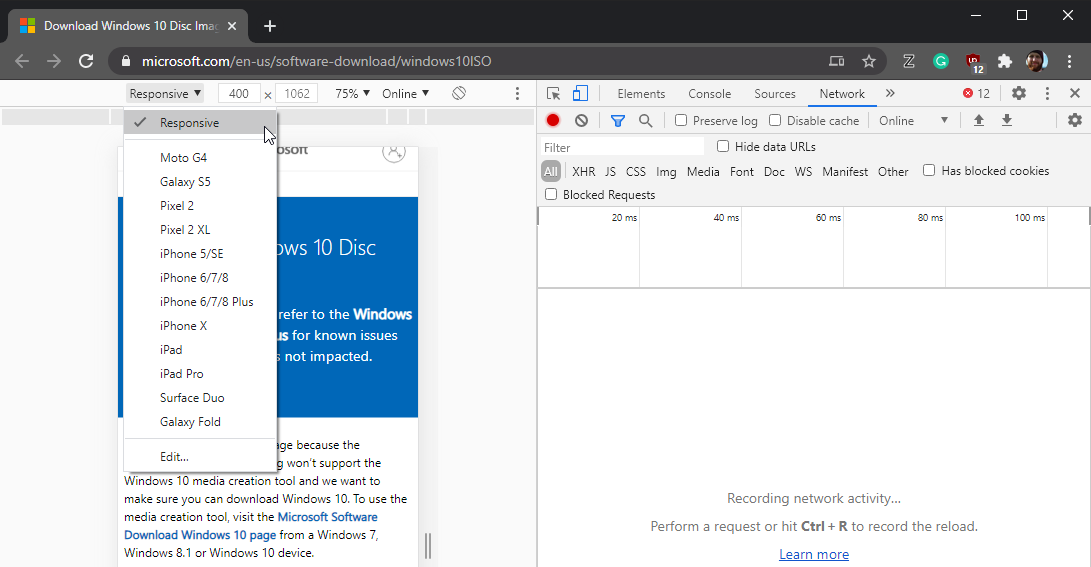
Es gibt jedoch eine alternative Methode zum Herunterladen einer Windows 10-ISO.
- Gehen Sie zur Windows 10 ISO
- Drücken Sie F12 , um die Entwickleroptionen zu öffnen.
- Drücken Sie STRG + Umschalt + M , um die Symbolleiste zum Umschalten des Geräts zu öffnen, die über der Webseite angezeigt wird. Wählen Sie im Dropdown-Menü die Option Responsive aus und drücken Sie F5 , um die Seite zu aktualisieren.
- Wählen Sie beim erneuten Laden der Seite die neueste Version von Windows 10 aus der Dropdown-Liste aus und bestätigen Sie den Download.
Nachdem die ISO heruntergeladen wurde, fahren Sie mit dem folgenden Abschnitt fort.
2. Erstellen Sie Windows 10-Installationsmedien
Wenn Sie eine Windows 10-ISO zur späteren Installation heruntergeladen haben, müssen Sie mit einem ISO-Brennwerkzeug bootfähige Windows 10-Installationsmedien erstellen. Sie können Windows 10 ISO auf ein USB-Flash-Laufwerk oder eine Disc brennen. Anweisungen für beide Optionen finden Sie unten.
Windows 10 USB-Installationsmedien
Zum Erstellen von USB-Installationsmedien benötigen Sie ein ISO-zu-USB-Brennwerkzeug. Ich verwende Rufus für dieses Tutorial, aber es gibt viele andere Optionen für das Brennen von ISO zu USB .
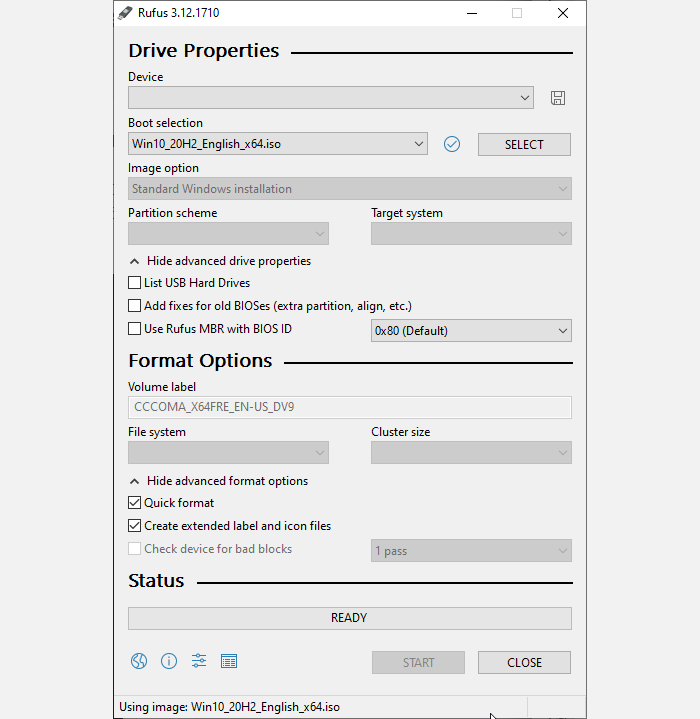
- Laden Sie Rufus herunter und installieren Sie es.
- Wählen Sie das Ziel USB – Gerät aus dem Drop – Down – Menü wählen Sie dann den Windows – 10 ISO. Rufus aktualisiert die Eigenschaften und Brennoptionen automatisch.
- Drücken Sie Start , um Windows 10 ISO auf das USB-Laufwerk zu brennen.
Der Brennvorgang hängt von Ihrem Computer ab, dauert jedoch normalerweise etwa 10 bis 15 Minuten.
Windows 10 Disc-Installationsmedien
Sie müssen kein USB verwenden, um Ihre Installationsmedien zu erstellen. Viele Menschen bevorzugen den traditionellen Disc-Ansatz, und es gibt zahlreiche kostenlose Anwendungen, mit denen Sie Ihre Arbeit erledigen können. In diesem Beispiel werde ich ImgBurn verwenden .
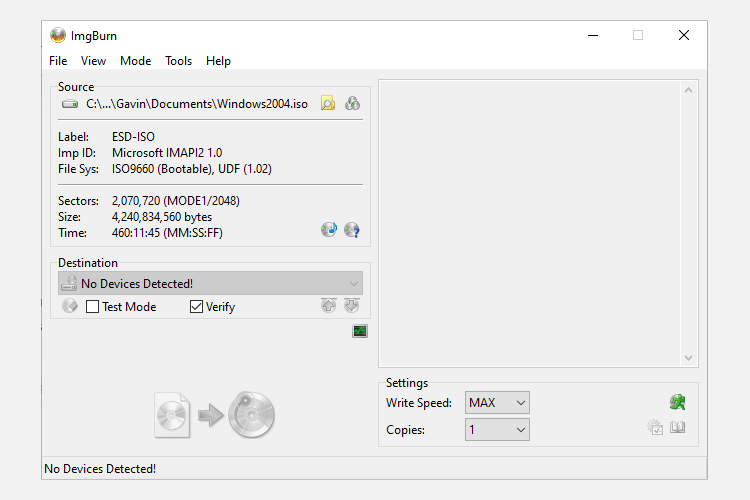
- Laden Sie ImgBurn herunter und installieren Sie es.
- Wählen Sie nun Bilddatei auf Disc schreiben .
- Wählen Sie im nächsten Fenster das Symbol Nach Datei suchen aus, das wie ein Ordner aussieht, und wählen Sie dann Windows 10 ISO aus und wählen Sie es aus.
- Geben Sie das Ziel das Dropdown – Menü verwenden, setzen Sie dann die Schreibgeschwindigkeit auf MAX.
- Wenn Sie fertig sind, klicken Sie auf das ISO-to-Disc-Symbol, um den Brennvorgang zu starten.
Haben Sie bereits eine Windows-CD, möchten aber eine ISO erstellen? So erstellen Sie ein bootfähiges USB-Laufwerk von Ihrer Windows-CD .
3. Unbeaufsichtigte Windows 10-Installation
Wenn Sie unter Zeitdruck stehen, sich auf den Weg zum Abend machen oder einfach andere Aufgaben erledigen müssen, während Sie Windows 10 installieren, können Sie eine unbeaufsichtigte Installation versuchen. Eine unbeaufsichtigte Installation ist so, wie es sich anhört: Sie haben während der Installation keine Eingabe. Alles was es braucht ist ein wenig vorher einzurichten.
Ich werde einen bootfähigen USB für diesen Teil des Artikels erstellen.
Zunächst müssen Sie eine Autounattend.xml-Antwortdatei generieren. Diese Antwortdatei wird in unseren bootfähigen USB-Stick aufgenommen und "beantwortet" die Fragen während der gesamten Windows 10-Installation.
Erstellen Sie Ihre Antwortdatei
Wechseln Sie zum Windows Answer File Generator (WAFG). Geben Sie Ihren Windows 10-Produktschlüssel ein oder verwenden Sie den von der WAFG bereitgestellten generischen Produktschlüssel. Mit den generischen Windows 10-Produktschlüsseln können Sie das Setup abschließen, bevor Sie nach der Installation einen eindeutigen Schlüssel eingeben .
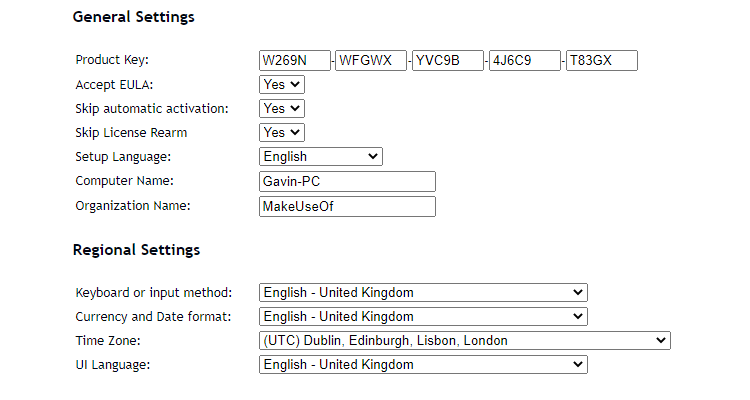
Wählen Sie nun die Optionen aus, die Sie in Ihre unbeaufsichtigte Installation aufnehmen möchten. Akzeptieren Sie beispielsweise die EULA, überspringen Sie die automatische Aktivierung, überspringen Sie die Lizenzwiederherstellung, die Setup-Sprache, geben Sie Ihren Computernamen, die Tastatursprache und die Eingabe ein, ob Sie Express-Datenschutz- und Freigabeeinstellungen verwenden möchten und vieles mehr.
Geben Sie Ihre Partitionseinstellungen ein
Als Nächstes müssen Sie Ihre Partitionseinstellungen für die unbeaufsichtigte Windows 10-Installation eingeben. Es ist wichtig, dass diese Einstellungen korrekt sind. Wenn Sie die falschen Festplatten- und Partitionsinformationen verwenden, können Sie Daten von einem anderen Laufwerk in Ihrem System löschen.
Entscheiden Sie zunächst, ob Sie eine Neuinstallation durchführen oder Ihr System aktualisieren. Wenn Sie sich für eine Neuinstallation entscheiden, ändern Sie die Option " Datenträger löschen" in " Ja" . Wählen Sie die Nummer der Festplatte aus, auf der installiert werden soll. Wenn Sie unsicher über die Plattennummer, Typ Datenträgerverwaltung im Startmenü – Suchleiste und wählen Sie das Beste Spiel. Notieren Sie sich die Festplattennummer und die Partitionsnummer, auf der Sie Windows installieren. Verwenden Sie die folgenden Bilder als Referenz:
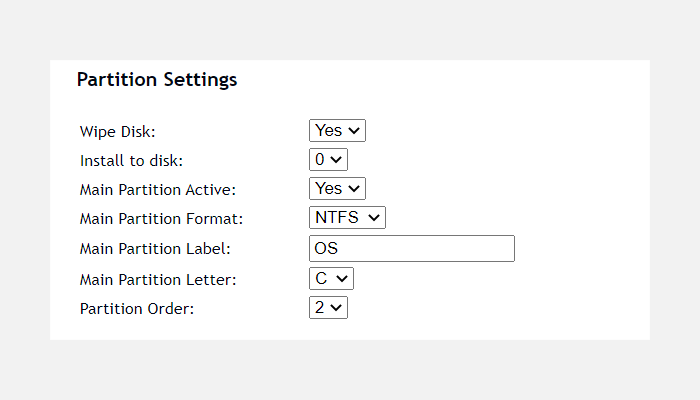
Ich werde auf Festplatte 0 installieren. Wählen Sie Ja zur Hauptpartition aktiv . Stellen Sie sicher, dass Ihr Hauptpartitionsformat NTFS ist . Legen Sie einen Namen für Ihre Hauptpartitionsbezeichnung fest. Stellen Sie sicher, dass Ihr Hauptpartitionsbrief mit der Partitionsreihenfolge übereinstimmt, z. B. entspricht meine C: -Partition der Partitionsreihenfolge Nummer zwei.
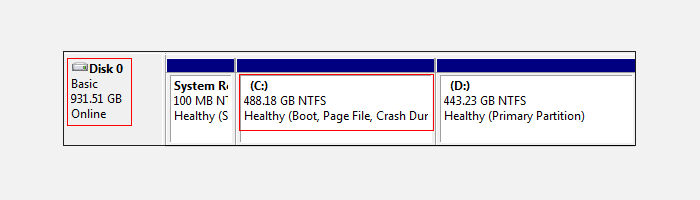
Geben Sie abschließend Ihre Benutzerkontoinformationen ein, einschließlich eines Benutzernamens, ob die Benutzerkontensteuerung aktiviert werden soll und ob Ihr Konto automatisch angemeldet werden soll. Du bist fertig!
Laden Sie Ihre Antwortdatei herunter und kopieren Sie sie
Scrollen Sie nach unten zur Konsolenbox. Laden Sie Ihre Autounattend.xml- Datei über die Download-Datei unter dem Feld herunter .
Befolgen Sie zum Abschließen Ihrer unbeaufsichtigten Windows 10-Installationsmedien den Abschnitt Windows 10-Installationsmedien erstellen, der weiter oben in diesem Artikel behandelt wurde. Wenn Sie die Windows 10-Installation auf Ihr USB-Flash-Laufwerk oder Ihre USB-Disc gebrannt haben, müssen Sie die Datei Autounattend.xml neben den Installationsdateien in das Stammverzeichnis kopieren.
Wenn Sie Windows 10 das nächste Mal installieren müssen, wird der gesamte Vorgang automatisiert, sodass Sie Tee trinken und Scones essen können.
Die einfache Möglichkeit, Windows 10 zu installieren
Sie kennen jetzt die drei Hauptmethoden zum Erstellen von Windows 10-Installationsmedien. Sie können eine dieser Methoden für eine Neuinstallation von Windows 10 verwenden. Bevor Sie mit der Neuinstallation beginnen, stellen Sie sicher, dass Sie alle wichtigen Dateien an einem sicheren Ort sichern – nicht auf demselben Laufwerk, auf dem Sie installieren werden!
