So erstellen und bearbeiten Sie Wiedergabelisten in Spotify

Sind Sie es leid, dass sich Ihre Spotify- Musikbibliothek abgestanden und eintönig anfühlt? Könnten Sie mit genau der richtigen Songmischung für jeden Anlass die perfekte Atmosphäre schaffen?
Unabhängig davon, ob Sie ein kostenloser Benutzer oder Abonnent von Spotify Premium sind, bieten Wiedergabelisten eine fantastische Möglichkeit, Ihr Hörerlebnis auf Spotify zu personalisieren. Die Navigation durch ihre Funktionen und die Maximierung ihres Potenzials kann manchmal überwältigend sein. Von den ersten Schritten des Hinzufügens und Organisierens von Songs über die Verwendung neuer Funktionen wie dem AI Playlist Creator bis hin zu den Feinheiten der individuellen Gestaltung von Grafiken und der Zusammenarbeit mit Freunden gibt es viel zu lernen.
Aus diesem Grund haben wir diesen umfassenden Leitfaden erstellt, der Ihnen dabei hilft, die Kunst des Erstellens und Bearbeitens von Spotify-Wiedergabelisten zu meistern. Ganz gleich, ob Sie die Desktop-App oder den Komfort von Mobilgeräten bevorzugen, wir stellen Ihnen klare Schritt-für-Schritt-Anleitungen zur Verfügung, damit Sie Ihre musikalischen Kreationen ganz einfach kuratieren, personalisieren und teilen können. Machen Sie sich bereit, Ihr Hörerlebnis zu verändern und ein echter Spotify-Playlist-Profi bei einem der besten Streaming-Dienste der Welt zu werden.
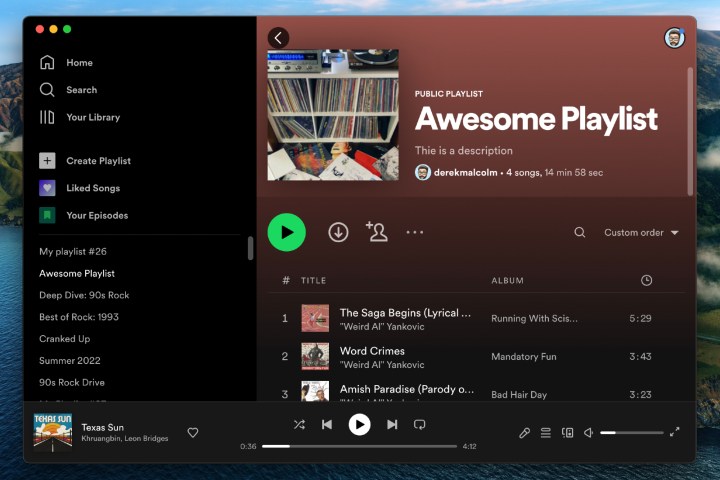
Erstellen einer Spotify-Wiedergabeliste in der Desktop-App (Mac oder PC)
So erstellen Sie eine neue Playlist in der Spotify-Desktop-App auf einem PC oder Mac-Computer.
Schritt 1: Wählen Sie die Schaltfläche + Playlist erstellen auf der linken Seite des Fensters.
Schritt 2: Spotify gibt ihm automatisch einen temporären Namen, z. B. „MyPlaylist#24“. Ändere das in den Namen deiner Playlist.

Schritt 3: Sie können Ihrer Playlist auch eine Beschreibung geben oder ein Bild hinzufügen, um sie darzustellen.
Hinweis: Wenn Sie kein benutzerdefiniertes Playlist-Bild hinzufügen, generiert Spotify automatisch ein Bild basierend auf den Albumcovern Ihrer Playlist.
Schritt 4: Fügen Sie Songs zu Ihrer Playlist hinzu, indem Sie die Suchleiste nach Künstlern, Songs oder Podcast-Episoden verwenden, die Sie hinzufügen möchten.
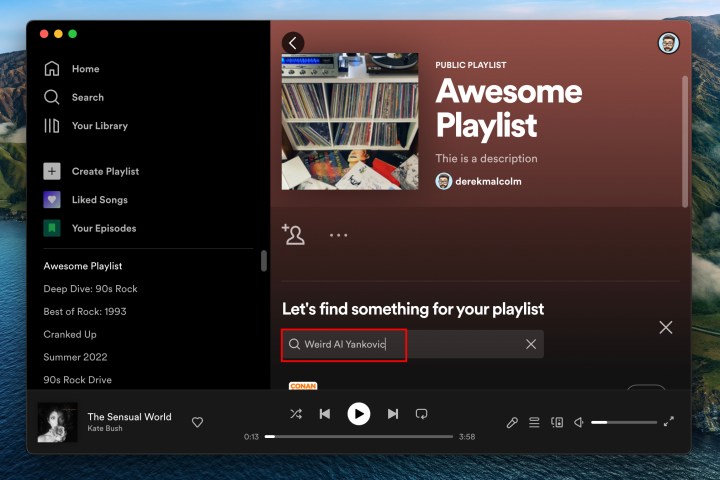
Schritt 5: Wenn Sie das Gesuchte gefunden haben, klicken Sie rechts neben dem Titel auf die Schaltfläche „Hinzufügen“ .
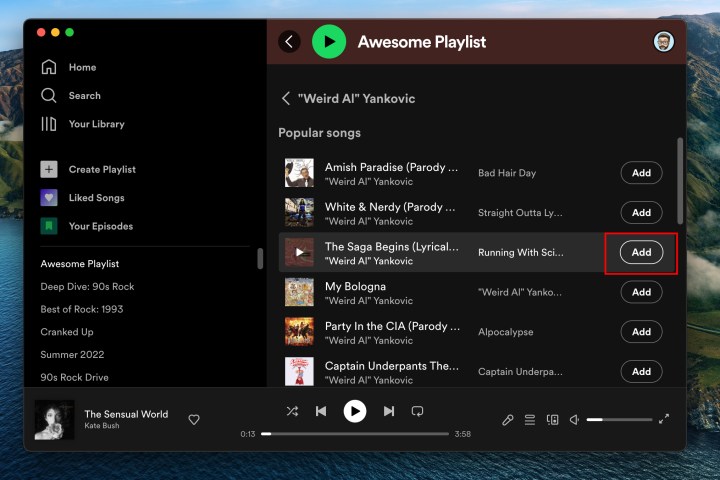
Schritt 6: Alternativ können Sie Songs zu Ihren Playlists hinzufügen, während Sie in Spotify stöbern. Wenn Sie einen Song finden, den Sie hinzufügen möchten, sei es aus einer anderen Playlist oder von Spotify empfohlene Musik, klicken Sie einfach auf das Dreipunktmenü rechts neben dem Song und wählen Sie „Zur Playlist hinzufügen“ aus. Wählen Sie die gewünschte Playlist aus und sie wird hinzugefügt.

Erstellen Sie eine Spotify-Wiedergabeliste auf Android oder iOS
Das Erstellen einer Playlist in der App Ihres Smartphones oder Tablets ist dem Desktop-Erlebnis sehr ähnlich.
Schritt 1: Wählen Sie unten auf dem Bildschirm die Registerkarte „Ihre Bibliothek“ .
Schritt 2: Tippen Sie oben rechts auf dem Bildschirm auf das Pluszeichen- Symbol.
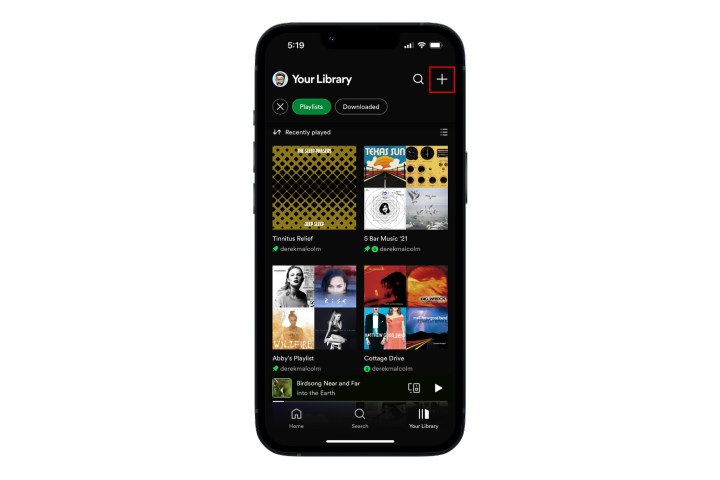
Schritt 3: In einem Dialog werden Sie aufgefordert, der Playlist einen Namen zu geben. Geben Sie Ihrer Playlist einen Namen und tippen Sie auf „Erstellen“ .
Schritt 4: Tippen Sie auf die Schaltfläche „Songs hinzufügen“ , um mit der Suche nach Künstlern und Titeln zu beginnen, die Sie Ihrer Playlist hinzufügen möchten.
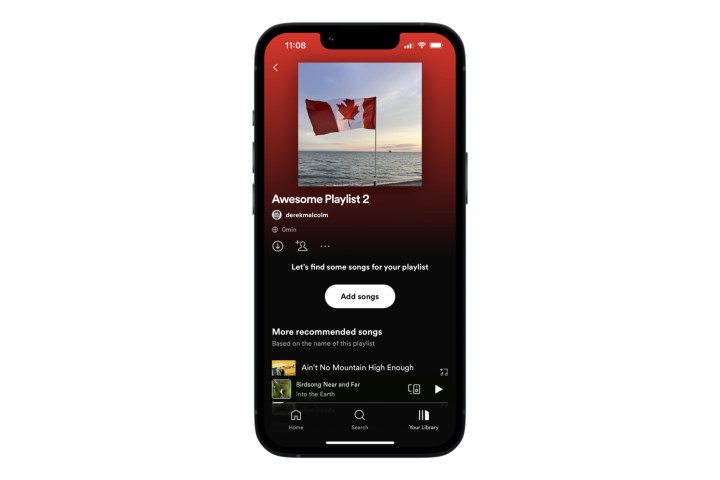
Schritt 5: Wenn Sie ein gewünschtes Lied gefunden haben, tippen Sie auf das Pluszeichen- Symbol daneben, um es hinzuzufügen. Das ist es.

Erstellen Sie Playlists mit der AI Playlist-Funktion
Spotify Premium-Benutzer in den USA, Kanada, Irland und Neuseeland haben jetzt Zugriff auf eine bahnbrechende neue Funktion: KI-gestützte personalisierte Playlists . Dieses innovative Tool nutzt generative KI, um einzigartige Musikerlebnisse zu kuratieren, die auf Ihre spezifischen Vorlieben zugeschnitten sind.
Schritt 1: Nachdem Sie zum Abschnitt „Ihre Bibliothek“ der Spotify-App in iOS oder Android navigiert haben, wählen Sie das + -Symbol aus.
Schritt 2: Wählen Sie dort „AI Playlist“ und fügen Sie dann eine Eingabeaufforderung hinzu.
Schritt 3: Zu den von Spotify bereitgestellten Beispielaufforderungen gehören: „Fröhliche Popmusik für meinen Sommerurlaub in Europa“ und „Eine romantische Playlist für den Date-Abend zu Hause“. Von dort aus bietet Spotify „eine personalisierte Auswahl an Songs an, die zu der von Ihnen gewünschten Stimmung passen und die Sie durch Eingabe zusätzlicher Eingabeaufforderungen überarbeiten und verfeinern können.“

So erstellen Sie individuelle Cover für Ihre Playlists
Eine weitere Möglichkeit, Ihr Spotify-Playlist-Erlebnis anzupassen, besteht darin, Ihre eigenen Kunstbilder hinzuzufügen. Die Funktion befindet sich weiterhin in der Betaphase und ist bisher in 65 Märkten verfügbar, jedoch nur auf Englisch. Mit der Funktion „ Cover erstellen “ können Sie Hintergründe auswählen, Texteffekte erstellen und Aufkleber hinzufügen, um ein originelles Cover für Ihre Playlists zu erstellen. Es steht sowohl kostenlosen als auch Spotify Premium-Benutzern zur Verfügung.
Schritt 1: Wählen Sie zunächst eine vorhandene Playlist in der Spotify-App aus.
Schritt 2: Wählen Sie dort das Kontextmenü (die drei Punkte …) und wählen Sie „Cover erstellen“ aus. Anschließend haben Sie die Möglichkeit, das Titelbild zu ändern (durch Hochladen) oder verdeckte Grafiken zu erstellen.
Schritt 3: Auf dem nächsten Bildschirm können Sie den Namen Ihrer Playlist ändern, Größen und Farben anpassen und aus verschiedenen Effekten wählen.
Sobald Sie mit Ihrer Kreation zufrieden sind und sie speichern, wird sie automatisch in Ihrer Playlist aktualisiert. Sie können es dann über alle üblichen Kanäle teilen.
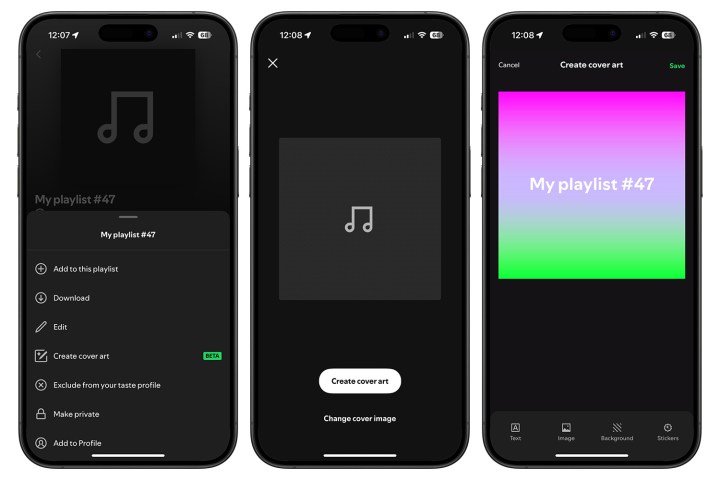
Bearbeiten und Teilen Ihrer Playlists (für Desktop und Mobilgeräte)
Sie können eine Menge Dinge mit Ihren Playlists machen, z. B. sie mit Freunden teilen, sie gemeinschaftlich gestalten, damit andere sie ergänzen können, und sie zum Offline-Hören herunterladen. Diese Schritte sind für die Desktop- und mobilen App-Erlebnisse weitgehend gleich, daher haben wir sie hier zusammengefasst.
Entfernen Sie einen Song: Klicken Sie entweder mit der rechten Maustaste auf den Song in Ihrer Playlist oder wählen/tippen Sie die Schaltfläche mit dem dreifachen Punkt rechts neben den Songinformationen und wählen Sie dann Aus dieser Playlist entfernen aus .
Laden Sie Ihre Playlist herunter : Navigieren Sie zu Ihrer Playlist und klicken oder tippen Sie dann auf dem Bildschirm auf das Symbol mit dem Abwärtspfeil „ Herunterladen“ . In der Desktop-App können Sie auch mit der rechten Maustaste auf den Namen der Wiedergabeliste auf der linken Seite Ihres Bildschirms klicken und dann im Menü „Herunterladen“ auswählen. Ihre Playlist kann nun ohne Internetzugang abgespielt werden. Beachten Sie, dass diese Funktion nur Premium-Mitgliedern zur Verfügung steht.
Playlist geheim oder öffentlich machen: Um zu ändern, ob Ihre Playlist für andere auf Spotify sichtbar ist, öffnen Sie die Playlist und klicken oder tippen Sie auf die Schaltfläche mit dem dreifachen Punkt unter dem Namen der Playlist. Es befindet sich neben der Wiedergabetaste . Wählen Sie als Nächstes entweder „Öffentlich machen“ oder „Privat machen“ , um den aktuellen Status zu ändern.
Machen Sie Ihre Playlist kollaborativ: Möchten Sie, dass andere Ihre Playlist bearbeiten oder hinzufügen können? Tippen Sie auf das kleine Kopf-Schultern -Symbol mit dem kleinen Pluszeichen oder wählen Sie die Schaltfläche mit dem dreifachen Punkt unter dem Namen der Playlist und dann „Mitwirkende einladen“ aus. Ihnen werden mehrere Möglichkeiten angezeigt, jemandem die Einladung zu senden – Link, WhatsApp, Textnachricht, Messenger usw. Sobald die Person hinzugefügt wurde, werden ihre Profilsymbole an die Playlist angehängt.
Mit Freunden teilen: Um Ihre Playlist zu teilen, klicken oder tippen Sie auf die Schaltfläche mit dem dreifachen Punkt neben dem Namen der Playlist. Scrollen Sie als Nächstes nach unten zur Option „Teilen“ – hier können Sie auswählen, wie Sie Ihre Playlist teilen möchten. Wählen Sie für einen einfachen Weblink die Option Link kopieren .
Eine Playlist löschen: Um Ihre Playlist vollständig zu löschen, klicken oder tippen Sie auf die Schaltfläche mit dem dreifachen Punkt unter dem Namen der Playlist. Wählen Sie als Nächstes die Schaltfläche „Wiedergabeliste löschen“ und drücken Sie zur Bestätigung erneut „Löschen“ .
Wir lieben Spotify, aber wenn Sie eine Pause brauchen, schauen Sie sich unsere Schritt-für-Schritt-Anleitung zur Kündigung Ihres Spotify Premium-Kontos an.
