So erstellen und bearbeiten Sie Ziele in Google Kalender
Sie haben wahrscheinlich verschiedene Ziele, die Sie erreichen möchten. Egal, ob Sie mehr Sport treiben oder mehr Bücher lesen, es ist wichtig, Ihren Fortschritt zu verfolgen. Was wäre, wenn Sie all dies tun könnten, während Sie Ihre Kalender-App verwenden?
Google Kalender kann eine praktische App sein, um Ihre Ziele zu verwalten und Ihre Tage zu verfolgen. Mit der Funktion "Ziele" in Google Kalender können Sie sich Zeit für wichtige Dinge in Ihrem Leben nehmen und sicherstellen, dass Sie diese erledigen.
Ziele in Google Kalender erstellen
In Google Kalender können Sie ein Ziel nur mit Ihrer mobilen App erstellen. Mit der Desktop-App können Sie Ihre Ziele anzeigen und bearbeiten.
So erstellen Sie ein Ziel:
- Klicken Sie auf das Pluszeichen in der unteren rechten Ecke.
- Klicken Sie auf das Tor Option , die neben dem Flaggen – Symbol angezeigt wird .Bildergalerie (2 Bilder)
Wenn Sie ein Ziel erstellen, bietet Ihnen Google Kalender mehrere Vorschläge. Sport treiben, Fähigkeiten aufbauen und Zeit mit der Familie verbringen sind Teil der Vorschläge. Wenn keine dieser Optionen geeignet ist, können Sie Ihre eigenen entwerfen. Es ist jedoch praktisch, dass Google Standardoptionen für den Einstieg bereitstellt.
Als Beispiel:
- Beginnen Sie mit der Auswahl der Option Übung .
- Sie sehen eine Reihe von vorgeschlagenen Übungen zusammen mit einer benutzerdefinierten Option. Wählen Sie für dieses Beispiel Gehen .
- Als nächstes können Sie wählen, wie oft Sie dieses Ziel erreichen möchten. Wählen Sie 5 mal pro Woche .Bildergalerie (3 Bilder)
- Jetzt können Sie wählen, wie lange der Spaziergang sein soll. Los geht's mit 30 Minuten .
- Mit der letzten Frage können Sie eine bevorzugte Tageszeit auswählen. Wählen Sie den Nachmittag .
- Sie sehen nun eine Zusammenfassung Ihrer Auswahl: 5 Sitzungen pro Woche à 30 Minuten am Nachmittag . Sie haben auch mehr Möglichkeiten . Sie stehen nicht in direktem Zusammenhang mit Ihren Zielen, können Ihnen jedoch bei der Optimierung der Kalenderintegration helfen.Bildergalerie (2 Bilder)
Sie erhalten standardmäßig zehn Minuten im Voraus eine Erinnerung, die Sie bei Bedarf löschen können. Sie können sogar intelligente Benachrichtigungen aktivieren oder deaktivieren, die Sie vor / nach Ihren Sitzungen anpingen. Sie helfen Ihnen, Ihren Tag vorzubereiten. Sie können auch die Standardfarbe ändern.
Durch Klicken auf Speichern kehren Sie zum vorherigen Bildschirm zurück. Das allerletzte, was Sie tun müssen, ist das Häkchen zu drücken. Sobald Sie dieses Häkchen gesetzt haben, ermittelt die App die beste Zeit für Ihr Ziel und plant sie in Ihrem Kalender ein.
Sie erhalten eine Kalenderansicht, die einen entsprechenden Eintrag für den Spaziergang enthält. Im Beispiel unten findet es um 14:00 Uhr statt. Sie können Zeit anpassen auswählen, um die Zeiten zu ändern, oder Sieht gut aus, wenn Sie mit der Auswahl zufrieden sind.
So bearbeiten Sie Ziele in Google Kalender
Beachten Sie, dass Google Kalender für die kommenden Tage einen Spaziergang geplant hat. Dies bezieht sich auf die fünf Spaziergänge, die Sie jede Woche absolvieren sollten. Sie werden so geplant, dass sie zu den anderen Ereignissen und Terminen in Ihrem Kalender passen.
Schauen Sie sich jetzt auch die Desktop-Version an, schauen Sie sich den Zeitplan genauer an. Wenn Sie nach unten scrollen, sehen Sie Ihre Wanderungen für die kommende Woche. Wenn Sie jedoch zur Standardzeit eine andere Verpflichtung haben, hat Google den Rundgang um diese Zeit verschoben. Im Beispiel unten gibt es eine Büropräsentation am Mittwoch, 22 , der Rundgang ist also um 12 Uhr .
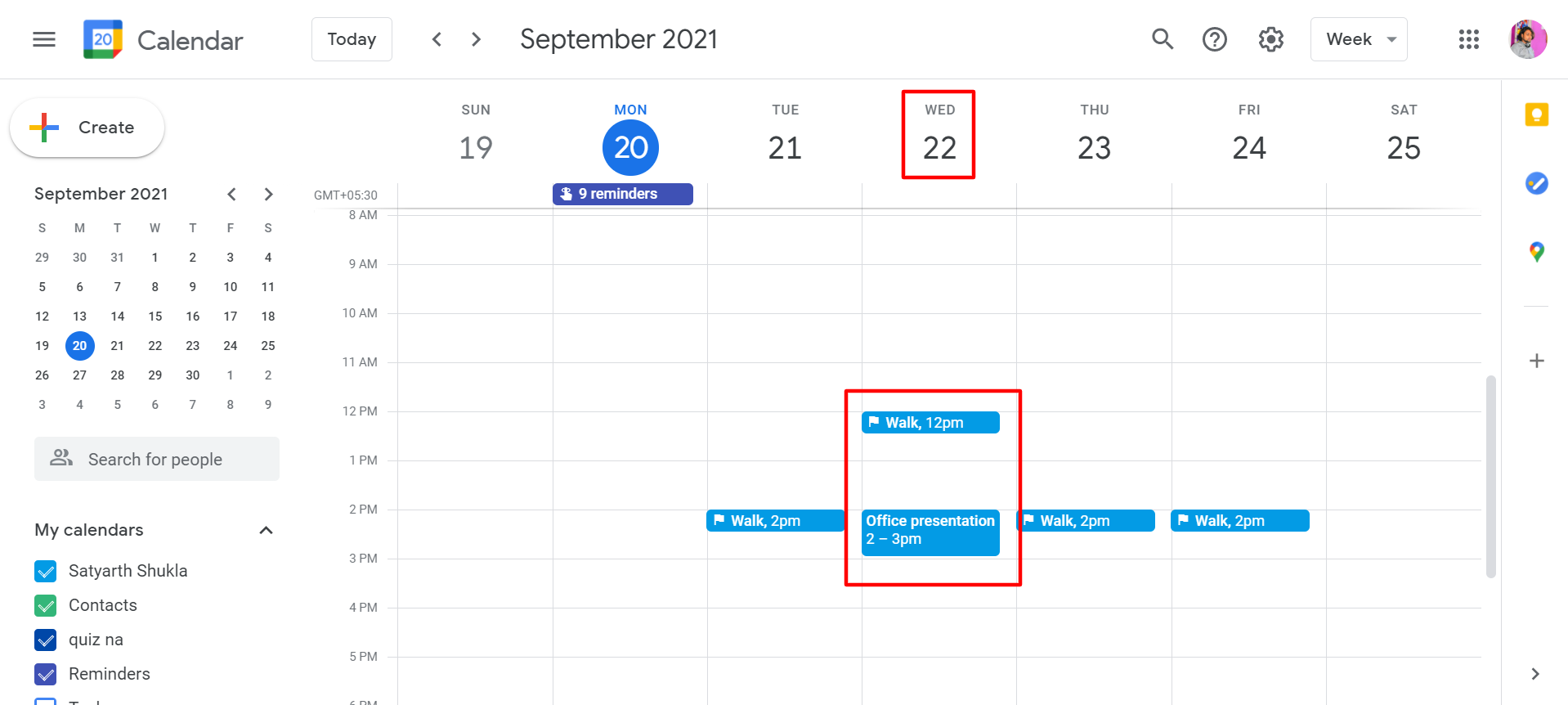
Aber das System ist noch schlauer. Angenommen, Sie haben ein Ziel geplant und jemand lädt Sie zu einem Meeting ein. Im folgenden Beispiel haben wir eine einstündige Beispielbesprechung zwischen 14 und 15 Uhr hinzugefügt. Wenn Sie diese Besprechung speichern, wird Ihr Ziel von Google automatisch neu angesetzt. Das Ziel war, um 14 Uhr zu gehen, und der Kalender hat es stattdessen auf 12 Uhr verschoben. Google Kalender kann also Ziele nicht nur für frühere, sondern auch für neue Termine neu planen.
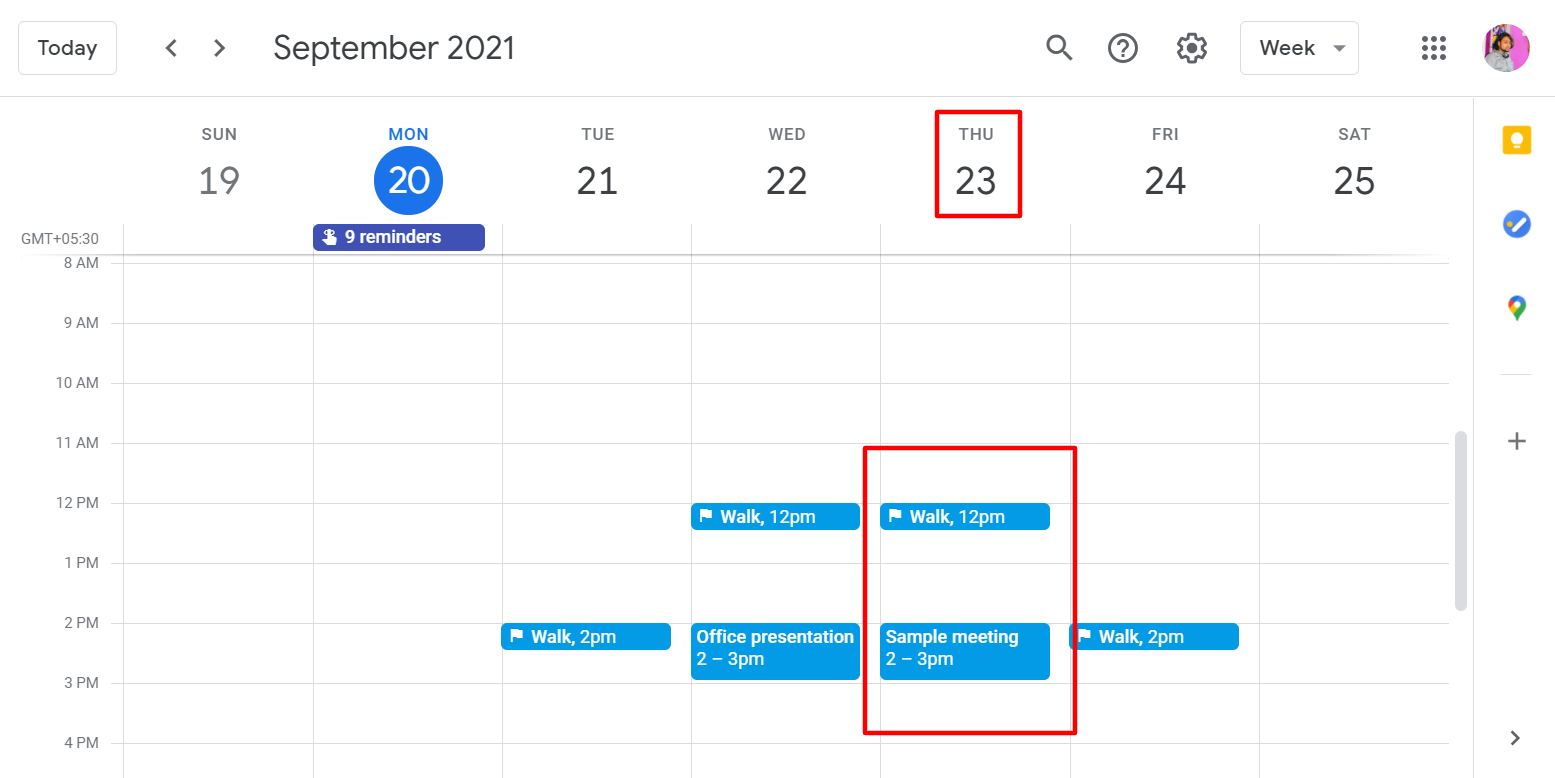
Natürlich können Sie Ihren Zielplan immer noch ändern, wenn Sie eines Tages zu einer bestimmten Zeit nicht in der Stimmung sind, zu Fuß zu gehen. Sie können das Ziel einfach anklicken und auf einen anderen Zeitpunkt ziehen, um den Slot zu ändern.
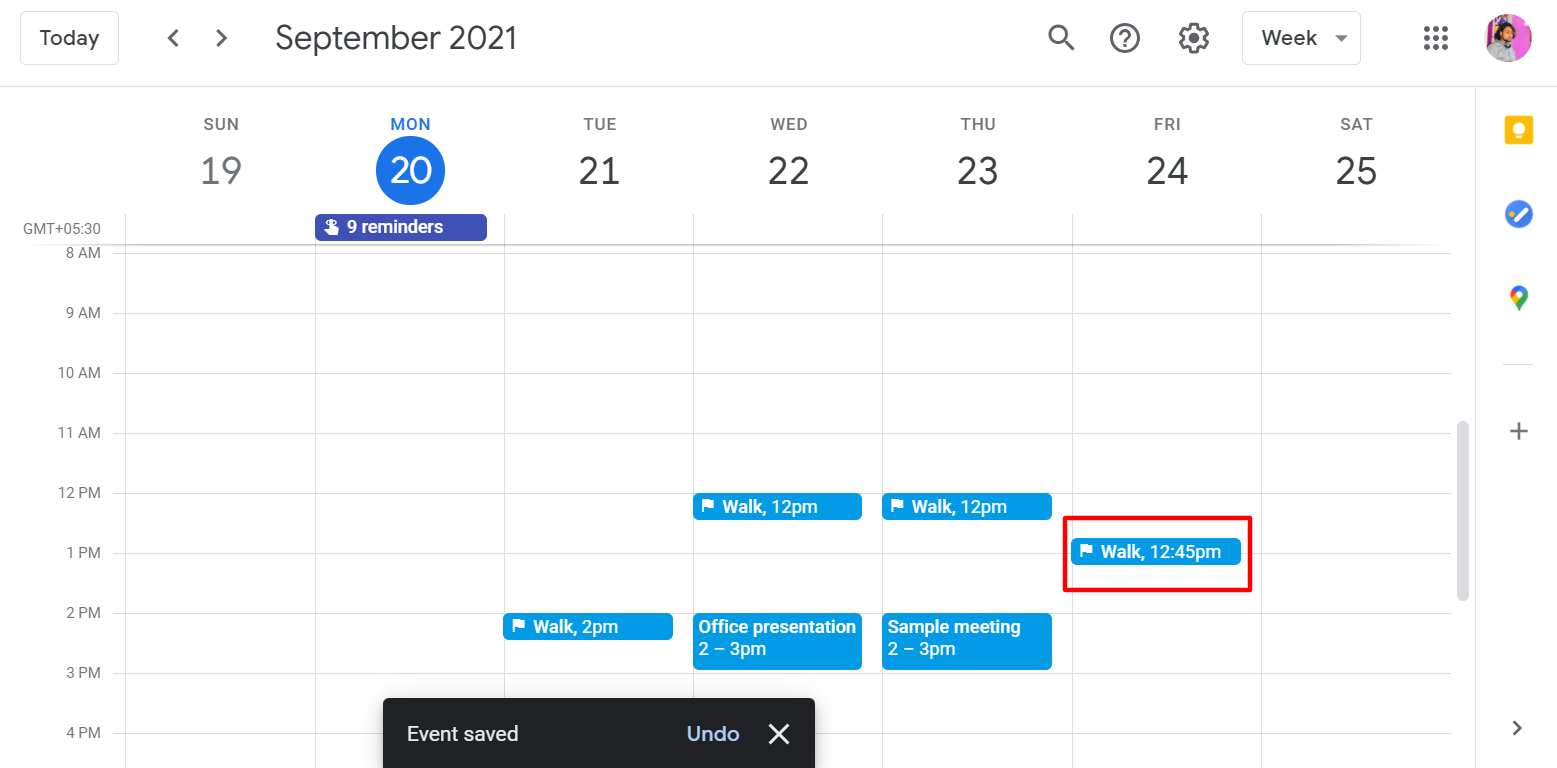
Und wenn Sie Ziele in Google Kalender löschen müssen, klicken Sie einfach auf das Ziel und dann auf die Löschoption mit dem Mülleimer-Symbol auf der rechten Seite.
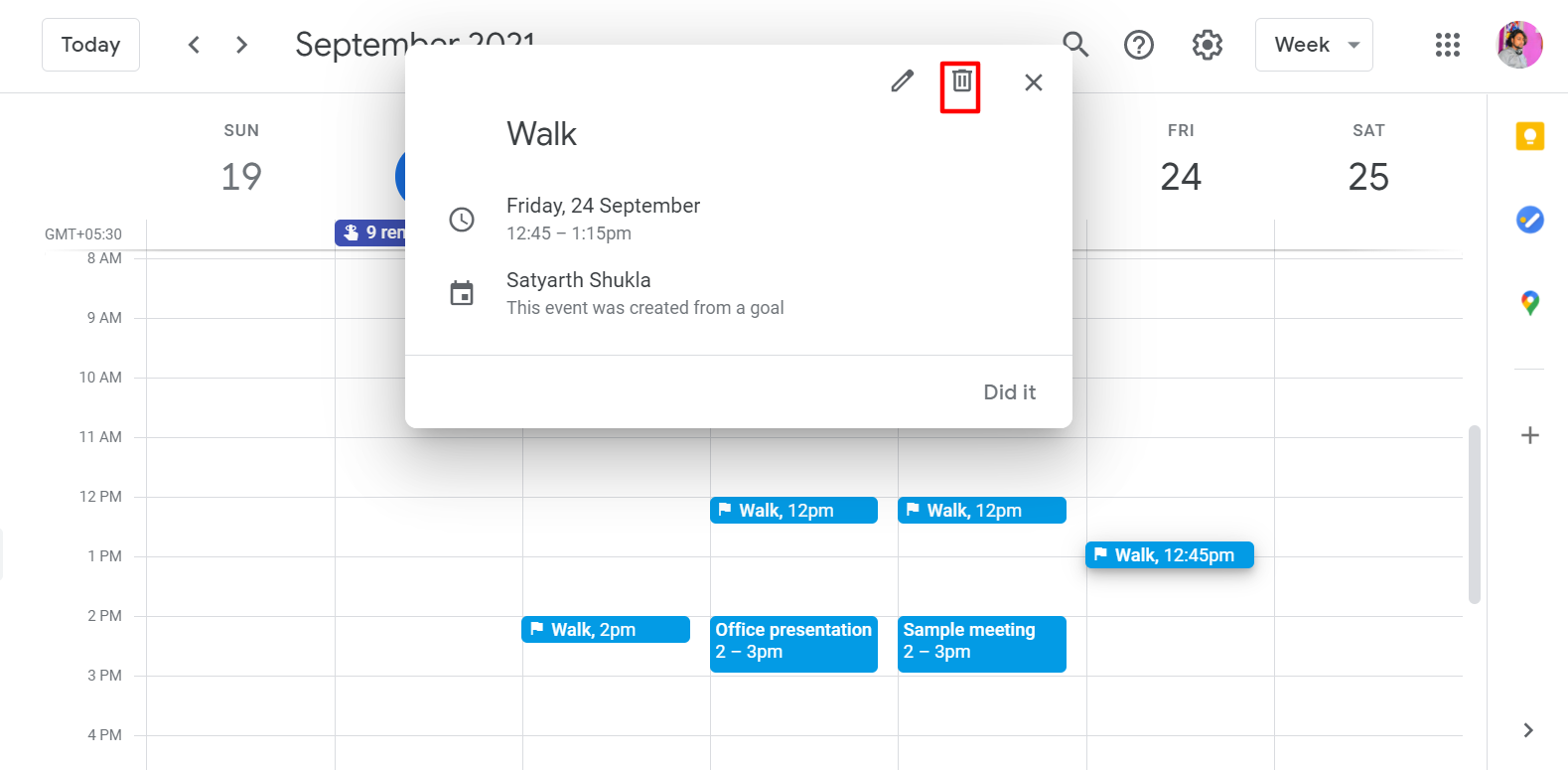
Mit der Desktop-Version können Sie Ihre Ziele ändern und bearbeiten, aber Sie können kein neues Ziel hinzufügen oder starten. Die mobile App ist der Ort, an dem Sie das tun müssen.
Angenommen, Sie haben Ihr Ziel heute erreicht. Sie werden ein wenig Hat es Knopf finden , wenn Sie Ihr Ziel öffnen. Sobald ein Ziel abgeschlossen ist, können Sie es auswählen und der Kalender wird es durchstreichen.
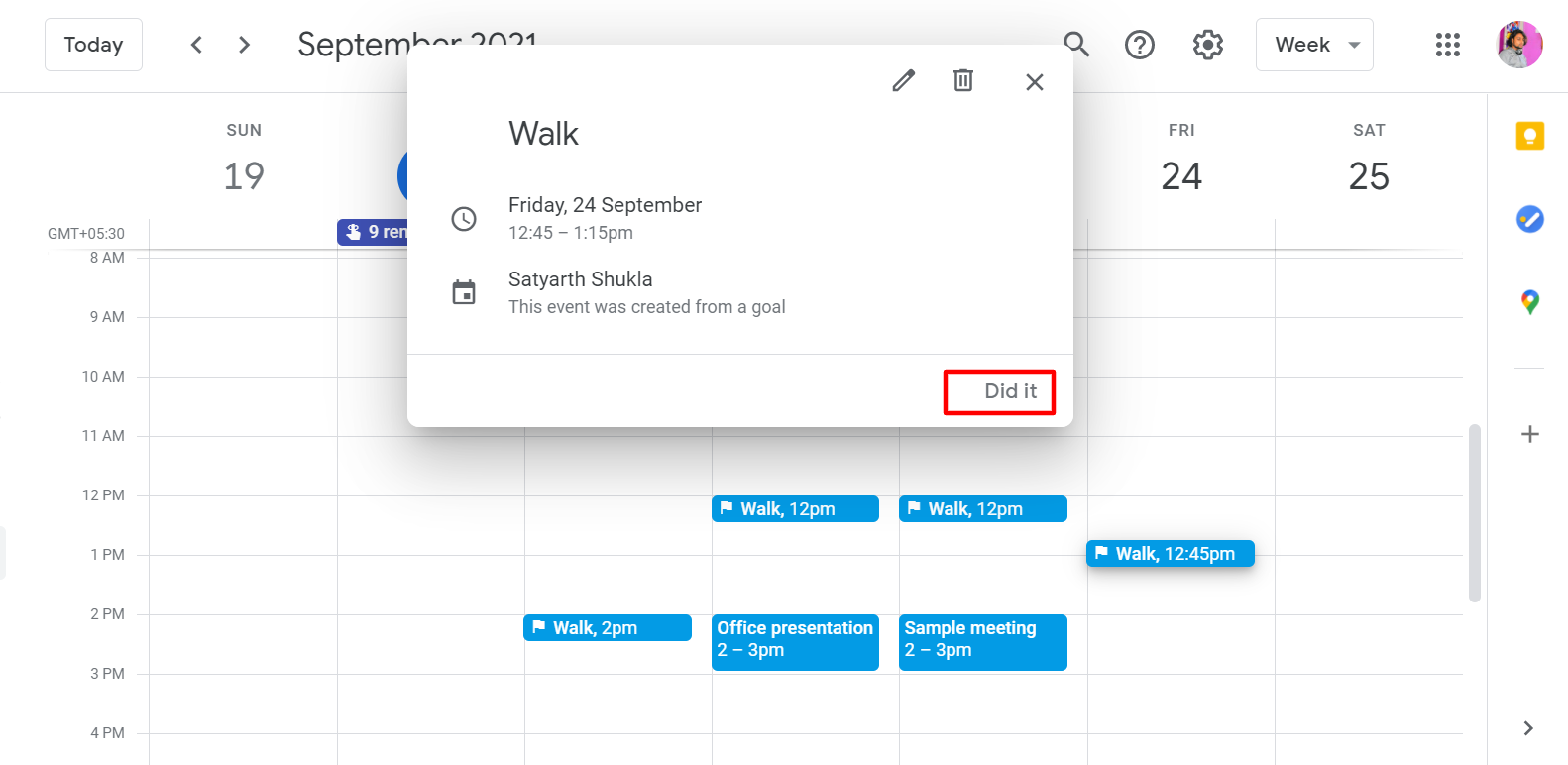
Wenn Sie versehentlich ein Ziel erreicht haben, machen Sie sich keine Sorgen, Sie können dies rückgängig machen. Wenn Sie ein abgeschlossenes Ziel öffnen, sehen Sie unten Als nicht erledigt markieren. Dadurch wird der vorherige Vorgang des Abstreichens des Ziels rückgängig gemacht.
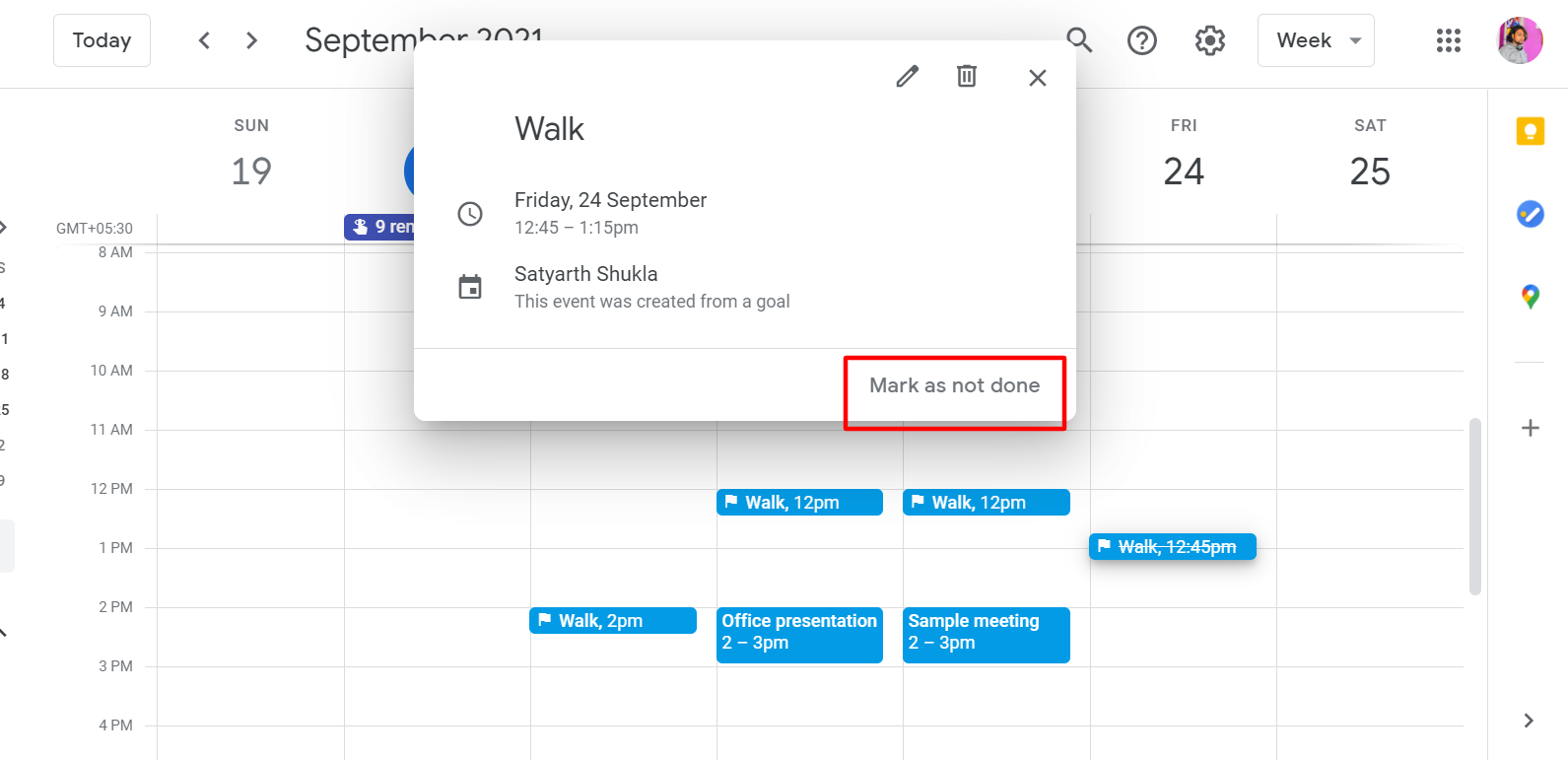
Verfolgen Sie Ihre Google Kalender-Ziele
Zurück in der Smartphone-Version können Sie auch überprüfen, wie oft Sie ein Ziel erreicht haben. Klicken Sie dazu einfach auf Ihr Ziel und Sie werden die Statistiken sehen. Die kleinen kreisförmigen Grafiken zeigen Ihren Fortschritt an.
Wenn Sie nach links scrollen, sollten Sie den Fortschritt der letzten vier Wochen sehen. Selbst wenn Sie heute ein Tor gestartet haben, sehen Sie diese vollständige Geschichte. Im Laufe der Zeit füllt der Kalender die vorherigen Wochen mit Ihrem Fortschritt aus.
Sie können Ziele bei Bedarf auch in Google Kalender ändern oder bearbeiten. Klicken Sie zunächst auf das Bleistiftsymbol Bearbeiten oben in der Zielansicht. Sie können 5 Sitzungen pro Woche auswählen und in etwas anderes ändern. Vielleicht war Ihnen die Häufigkeit etwas zu viel, also denken Sie, dass es drei Sitzungen pro Woche und vielleicht eine halbe Stunde sein sollten. Wählen Sie einfach Ihre bevorzugte Alternative aus und Calendar wird Ihre Zieltermine entsprechend neu planen.
Google Kalender ist Ihre Go-To-App
Fast jedes Android-Smartphone kommt mit Google Kalender und auch eine iPhone-Version ist erhältlich. Neben bestimmten Kalenderterminen können Sie mit der App einen Zeitplan erstellen, um Ihre Ziele zu verfolgen. Sie benötigen keine separate App; Diese Funktionalität liegt bereits in Ihrer Hand.
Andere Zielverfolgungsprogramme sind verfügbar und können Ihnen mehr Funktionen bieten. Aber wenn Sie es einfach und leicht halten möchten, sollte Google Kalender Ihre erste Wahl sein.
