So erzielen Sie die beste Leistung in Adobe Premiere Pro

Premiere Pro ist eine der anspruchsvollsten Anwendungen, die Sie auf Ihrem PC ausführen können. Die einfache Videobearbeitungssuite ist so etwas wie ein Ökosystem, das Ihnen nicht nur die Möglichkeit gibt, ein paar Videoclips zusammenzufügen, sondern auch komplette Spielfilme in Hollywood-Qualität zu schneiden. Allerdings ist nicht jeder PC für den Umgang mit Premiere Pro geeignet.
Wenn Sie Probleme mit der Zeitleiste haben und das Gefühl haben, etwas zu verpassen, haben wir ein paar Tipps für Sie. Hier sind die Schritte, die Sie in Premiere Pro unternehmen sollten, um sicherzustellen, dass die Anwendung so reibungslos wie möglich läuft, und wie Sie die Anwendung testen, um zu sehen, wo Ihr PC landet.
Nutzen Sie Ihre GPU

Bevor Sie in Premiere Pro etwas unternehmen, müssen Sie sicherstellen, dass Sie GPU-beschleunigtes Rendering verwenden. Sie finden dies in Ihren Projekteinstellungen im Abschnitt „Allgemein“. Stellen Sie beim Renderer sicher, dass Sie den Renderer mit der Aufschrift „GPU-Beschleunigung“ verwenden. Die tatsächliche Hardwarebeschleunigung variiert je nach GPU, Premiere Pro unterstützt jedoch Nvidia-, AMD-, Intel- und Apple-GPUs.
Diese GPU-Beschleunigung wirkt sich auf Effekte auf Ihrer Timeline aus und nutzt Ihre GPU, um die Effekte zu beschleunigen, anstatt sich auf Ihre CPU zu verlassen. Premiere Pro kann Ihre GPU auch für andere Aufgaben nutzen, einschließlich hardwarebeschleunigter Kodierung und Dekodierung für die Formate H.264 und H.265.
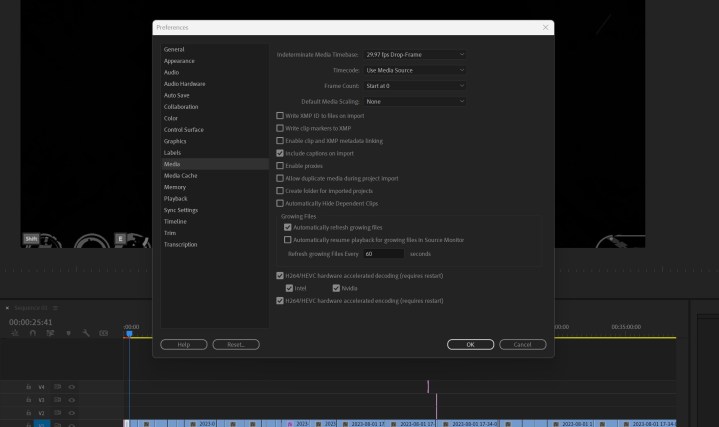
Die hardwarebeschleunigte Dekodierung ist für die Timeline-Leistung von großer Bedeutung. Um es zu aktivieren, gehen Sie zu Ihren Einstellungen und gehen Sie zum Abschnitt „Medien“. Aktivieren Sie in diesem Fenster das Kontrollkästchen Hardwarebeschleunigte Dekodierung aktiviert . Wenn Sie über eine CPU mit integrierter Grafik verfügen, können Sie diese hier zusammen mit Ihrer separaten GPU überprüfen. Starten Sie Premiere neu und schon kann es losgehen.
Das ist hardwarebeschleunigte Dekodierung, aber was ist mit der Kodierung? Dies beschleunigt den Export aus Premiere. Gehen Sie in Premiere Pro zur Exportansicht und wählen Sie in den Abschnitten mit den Kodierungseinstellungen die Option „Hardwarekodierung“ aus, um sie zu aktivieren. Dieselben Optionen stehen Ihnen zur Verfügung, wenn Sie Ihren Export an Adobe Media Encoder senden.
Leeren Sie Ihren Cache

Premiere Pro verwaltet einen Mediencache. Dies ist ein Ort auf Ihrer Festplatte, an dem Dateien gespeichert werden, die Premiere Pro zum Ausführen benötigt, beispielsweise die .pek-Dateien, die Audio-Wellenforminformationen enthalten. Wenn Sie Dateien in Premiere importieren, werden einige Daten im Cache gespeichert, um die Leistung zu beschleunigen. Das Problem besteht darin, dass der Cache zu voll werden kann, was sich tatsächlich negativ auf die Leistung auswirken kann.
Zum Glück können Sie den Cache in Premiere leeren. Gehen Sie in Ihr Einstellungsfenster und wählen Sie Mediencache. Dort können Sie Löschen auswählen, um den Cache zu leeren. Sie können hier auch den Cache-Speicherort ändern, wenn Sie eine separate Festplatte mit mehr Speicherplatz haben. Durch das Löschen Ihres Caches werden die von Ihnen verwendeten Mediendateien nicht gelöscht. Wenn Sie noch mit Mediendateien arbeiten, muss Premiere Pro lediglich den Cache für diese Dateien neu erstellen.
Sie können diesen Vorgang manuell durchführen, es ist jedoch viel einfacher, Premiere so einzurichten, dass Cache-Dateien automatisch gelöscht werden. Unter Medien-Cache-Verwaltung können Sie Premiere anweisen, Dateien entweder nach einer bestimmten Anzahl von Tagen oder wenn die Dateien eine bestimmte Größe überschreiten, automatisch zu löschen.
Adobe empfiehlt, Ihren Mediencache auf einem SSD- oder NVMe-Laufwerk und „idealerweise auf einem dedizierten Laufwerk“ zu speichern. Eine schnelle SSD sorgt dafür, dass Premiere den Cache schnell lesen kann, und durch die Verteilung des Caches auf das Laufwerk, auf dem Sie das Projekt speichern, wird die Belastung des Laufwerks gering gehalten. Dies sind weitere Optimierungsschritte, die Sie unternehmen können, aber nicht zwingend erforderlich sind.
Betrachten Sie Proxys
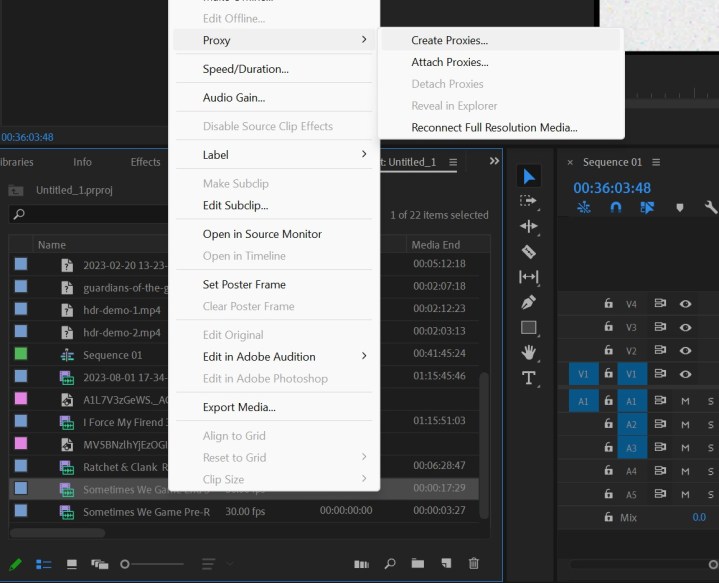
Die Arbeit mit modernen Videodateien in Premiere ist schwierig, wenn Sie keinen leistungsstarken Computer haben. 8K-Videodateien, RAW-Dateien und HDR-Inhalte können Ihren Arbeitsablauf leicht beeinträchtigen, aber Sie müssen Ihr eigentliches Video nicht mit diesen Dateien bearbeiten. Stattdessen können Sie Proxys anhängen. Proxys in Premiere Pro ermöglichen Ihnen die Bearbeitung mit Versionen Ihrer Videodateien in geringerer Qualität, um die Timeline-Leistung zu verbessern. Premiere Pro verknüpft die Proxys mit den Originaldateien, sodass Sie beim Exportieren Ihrer Bearbeitung weiterhin die volle Qualität erhalten.
Der schnelle Weg, Proxys zu erstellen, besteht darin, alle Ihre importierten Dateien in Premiere Pro auszuwählen, mit der rechten Maustaste zu klicken und Proxys erstellen auszuwählen. Sie haben die Wahl zwischen Qualität und Codec. Sobald dies erledigt ist, sendet Premiere die Dateien an Media Encoder. Rendern Sie sie, gehen Sie dann zurück zu Premiere und wählen Sie die Schaltfläche „ Proxys umschalten“ unter Ihrem Vorschaufenster (siehe Abbildung unten). Hier hast du es; Sie verwenden Proxys.
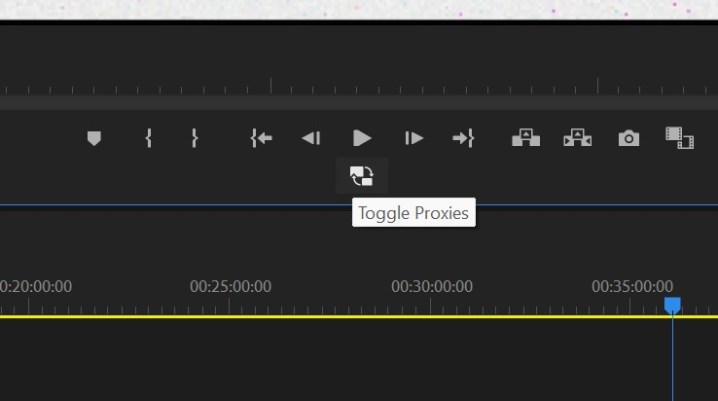
Das ist die schnelle und einfache Möglichkeit, Proxys zu verwenden, aber was ist, wenn Sie immer Proxys verwenden möchten? Das können Sie einrichten. Öffnen Sie Ihre Projekteinstellungen und gehen Sie zur Registerkarte „Ingest-Einstellungen“ . Aktivieren Sie das Kontrollkästchen „Aufnahme“ , um das automatische Aufnahmeverhalten zu aktivieren. Wählen Sie dann im Dropdown-Menü die Option Proxys erstellen aus. Sie können das Proxy-Ziel auch auswählen, wenn Sie sie an einem anderen Ort als Ihrem Hauptmedium speichern möchten.
Dadurch lädt Premiere automatisch Media Encoder, um bei jedem Import von Videodateien Proxys zu erstellen. Um die beste Leistung zu erzielen, sollten Sie die Proxys während der Bearbeitung eingeschaltet lassen – aber halten Sie die Schaltfläche „Proxys umschalten“ griffbereit. Sie möchten die vollständige Mediendatei beispielsweise zum Überprüfen der Dateien auf Fokus oder Farbanpassungen verwenden.
Passen Sie Ihre RAM-Zuteilung an

Sie werden häufig hören, dass Premiere Pro viel RAM benötigt , was nur teilweise zutrifft. Es beansprucht den Systemspeicher sehr stark, aber das hängt davon ab, an welcher Art von Projekt Sie arbeiten. Wenn Sie eine Handvoll 1080p-Videoclips ohne jede Menge Effekte zusammenfügen, benötigen Sie nicht viel RAM. Wenn Sie Dutzende von 4K-Videoclips mit einer Länge von einer oder zwei Stunden haben, benötigen Sie viel mehr. Premiere Pro benötigt nur 8 GB RAM, Sie sollten jedoch mindestens 16 GB haben. Und wenn Sie es mit 4K-Videos zu tun haben, mindestens 32 GB.
Premiere Pro nutzt nicht den gesamten RAM allein. Sie können die Menge an RAM, die Premiere Pro benötigt, selbst zuweisen. Gehen Sie zum Menü „Einstellungen“ und navigieren Sie nach unten zu „Speicher“. Sie können dort einstellen, wie viel Speicher für andere Anwendungen reserviert wird , während die Differenz an Premiere geht.
Wenn Sie nur Premiere Pro ausführen, reservieren Sie etwas davon und lassen Sie ein paar GB Speicher für Ihr Betriebssystem übrig. Wenn Sie jedoch andere Anwendungen verwenden möchten, müssen Sie hier einen sorgfältigen Balanceakt durchführen. Vielleicht müssen Sie einen Clip für einige VFX-Arbeiten an After Effects senden oder Sie müssen etwas in Photoshop nachahmen. Oder Sie müssen möglicherweise einen Browser geöffnet haben, um Stockvideos oder Assets zu finden. In jedem dieser Fälle sollten Sie sicherstellen, dass Sie über genügend RAM verfügen, um Ihr System nicht zu sehr zu verlangsamen.
Leider gibt es hier keine feste Nummer, die für jeden am besten ist. Es hängt davon ab, wie Sie in Premiere arbeiten und welche anderen Anwendungen dazu gehören. Versuchen Sie jedoch, mit Ihrer RAM-Zuteilung zu experimentieren, wenn Sie Verlangsamungen bemerken.
Rendereffekte
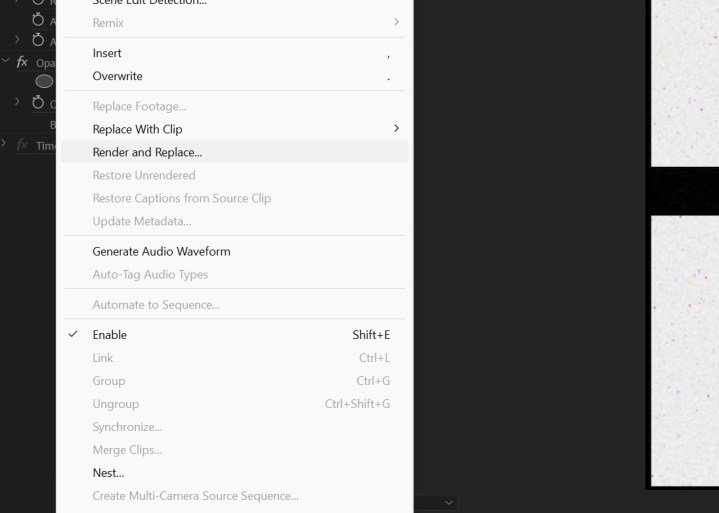
Eines der wirkungsvollsten Dinge, die Sie tun können, um die Leistung von Premiere Pro zu verbessern, ist das Rendern Ihrer Effekte. Premiere Pro rendert während der Bearbeitung nichts in Ihrer Timeline. Das alles geschieht in Echtzeit. Wenn Sie also von einem einfachen Videoclip zu etwas mit starken visuellen Effekten wechseln, werden Sie eine Verlangsamung der Wiedergabegeschwindigkeit bemerken. Glücklicherweise können Sie diese Clips rendern und auf Ihrer Timeline ersetzen, um die Wiedergabe zu verbessern.
In Premiere sehen Sie über Ihrer Timeline einen grünen Balken. Rote Stellen zeigen Bereiche an, in denen Premiere Prow Schwierigkeiten bei der Wiedergabe des Videos hat, normalerweise in Bereichen, in denen Sie mehrere Effekte auf Ihre Videos angewendet haben. Wählen Sie den Clip aus, den Sie unterhalb dieser roten Linie rendern möchten, und wählen Sie im oberen Menü die Option „Clip“ . Dort können Sie „Rendern und ersetzen“ auswählen.
Die entscheidende Einstellung, die Sie hier überprüfen möchten, ist „Videoeffekte einbeziehen“. Dadurch wird der Clip mit den darüber liegenden Effekten gerendert, wodurch er im Wesentlichen zu einer neuen Videodatei wird. Sie können die Effekte nach dem Rendern des Clips nicht mehr bearbeiten, aber dadurch wird die Timeline-Leistung wesentlich flüssiger.
Sie möchten dies nicht für Ihr gesamtes Filmmaterial tun. Wenden Sie es dort an, wo die Zeitleistenleistung nachlässt. Und wenn Sie Änderungen vornehmen müssen oder zum Exportieren bereit sind, können Sie den Originalclip wiederherstellen, indem Sie ihn auswählen, oben auf dem Bildschirm „ Clip “ und dann „Nicht gerendert wiederherstellen“ auswählen.
Premiere Pro-Benchmarks
Für unsere Tests verwenden wir PugetBench für Premiere Pro, einen kostenlosen Premiere Pro-Benchmark, den Sie auf Ihrem System ausführen und die Ergebnisse mit anderen Computern vergleichen können. Leider ist das Endergebnis nur eine Zahl und sagt daher nicht viel darüber aus, wie sich die Verwendung von Premiere tatsächlich anfühlt. Darüber hinaus bestimmt der Umfang Ihres Projekts maßgeblich Ihre Leistung. Das Bearbeiten eines kleinen Videos für Instagram ist auf einem preisgünstigen Laptop ohne GPU in Ordnung, aber Ihre Timeline würde kaum funktionieren, wenn Sie einen Film in voller Länge auf demselben Computer bearbeiten würden.
Ein äußerst wichtiger Bereich ist jedoch eine diskrete GPU. Schauen Sie sich als Beispiel das Lenovo Yoga 9i AIO im Vergleich zum Dell Inspiron 16 Plus an. Bei dem Lenovo-Gerät handelt es sich um einen Desktop mit dem mobilen Intel Core i9-13900H. Der Dell ist ein Laptop mit einem Intel Core i7-13700H und einer separaten RTX 4060-Grafikkarte. Obwohl es sich um einen Laptop handelt und über eine schwächere CPU verfügt, ist das Dell-Gerät mehr als doppelt so schnell.
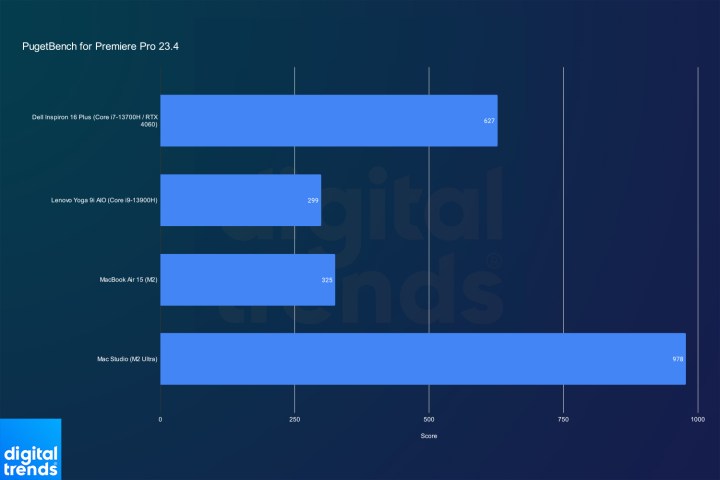
Wir können diesen Effekt sogar bei einigen integrierten Grafiken sehen. Schaut man sich das MacBook Air 15 mit M2-Chip an, liegt dieses nur knapp vor dem Lenovo Yoga 9i AIO. Der M2 verfügt über eine 8-Kern-CPU und eine 10-Kern-GPU. Der M2 Ultra im Mac Studio ist mit einer 24-Core-CPU und einer 60-Core-GPU mehr als dreimal so schnell.
Viele Elemente in Premiere Pro werden heutzutage von Ihrer GPU beschleunigt, daher ist eine separate Grafikkarte eine große Sache für die beste Leistung. Sie können weiterhin auf integrierten Grafiken arbeiten, aber ein intensives Projekt erfordert eine der besten Grafikkarten.
So führen Sie einen Premiere Pro-Benchmark durch
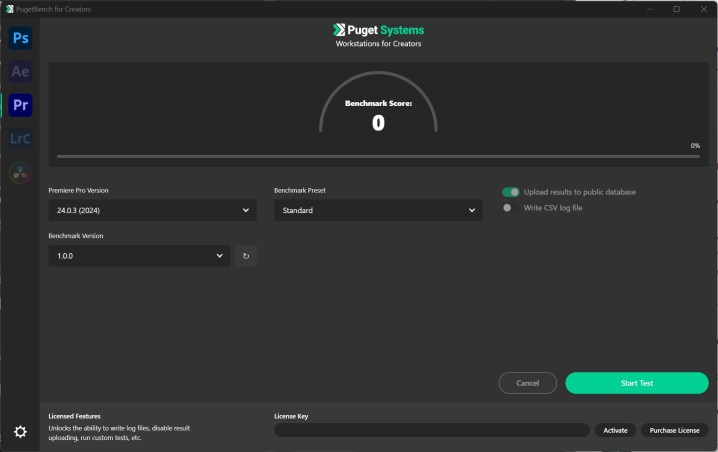
Wenn Sie sehen möchten, wie Ihr PC Premiere Pro ausführt, können Sie den PugetBench für Premiere Pro-Benchmark verwenden. Dieser Test wird in Premiere ausgeführt und deckt ein breites Spektrum an Aufgaben ab, von der Videokodierung bis hin zu GPU-Effekten. Noch besser ist, dass Puget eine öffentliche Datenbank mit Ergebnissen unterhält, sodass Sie sehen können, wie Ihr PC im Vergleich zu anderen abschneidet.
Laden Sie die Datei von der PugetBench-Website herunter – verfügbar für Windows und macOS – und führen Sie die Datei aus (es ist eine .msi für Windows). Dadurch wird die Anwendung „PugetBench for Creators“ installiert, die standardmäßig Photoshop- und Premiere Pro-Tests enthält. Wählen Sie bei geöffneter Anwendung „Assets herunterladen“ aus, um zu beginnen.
Sie benötigen die neueste Version von Premiere Pro, die bereits installiert ist. Wählen Sie Ihre Version aus der PugetBench for Creators-App sowie die Benchmark-Version aus. Jede große Benchmark-Version ist ein wenig anders, daher sollten Sie die Zahlen nicht zwischen den Versionen vergleichen. Wählen Sie abschließend Ihre Voreinstellung aus – entweder Standard oder erweitert. Bei einem erweiterten Benchmark erhalten Sie neben einem Standard-Score auch einen erweiterten Score, wobei letzterer meist etwas niedriger ausfällt.
Sobald alles eingerichtet ist, wählen Sie Test starten und lassen Sie Ihren PC etwa 30 Minuten lang stehen. Stellen Sie sicher, dass Sie alle Ihre Hintergrund-Apps geschlossen haben, um ein genaueres Ergebnis zu erhalten. Nach dem Test erscheint ein Browserfenster mit Ihrem Ergebnis.
