So exportieren Sie LastPass-Passwörter und wechseln zu einem anderen Passwort-Manager
LastPass war für einige Zeit der kostenlose Passwort-Manager, da er alle Funktionen, die die meisten Benutzer benötigen, kostenlos bietet. Ab dem 16. März 2021 können die kostenlosen Benutzer von LastPass den Dienst jedoch nur auf Desktop- oder Mobilgeräten verwenden. Wenn Sie beide verwenden, müssen Sie ein Upgrade auf den kostenpflichtigen Tarif durchführen.
Dies ist eine frustrierende Einschränkung. Wenn Sie LastPass nicht mehr verwenden möchten, zeigen wir Ihnen, wie Sie Ihre Daten aus LastPass exportieren und zu etwas anderem wechseln können.
So exportieren Sie Ihre LastPass-Daten
Um mit dem Wechsel zu einem neuen Passwort-Manager zu beginnen, müssen Sie zuerst Ihre Daten aus LastPass exportieren. Dies ist einfach und Sie können es jederzeit tun; Es wird auch nach Änderungen des kostenlosen LastPass-Plans noch funktionieren.
Bevor Sie Ihre Passwörter exportieren, sollten Sie Ihren Passwort-Manager bereinigen . Es besteht die Möglichkeit, dass Sie viele alte Daten in Ihrem Konto haben. Warum also nicht aufräumen, damit Sie nur über das hinweggehen, was Sie tatsächlich verwenden?
Wenn Sie fertig sind, gehen Sie zu LastPass.com und melden Sie sich an, um auf Ihren Tresor zuzugreifen. Klicken Sie unten links auf Erweiterte Optionen , um ein neues Menü zu öffnen. Wählen Sie in der angezeigten Liste die Option Exportieren .
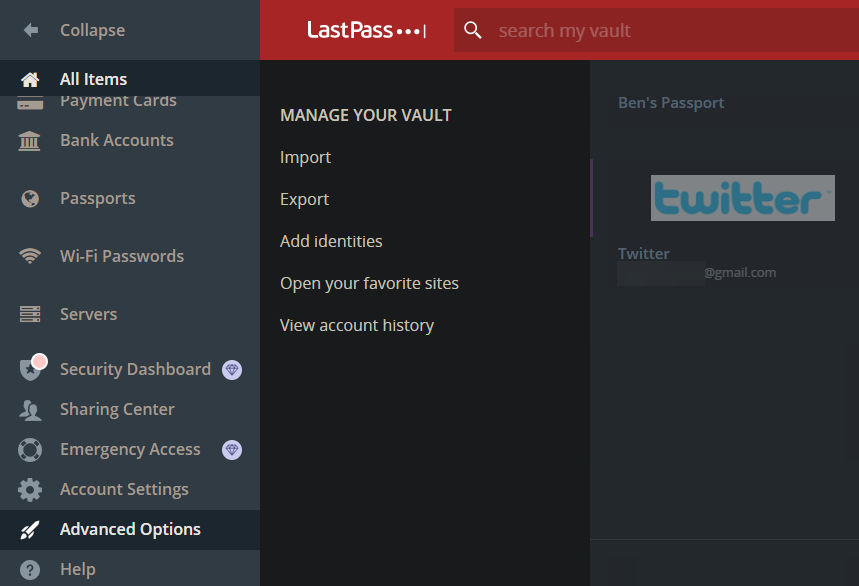
Dadurch wird eine neue Browser-Registerkarte geöffnet, auf der Sie Ihr LastPass-Hauptkennwort bestätigen müssen. Abhängig von Ihrem Browser werden Sie danach entweder aufgefordert, eine CSV-Datei herunterzuladen, oder es wird ein Bildschirm mit Text angezeigt, aus dem diese Datei besteht. Wenn Sie eine Eingabeaufforderung erhalten, können Sie die Datei wie gewohnt speichern.
Drücken Sie für den Textbildschirm Strg + A ( Befehlstaste + A auf einem Mac), um den gesamten Text zu kopieren, und dann Strg + C ( Befehlstaste + C ), um ihn zu kopieren. Öffnen Sie Editor, TextEdit oder einen anderen Texteditor und fügen Sie den Text mit Strg + V ( Befehlstaste + V ) in eine neue Datei ein.
Speichern Sie die Datei abschließend mit der Erweiterung .CSV in dem Format, das andere Kennwortmanager beim Import erwarten.
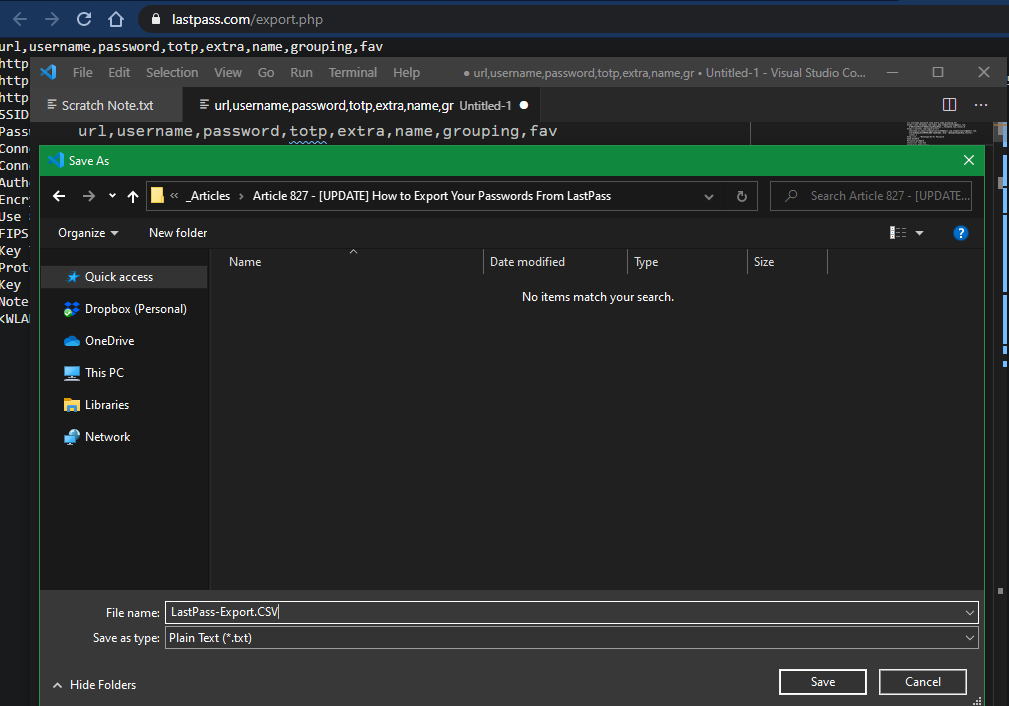
Wichtig: Bewahren Sie diese Datei während der Übertragung an einem sicheren Ort auf! Es enthält alle Ihre Passwörter und andere Informationen im Klartext, was nicht sicher ist. Sie sollten die Synchronisierung der Datei mit dem Cloud-Speicher vermeiden und sicherstellen, dass Sie sie dauerhaft löschen, sobald Sie damit fertig sind.
Exportieren Sie Ihre LastPass-Formulardaten
Wenn Sie Ihre gespeicherten LastPass-Formulardaten auch in einen neuen Kennwortmanager verschieben möchten, müssen Sie diese separat exportieren. Dazu müssen Sie die Browsererweiterung LastPass verwenden. Es funktioniert nicht in der Web-App.
Klicken Sie dazu auf die LastPass-Erweiterung, gehen Sie zu Kontooptionen> Erweitert> Exportieren und wählen Sie Formular ausfüllen . Möglicherweise werden Sie aufgefordert, Ihr Hauptkennwort erneut einzugeben. Danach lädt Ihr Browser eine weitere CSV-Datei mit Ihren Formularfülldaten herunter.
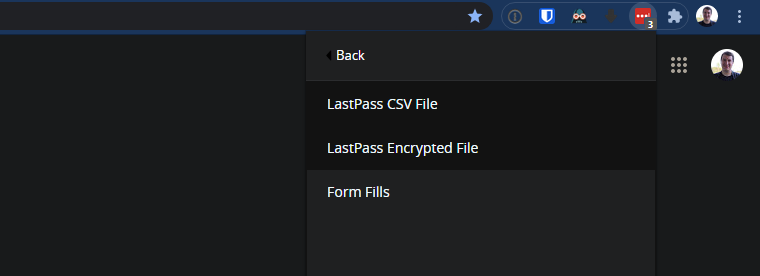
So importieren Sie LastPass-Daten in einen neuen Passwort-Manager
Jetzt können Sie Ihre Passwörter in einen neuen Passwortmanager-Dienst importieren. Wenn Sie LastPass verlassen, weil Sie den Premium-Plan nicht bezahlen möchten, empfehlen wir Bitwarden . Der kostenlose Plan bietet alles, was die meisten Benutzer benötigen, einschließlich der Synchronisierung mehrerer Geräte.
Wenn dies bei Ihnen nicht funktioniert, schauen Sie sich stattdessen einige der anderen besten Passwort-Manager an. Wir werden hier mit Bitwarden veranschaulichen, aber die Schritte sind bei den meisten Diensten ähnlich. Überprüfen Sie die Dokumentation, wenn Sie sich nicht sicher sind.
Erstellen Sie ein Konto bei Ihrem neuen Passwort-Manager, falls Sie noch keines haben. Öffnen Sie dann Ihren Bitwarden-Tresor und melden Sie sich bei Ihrem Konto an. Wählen Sie oben in der Leiste Extras aus, gefolgt von Daten importieren auf der linken Seite.
Stellen Sie die Dropdown-Liste unter Wählen Sie das Format der Importdatei auf LastPass (csv) aus . Klicken Sie dann auf die Schaltfläche Datei auswählen und wählen Sie die Datei aus, von der Sie sie auf Ihrem PC gespeichert haben. Sie können stattdessen den Inhalt der Datei in das Feld unten einfügen, wenn Sie dies bevorzugen.
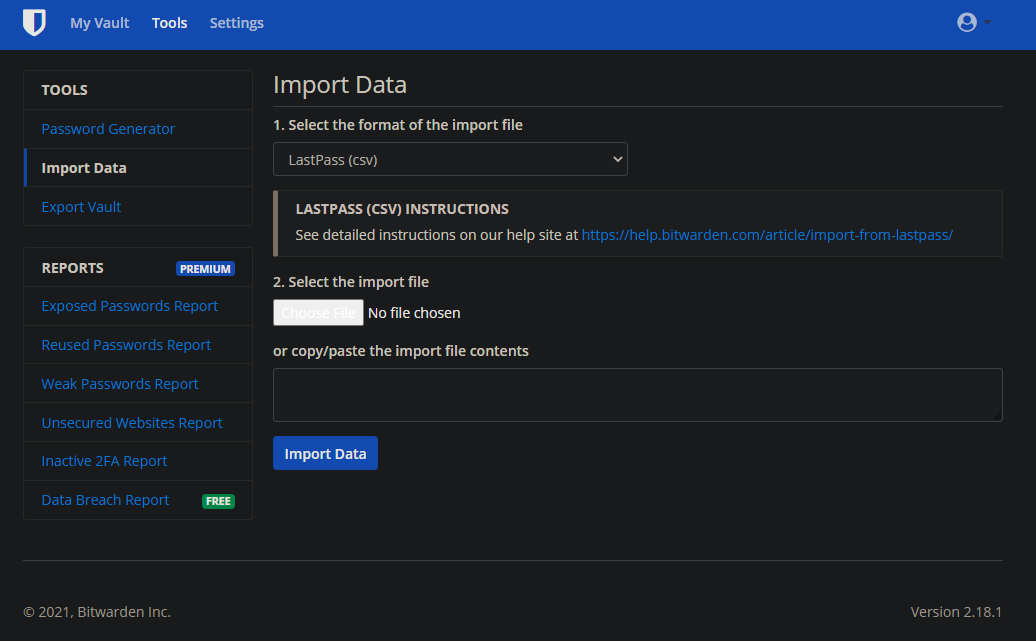
Sobald Sie auf Daten importieren klicken, fügt Bitwarden alle Ihre Daten Ihrem neuen Tresor hinzu. Wiederholen Sie diese Schritte, um bei Bedarf Ihre Formularfülldaten hinzuzufügen.
Jetzt können Sie Ihren neuen Passwort-Manager verwenden. Denken Sie zu Ihrer Sicherheit daran, die CSV-Datei zu löschen, wenn Sie mit der Übertragung fertig sind!
Verabschieden Sie sich von LastPass
Das ist alles, was Sie brauchen, um LastPass für einen neuen Passwort-Manager zu verlassen. Mit Bitwarden können Sie problemlos Passwörter genießen, die auf allen Ihren Geräten kostenlos synchronisiert werden. Es gibt jedoch auch viele andere großartige Optionen.
Dies ist auch eine gute Zeit, um sicherzustellen, dass Sie alle praktischen Funktionen Ihres Passwort-Managers nutzen.
