So färben Sie Grade in Photoshop mit Blend If
Das Überblendungswerkzeug ist eine leistungsstarke Funktion in Photoshop, mit der Sie Ebenen kreativ zusammenmischen können, um bestimmte Attribute eines Bildes anzuzeigen. Dies kann bei der Farbkorrektur Ihrer Arbeit von großem Nutzen sein.
In diesem Tutorial erklären wir, was Blend If ist und wie es in Kombination mit dem Soft Light-Mischmodus mit HSL-Anpassungsebenen verwendet wird, um ein Hoch- und Querformat farblich zu bewerten. Wir zeigen Ihnen auch, wie Sie mit dem Farbbalance-Tool Ihre Farbkorrektur als letzten Schritt verbessern können.
Was ist Blend If?
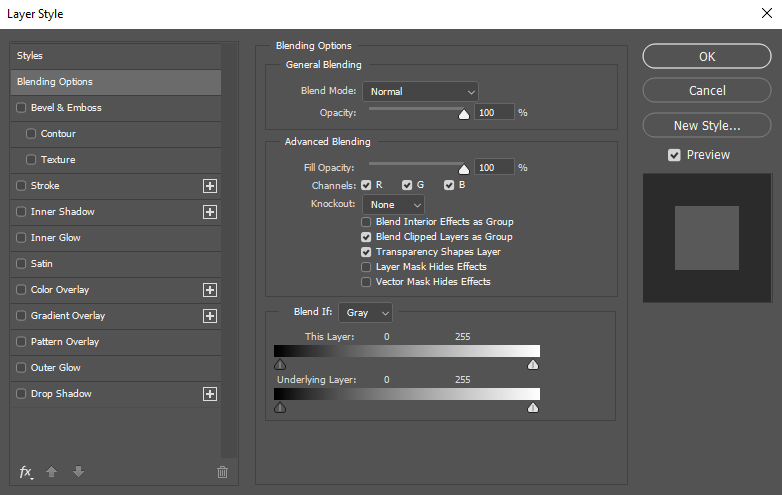
Blend If ist eine Funktion, die die Sichtbarkeit Ihrer Zielebenen beeinflusst. Es gibt zwei Hauptattribute, die Sie mischen können. Die Standardeinstellung ist im Bedienfeld „Blend If“ auf „Grau“ eingestellt, was sich auf die Leuchtkraft auswirkt. Auf diese Weise weisen Sie Photoshop an, die Sichtbarkeit der Lichter, Schatten und Mitteltöne Ihrer Zielebenen zu ändern.
Sie können auch über dasselbe Dropdown-Menü auf die Kanäle Rot, Grün und Blau (RGB) zugreifen, um die Darstellung der Farben in den Zielebenen zu ändern. In diesem Fall weisen Sie Photoshop an, die Sichtbarkeit bestimmter Farben in Ihren Zielebenen zu ändern.
Der dritte Aspekt von Blend If sind die tatsächlichen Mischfunktionen. Unabhängig davon, ob Sie mit Leuchtkraft oder Farben (oder beiden) arbeiten, kann Blend If verwendet werden, um die Sichtbarkeit dieser Variablen zwischen zwei oder mehr Ebenen zu beeinflussen.
Wenn Sie mit Blend If noch nicht vertraut sind, hilft Ihnen dieses kurze Video, die Grundlagen zu verstehen und die oben genannten Funktionen zu demonstrieren.
Zugriff auf Blend If
Die Funktion "Überblenden wenn" in Photoshop befindet sich im Menü "Ebenenstil". Sie können über das Menü über diesen Pfad darauf zugreifen : Ebene> Ebenenstil> Mischoptionen .
Sie können auch auf Blend If zugreifen, indem Sie auf die Ebene doppelklicken, die Sie in Photoshop beeinflussen möchten. Dies ist wahrscheinlich der einfachste und schnellste Weg, dies zu tun. Klicken Sie einfach auf die rechte Seite des Ebenennamens, um zu vermeiden, dass die Option zum Ändern des Ebenennamens geöffnet wird.
Unser Rezept für die Farbkorrektur: Mischmodus für weiches Licht, HSL-Einstellungsebenen und Blend If
Wir werden dieses Rezept in unserem Workflow verwenden, um die folgenden Hoch- und Querformatbilder zu bearbeiten. Im Wesentlichen wird die Farbkorrektur durchgeführt, indem Farbton- / Sättigungsebenen (HSL) eingerichtet werden, die auf den Mischmodus für weiches Licht eingestellt sind. Anschließend wird in jeder dieser Ebenen auf Blend If zugegriffen, um die Leuchtkraft und / oder die RGB-Werte (Farbe) zu optimieren.
Farbkorrektur eines Porträts

Blend If kann auf sehr effektive Weise verwendet werden, um das Farbprofil eines Porträts zu ändern. Es ist hilfreich, dies vor dem Bearbeiten zu planen, da die Kontrolle, die Sie mit dieser Technik haben, sehr genaue Anpassungen ermöglicht.
Nehmen wir zum Beispiel an, wir wollten die Farbe für natürlichere Hauttöne einfärben und gleichzeitig die Schatten abkühlen. Dies wäre eine häufige Aufgabe für viele verschiedene Arten von Porträts, insbesondere wenn ein starker Farbstich die Lichter und Schatten dominiert, wie im folgenden Beispiel.
Diese Art der Farbkorrektur kann erreicht werden, indem zwei HSL-Ebenen erstellt werden, eine für Glanzlichter (Haut) und eine für Schatten. Wir würden dann die Farben für unsere Zielbereiche ändern und Blend If verwenden, um die Regionen zu schützen, die wir nicht beeinflussen möchten.
Lass uns anfangen!
Sie können dieses Bild von Pexels herunterladen, um es zu verfolgen.
- Erstellen Sie eine Einstellungsebene für Farbton / Sättigung , indem Sie unten rechts in Photoshop auf das Symbol Neue Füll- oder Anpassungsebene erstellen klicken.
- Aktivieren Sie das Kontrollkästchen Kolorieren .
- Ändern Sie den Mischmodus im Dropdown-Menü in Weiches Licht .
- Doppelklicken Sie auf den Text "Farbton / Sättigung" und benennen Sie die Ebene in " Hervorhebungen" um .
- Doppelklicken Sie auf das Symbol Farbton / Sättigung, um auf die Schieberegler zuzugreifen. Nehmen Sie die folgenden Einstellungen vor: Farbton: 39 ; Sättigung: 0 ; Leichtigkeit: +55 .
- Doppelklicken Sie auf die Ebene "Farbton / Sättigung" rechts neben dem Text, um auf das Bedienfeld " Ebenenstil" und die Schieberegler "Überblenden" zuzugreifen.
- Halten Sie Alt + gedrückt. Klicken Sie auf den linken Schieberegler in der zugrunde liegenden Ebene . Bewegen Sie beide Schieberegler so, dass die Werte wie gezeigt 31 und 99 sind. Klicken Sie dann auf OK .
- Wiederholen Sie die Schritte eins bis vier. Benennen Sie diesmal in Schritt 4 die Ebene in Schatten um .
- Doppelklicken Sie auf das Symbol Farbton / Sättigung, um auf die Schieberegler zuzugreifen (falls das Feld geschlossen ist). Nehmen Sie die folgenden Einstellungen vor: Farbton: 233 ; Sättigung: 36 ; Leichtigkeit: -42 .
- Doppelklicken Sie auf die Ebene "Farbton / Sättigungsschatten", um auf das Bedienfeld "Ebenenstil" zuzugreifen. Halten Sie Alt + gedrückt und klicken Sie auf den rechten Schieberegler in der zugrunde liegenden Ebene . Bewegen Sie beide Schieberegler so, dass die Werte wie gezeigt 22 und 113 sind. Klicken Sie dann auf OK .
- Ändern Sie auf der Ebene "Schatten" die Füllung auf 50 Prozent .
- Wählen Sie die Ebenenmaske Highlights . Drücken Sie B für das Pinselwerkzeug und ändern Sie die Vordergrundfarbe in Schwarz . Malen Sie dann wie gezeigt in den Originalfarben mit Ausnahme der Hautpartien. Wir behandeln die Grundlagen des Pinselwerkzeugs, wenn Sie eine Auffrischung benötigen.
- Wählen Sie die Ebenenmaske Schatten . Ändern Sie mit dem Pinsel-Werkzeug wie zuvor die Vordergrundfarbe in Schwarz und malen Sie in den Schattenbereichen auf dem Kissen und der Decke . In diesem Fall möchten wir nur die betroffenen Regionen auf der Frau behalten
Vor:
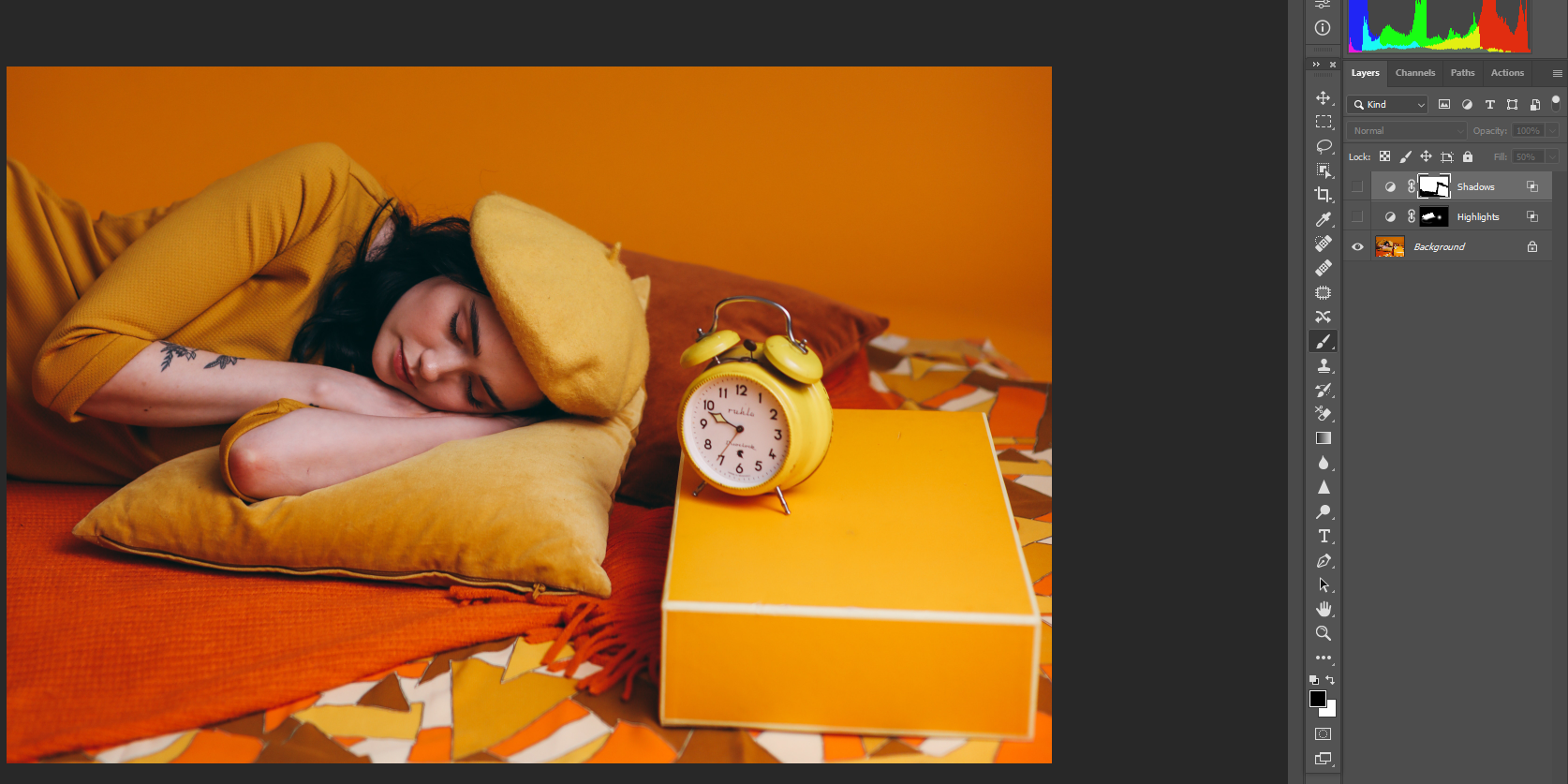
Nach dem:
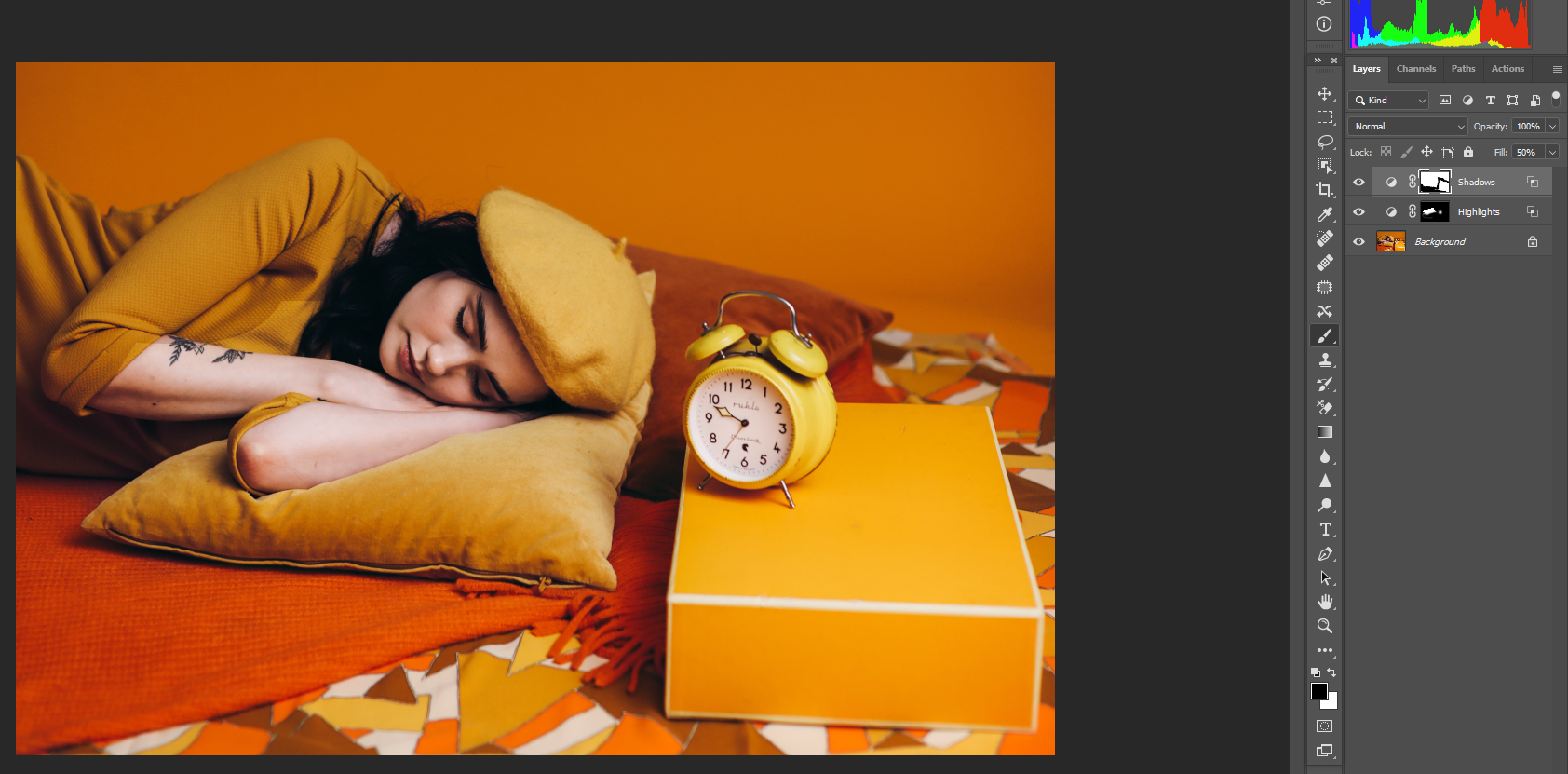
Das Ergebnis ist ein natürlicheres Bild, nachdem wir die Hauttöne und Schatten auf unserem Motiv korrigiert haben.
Farbkorrektur eines Landschaftsbildes

Wir werden die gleichen Prinzipien in diesem Landschaftsbild anwenden. Wir werden der Szene außerhalb der Höhle Wärme verleihen und den Schatten Blau und Cyan hinzufügen. Dies schafft mehr Kontrast und ein ganz anderes Erscheinungsbild.
Darüber hinaus arbeiten wir auch mit dem blauen Kanal, um Ihnen zu zeigen, wie Sie Farbe im Bedienfeld „Blend If“ verwenden. Auf diese Weise ist es möglich, nicht nur die Leuchtkraftwerte mithilfe von Grau, sondern auch den Blau-Kanal zu ändern, und zwar alle in derselben HSL-Blend If-Ebene. Dies ist in den späteren Schritten sinnvoller.
Sie können dieses Bild von Pexels herunterladen, um es zu verfolgen.
- Erstellen Sie eine Einstellungsebene für Farbton / Sättigung , indem Sie unten rechts in Photoshop auf das Symbol Neue Füll- oder Anpassungsebene erstellen klicken.
- Aktivieren Sie das Kontrollkästchen Kolorieren .
- Ändern Sie den Mischmodus im Dropdown-Menü in Weiches Licht .
- Doppelklicken Sie auf den Text "Farbton / Sättigung" und benennen Sie die Ebene in " Hervorhebungen" um .
- Doppelklicken Sie auf das Symbol Farbton / Sättigung, um auf die Schieberegler zuzugreifen. Nehmen Sie folgende Einstellungen vor: Farbton: 12 ; Sättigung: 45 ; Leichtigkeit: -25 .
- Doppelklicken Sie auf die Ebene "Farbton / Sättigung" rechts neben dem Text, um auf das Bedienfeld " Ebenenstil" und die Schieberegler "Überblenden" zuzugreifen.
- Halten Sie Alt + gedrückt. Klicken Sie auf den linken Schieberegler in der zugrunde liegenden Ebene . Bewegen Sie beide Schieberegler so, dass die Werte wie gezeigt 106 und 182 sind. Klicken Sie dann auf OK .
- Wiederholen Sie die Schritte eins bis vier. Benennen Sie diesmal in Schritt 4 die Ebene in Schatten um .
- Doppelklicken Sie auf das Symbol Farbton / Sättigung, um auf die Schieberegler zuzugreifen. Nehmen Sie die folgenden Einstellungen vor: Farbton: 260 ; Sättigung: 47 ; Leichtigkeit: -20 .
- Doppelklicken Sie auf die Ebene "Farbton / Sättigungsschatten", um auf das Bedienfeld "Ebenenstil" zuzugreifen. Halten Sie Alt + gedrückt und klicken Sie auf den rechten Schieberegler in der zugrunde liegenden Ebene . Bewegen Sie beide Schieberegler so, dass die Werte wie gezeigt 50 und 130 sind. Klicken Sie dann auf OK .
- Wiederholen Sie die Schritte eins bis vier. Benennen Sie diesmal in Schritt 4 die Ebene in Blau um .
- Doppelklicken Sie auf das Symbol Farbton / Sättigung, um auf die Schieberegler zuzugreifen. Nehmen Sie die folgenden Einstellungen vor: Farbton: 315 ; Sättigung: 61 ; Leichtigkeit: -30 .
- Doppelklicken Sie auf die Ebene "Farbton / Sättigungsschatten", um auf das Bedienfeld "Ebenenstil" zuzugreifen. Ändern Sie das Dropdown-Menü Blend If in Blue .
- Halten Sie Alt + gedrückt. Klicken Sie auf den linken Schieberegler in der zugrunde liegenden Ebene . Bewegen Sie beide Schieberegler so, dass die Werte wie gezeigt 175 und 255 sind.
- Ändern Sie das Dropdown-Menü Blend If wieder in Grey .
- Halten Sie Alt + gedrückt. Klicken Sie auf den linken Schieberegler in der zugrunde liegenden Ebene . Bewegen Sie beide Schieberegler so, dass die Werte wie gezeigt 175 und 255 sind.
Vor:

Nach dem:

Hinzufügen einer Farbbalance-Anpassungsebene zur Querformatbearbeitung
Sobald Sie den Dreh raus haben, HSL-Einstellungsebenen zu verwenden, die in Kombination mit Blend If auf Soft Light eingestellt sind, können Sie mit dem Farbbalance-Werkzeug den letzten Schliff hinzufügen. Wie Sie sehen werden, wird das Farbbalance-Werkzeug zu einem viel leistungsstärkeren Werkzeug, wenn es auf einem Stapel von Blend If-Ebenen verwendet wird. Warum?
Weil sich Blend If-Ebenen als Reaktion auf ihre umgebenden Ebenen ändern, genau wie normale Einstellungsebenen. Der Unterschied besteht darin, dass Blend If für sich genommen anspruchsvoller ist und eine präzise visuelle Steuerung von Leuchtkraft und Farben ermöglicht. Mal sehen, wie das mit demselben Landschaftsbild funktioniert.
- Erstellen Sie eine Gruppe der HSL-Ebenen, indem Sie die blaue Ebene auswählen, und halten Sie dann die Umschalttaste gedrückt. Klicken Sie auf die Ebene "Hervorhebungen" . Klicken Sie dann unten auf das Ordnersymbol .
- Erstellen Sie eine Farbbalance – Einstellungsebene an der unteren rechten Ecke auf den Menüpunkt , indem Sie auf der Photoshop – Bildschirm.
- Nehmen Sie in jedem Abschnitt die folgenden Anpassungen an den Werten in der Farbbalance von oben nach unten vor: Mitteltöne: +24 , -9 , -6 ; Schatten: -9 , 0 , +24 ; Highlights: +20 , 0 , -7 .
Wenn Sie nun zwischen dem Deaktivieren des Ordners "Gruppe 1" und der Einstellungsebene "Farbbalance" wechseln, können Sie sehen, wie unterschiedlich und effektiv "Blend If" ist, wenn Sie neue Anpassungen über den Ebenen "Blend If" stapeln.
Die Erkenntnis aus diesem Experiment ist, dass die Farbkorrektur mit den herkömmlichen Photoshop-Werkzeugen allein nicht so effektiv ist wie in Verbindung mit Blend If-Ebenen, die auf den Mischmodus „Weiches Licht“ eingestellt sind.
Wenn Sie die Leistungsfähigkeit des Blend If-Tools noch nicht vollständig verstanden haben, finden Sie hier ein großartiges Video, das diese Techniken behandelt. Sie werden sehen können, wie alles direkt vor Ihren Augen zusammenkommt.
Blend If ist eines der leistungsstärksten und am wenigsten genutzten Tools in Photoshop

Während Branchenprofis Blend If seit Jahren kennen und verwenden, sind sich viele Anfänger und sogar fortgeschrittene Benutzer von Photoshop möglicherweise seiner Existenz nicht bewusst – und was für eine leistungsstarke Funktion es ist.
Blend If ändert Ihre Einstellung zur Farbkorrektur, sobald Sie sich der Herausforderung stellen, diese zu meistern. Wenn Sie es geschafft haben, das Ende dieses Tutorials zu erreichen, wissen Sie wahrscheinlich, dass dies zutrifft, insbesondere wenn Sie andere Methoden zur Farbkorrektur verwendet haben. Der nächste Schritt besteht darin, Ihr Wissen über Blend If auf andere Aspekte Ihrer Nachbearbeitung anzuwenden. Die Farbkorrektur ist nur die Spitze des Eisbergs für Blend If.
