So finden Sie ein WLAN-Passwort auf dem Mac
WLAN-Passwort vergessen? Das haben wir alle schon erlebt, aber Sie können Ihr WLAN-Passwort auf Ihrem Mac finden, wenn Sie es zur Hand haben. Sie können Ihr WLAN-Passwort einfach zurücksetzen , wenn Sie möchten. Wenn Sie es sich jedoch lieber ansehen möchten, erfahren Sie hier, wie Sie Ihr WLAN-Passwort in macOS in wenigen schnellen Schritten wiederherstellen.
Finden Sie Ihr WLAN-Passwort mit dem macOS-Schlüsselbundzugriff
Macs verfügen über eine nützliche App namens „Keychain Access“, mit der Sie die Passwörter, die Sie gerade einen Moment lang auf macOS verwendet haben, sicher speichern können. Der einfachste Weg, Ihr WLAN-Passwort zu finden, besteht darin, den Schlüsselbundzugriff zu überprüfen und nachzusehen, was darin steht. So finden und navigieren Sie zu dieser App.
Schritt 1: Wählen Sie die Lupe oben rechts auf Ihrem macOS-Startbildschirm aus, um die Spotlight-Suche zu öffnen. Geben Sie „Schlüsselbund“ ein und die Option zur Auswahl des Schlüsselbundzugriffs sollte angezeigt werden. Wählen Sie es aus. Sie können auch die Tastenkombination Befehl + Leertaste verwenden, um die Spotlight-Suche aufzurufen.
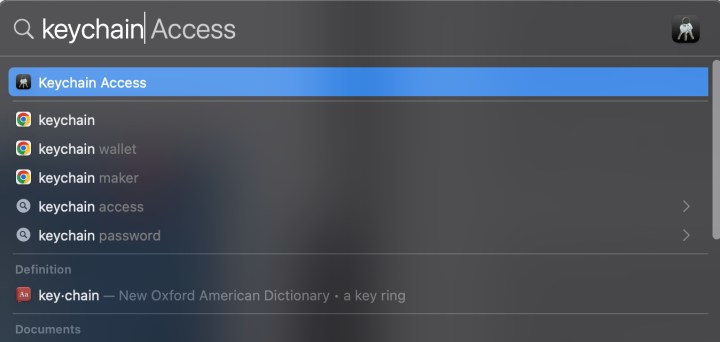
Schritt 2: Wenn die App „Schlüsselbundzugriff“ geöffnet wird, sehen Sie sich das Menü auf der linken Seite an. Überprüfen Sie, ob Sie sich im Abschnitt „System“ befinden. Überprüfen Sie nun die Registerkarten oben und wählen Sie „Passwörter“, um fortzufahren.
Schritt 3: Sie sollten nun eine Liste der Passwörter sehen, die Ihr System im Laufe der Zeit gesammelt hat, hauptsächlich Wi-Fi-Netzwerke, mit denen es in der Vergangenheit eine Verbindung hergestellt hat. Denken Sie daran, dass diese Liste mit Ihren anderen Apple-Geräten wie Ihrem iPhone synchronisiert ist. Es besteht also eine gute Chance, dass Sie hier eine ganze Reihe von WLAN-Netzwerkkennwörtern sehen, darunter auch die von den Häusern Ihrer Freunde und Ihren Lieblingscafés , kürzliche Geschäftsreisen usw
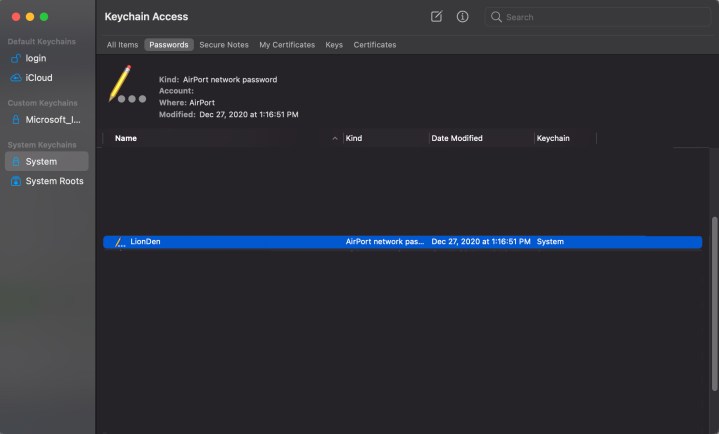
Schritt 4: Suchen Sie das gewünschte WLAN-Netzwerk. Wenn Sie sich nicht mehr ganz an den vollständigen Namen Ihres aktuellen Wi-Fi-Netzwerks erinnern, können Sie zum Wi-Fi-Signalsymbol in der oberen rechten Ecke Ihres macOS-Bildschirms springen und es auswählen, um zu sehen, mit was Sie derzeit verbunden sind . Sie können auch das Datum der letzten Änderung der WLAN-Anmeldung sehen. Wählen Sie das gewünschte Netzwerk aus.
Als Abkürzung können Sie die Schlüsselbund-Suchleiste in der oberen rechten Ecke verwenden, um nach dem betreffenden Wi-Fi-Netzwerk zu suchen. Wenn bei Ihrer Suche mehrere Netzwerke auftauchen, insbesondere wenn Sie nach Ihrem WLAN-Heimnetzwerk suchen, haben Sie möglicherweise das größte Glück, wenn Sie unter Lokale Elemente das Netzwerk *als Schlüsselbund und nicht *System auswählen. Allerdings sollte jede Option funktionieren.
Schritt 5: Es öffnet sich ein neues Fenster mit den Details dieses Wi-Fi-Netzwerks. Wenn Sie unten im Fenster nachsehen, sehen Sie die Option „ Passwort anzeigen“ . Markieren Sie dies, um die Funktion zu aktivieren.
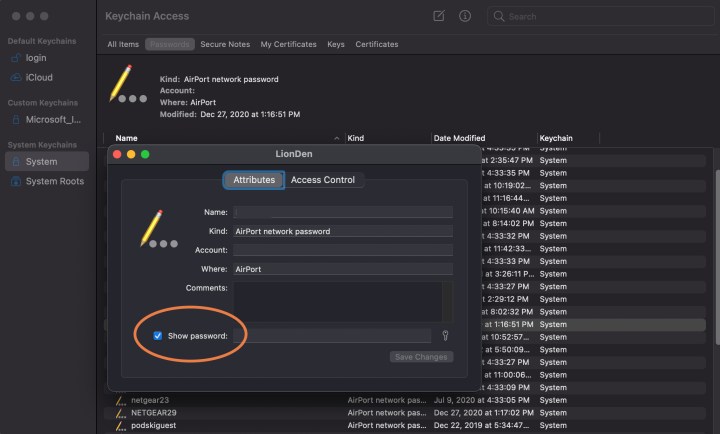
Schritt 6: Sie müssen nun Ihr Administrator-Anmeldekennwort eingeben, um das WLAN-Kennwort anzuzeigen. Wenn es sich um Ihren privaten Mac handelt, sollte dies kein Problem sein – Ihre normale Anmeldung sollte funktionieren. Wenn Sie keinen Administratorzugriff haben, können Sie das Passwort nicht sehen, sodass diese Methode nicht mit Arbeitsgeräten funktioniert.
Schritt 7: Nachdem Sie den Administratorzugriff gewährt haben, sehen Sie nun das WLAN-Passwort für das von Ihnen ausgewählte Netzwerk. Beachten Sie, dass Sie in diesem Fenster auch das gewünschte Passwort ändern und anschließend Änderungen speichern auswählen können. Dies ist nützlich, wenn Sie die Sicherheit Ihres WLAN-Kontos verbessern möchten oder wenn einer Ihrer Lieblingsorte kürzlich sein WLAN geändert hat und Sie sicherstellen möchten, dass Ihre Apple-Geräte auf dem neuesten Stand bleiben, um sich automatisch anzumelden.
So teilen Sie ein WLAN-Passwort von Ihrem iPhone oder iPad aus
Sie haben Ihren Mac nicht zur Hand oder haben festgestellt, dass die oben beschriebene Methode bei Ihnen nicht funktioniert? Kein Problem. Schnappen Sie sich einfach Ihr iPhone oder iPad und folgen Sie unserer Anleitung zum Teilen eines WLAN-Passworts von Ihrem iOS-Gerät.
So finden Sie andere Passwörter auf einem Mac
Wenn Sie mehr als nur Ihr WLAN-Passwort herausfinden möchten, können Sie alle Ihre Mac- und MacBook-Passwörter in macOS nachschlagen. Befolgen Sie einfach diese Schritte, um Ihre Mac-Passwörter wiederherzustellen .
Denken Sie daran: Wenn Sie Ihren Router über eine WLAN-App verwalten, finden Sie dort auch Ihr persönliches WLAN-Passwort. Wenn Sie eine Alternative zum Schlüsselbundzugriff suchen, die Ihre Passwörter schützt, sollten Sie sich für einen Passwort-Manager entscheiden , der Ihnen dabei hilft, den Überblick zu behalten.
