So finden Sie jede Mac-Tastenkombination mit CheatSheet
Wenn Sie es satt haben, Ihre Hand ständig von der Maus oder dem Trackpad zur Tastatur hin und her zu bewegen, um eine Anwendung zu starten oder zu beenden, die iTunes-Wiedergabe anzuhalten oder Text zu kopieren und einzufügen, ist es wahrscheinlich an der Zeit, die Verwendung zu erlernen start Mac-Tastaturkürzel.
Für den Mac gibt es im App Store eine kostenlose Anwendung namens CheatSheet, die Ihnen eine einfache Möglichkeit bietet, eine Liste von Tastenkombinationen für die aktuelle Anwendung anzuzeigen, in der Sie arbeiten, einschließlich des Finder.
Wie es funktioniert
CheatSheet ist sehr einfach zu bedienen. Halten Sie einfach die Cmd- Taste einige Sekunden lang gedrückt und eine Liste aller Tastenkombinationen für die aktuelle Anwendung wird angezeigt.
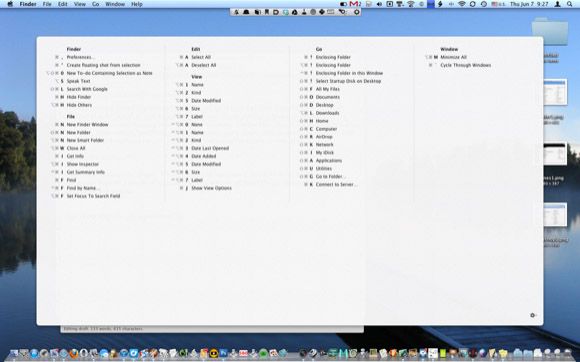
CheatSheet organisiert Tastenkombinationen entsprechend dem Inhalt des Hauptmenüs jeder Anwendung.
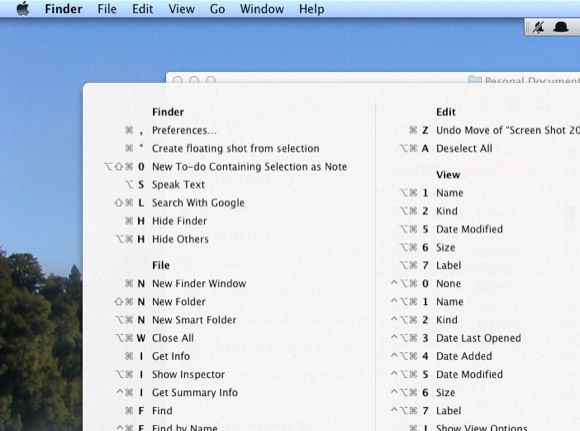
Natürlich werden Sie sich wahrscheinlich nicht jede Tastenkombination merken können, aber jedes Mal, wenn Sie sich dazu verpflichten, die Tastatur zu verwenden, anstatt auf dasselbe Element in der Menüleiste zu gehen, werden Sie diese Tastenkombination in den Speicher übernehmen.
Und hier kommt CheatSheet ins Spiel. Ja, es ist etwas mühsam, CheatSheet aufzurufen, aber je mehr Sie es verwenden, desto weniger werden Sie brauchen.
CheatSheet installieren
- Laden Sie CheatSheet (kostenlos) von der Website des Entwicklers herunter.
- Entpacken Sie die heruntergeladene Datei. Es enthält nur die Datei CheatSheet.app .
- Öffne die Datei. Es bietet an, sich selbst in den Anwendungsordner zu verschieben, wenn Sie es zum ersten Mal ausführen.
- Sie müssen den Tastaturzugriff in den Systemeinstellungen aktivieren, wenn Sie CheatSheet zum ersten Mal ausführen. Gehen Sie dazu zu Systemeinstellungen > Sicherheit & Datenschutz > Datenschutz .
- CheatSheet fügt sich auch selbst zu Ihren Anmeldeobjekten hinzu, was bedeutet, dass es immer automatisch gestartet wird, wenn Sie Ihren Mac einschalten.
Halten Sie nach der Installation von CheatSheet einfach die Cmd- Taste gedrückt, während Sie eine andere App verwenden, um ein Popup mit allen verfügbaren Tastenkombinationen anzuzeigen.
CheatSheet als Desktop-Hintergrund hinzufügen
Wenn Sie die Tastenkombinationen für eine bestimmte Anwendung, die Sie häufig verwenden, beherrschen möchten, können Sie die CheatSheet-Liste für diese Anwendung zu einem temporären Teil Ihres Desktop-Hintergrunds machen.
Dazu können Sie die integrierte Screenshot-Funktion Ihres Mac verwenden , um einen zeitgesteuerten Screenshot für Ihre ausgewählte Anwendung zu erstellen.
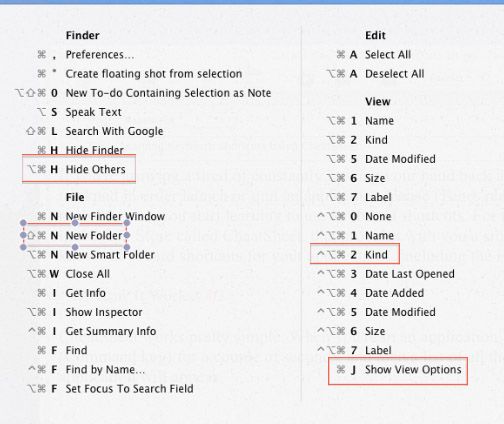
Nachdem Sie den Screenshot erstellt haben, können Sie ihn in der Vorschauanwendung öffnen und mit dem Anmerkungswerkzeug mehrere der Tastenkombinationen hervorheben, die Sie lernen möchten.
Speichern Sie den mit Anmerkungen versehenen Screenshot und verwenden Sie ihn für Ihren Mac-Desktop-Hintergrund , wo Sie regelmäßig einen Blick auf die Tastenkombinationen werfen können, die Sie beherrschen möchten.
Passen Sie die CheatSheet-Einstellungen an
CheatSheet ist eine sehr kompakte App mit einer Hauptfunktion. Die einzige Einstellung, die es bietet, ist die Verzögerungszeit. Dadurch wird gesteuert, wie lange es dauert, bis das Blatt angezeigt wird, nachdem Sie die Cmd-Taste gedrückt gehalten haben. Sie können auf diese Einstellung und einige andere Optionen über das Einstellungssymbol unten rechts im CheatSheet-Fenster zugreifen.
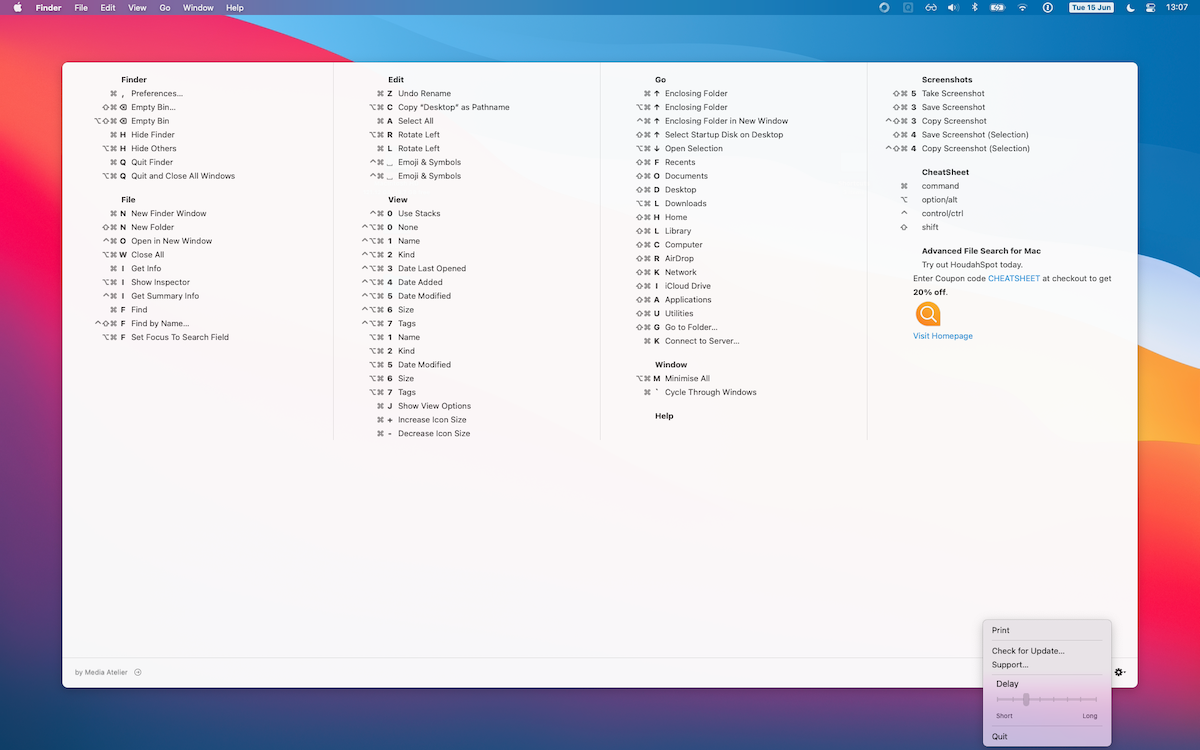
Da CheatSheet den Befehlsschlüssel verwendet, können Sie feststellen, dass er andere Aktivitäten unterbricht. Wenn Sie beispielsweise Cmd + Tab verwenden, um zwischen Anwendungen zu wechseln, wird CheatSheet möglicherweise angezeigt, während Sie dies tun.
Wenn Sie die Verzögerung auf eine längere Zeit einstellen, kann dies möglicherweise behoben werden, wenn es Ihnen im Weg steht.
Verwenden Sie CheatSheet, um Verknüpfungen zu lernen und die Mausnutzung zu reduzieren
Apps bieten in der Regel Tastenkombinationen für ihre nützlichsten Menüelemente. Um diese Verknüpfungen zu entdecken, müssen Sie jedoch das Menü öffnen. Zu diesem Zeitpunkt verwenden Sie bereits die Maus, was den Zweck der Verwendung einer Tastenkombination von vornherein zunichte macht.
CheatSheet hilft dir, deine Finger auf der Tastatur zu lassen und trotzdem Tastenkombinationen zu entdecken. Darüber hinaus können Sie alle Verknüpfungen einer App auf einmal anzeigen, ohne in einzelnen Menüs herumstöbern zu müssen.
Wenn Sie feststellen, dass die Verwendung von Tastenkombinationen eine schnellere Möglichkeit ist, auf Ihrem Mac zu navigieren, sollten Sie andere Anwendungen im Zusammenhang mit Tastenkombinationen wie Keyboard Maestro und Shortcuts zum Erstellen von Tastenkombinationen zum Öffnen von Anwendungen, Dateien, AppleScripts und mehr ausprobieren.
