So finden Sie verlorene oder verlegte Dateien und Dokumente unter Windows
Das Verlieren oder Verlegen einer Datei macht keinen Spaß. Innerhalb von Sekunden, Tagen oder sogar Wochen könnte die Arbeit verschwinden. Bevor die Panik überhand nimmt, werfen wir einen Blick auf die besten Möglichkeiten, wie Sie Ihre verlegten Dateien wiederherstellen können.
Wie kommt es dazu? Es ist tatsächlich viel einfacher, als Sie vielleicht denken – und die Methoden zum Wiederherstellen der verlorenen Dateien sind auch nicht kompliziert.
1. Überprüfen Sie den Dateipfad, bevor Sie Ihre Datei speichern
Oft , wenn Menschen in Microsoft Excel oder Word auf Datei und klicken Sie auf Speichern, klicken Sie auf die Schaltfläche Speichern auf dem Fenster Speichern unter , ohne auf dem Bildschirm an der Spitze auf dem Dateipfad zu suchen.
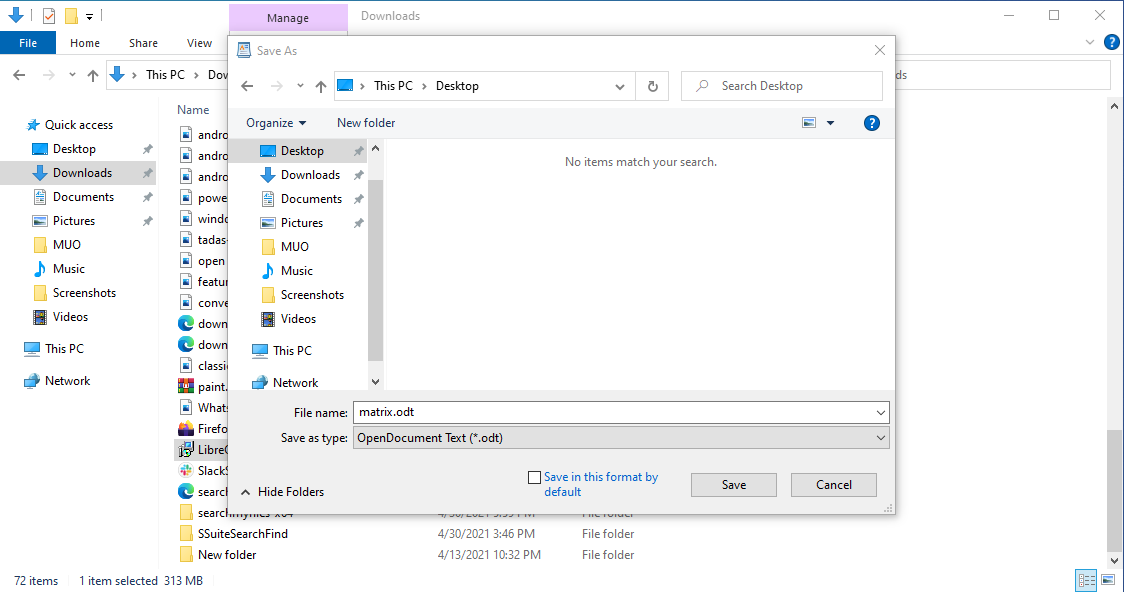
In dem Moment, in dem diese Datei geschlossen wird, haben Sie fast kein Glück. Wenn Sie nicht wissen, wo Sie die Datei gespeichert haben, wissen Sie nicht, wo Sie sie später erneut öffnen sollen.
Glücklicherweise gibt es Möglichkeiten, diese Datei zu finden, auch wenn Sie sich nicht mehr genau erinnern können, wo sie sich befindet.
2. Aktuelle Dokumente oder Blätter
Eine der einfachsten Möglichkeiten, diese Datei wiederherzustellen, besteht darin, die Anwendung erneut zu öffnen und die Liste der zuletzt verwendeten Dateien zu überprüfen.
Wenn Sie die Datei mit einem Microsoft Office-Produkt speichern, finden Sie beim ersten Öffnen der Anwendung 25 der zuletzt gespeicherten Dateien.
Oder Sie können auf Datei > Öffnen > Zuletzt verwendete Dokumente klicken.
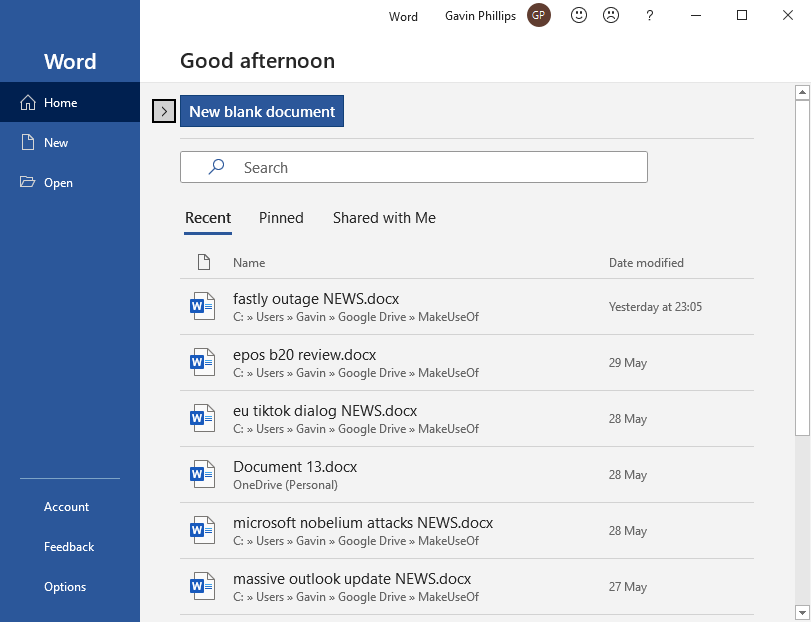
Wenn Sie die Datei erst kürzlich gespeichert haben, stehen die Chancen gut, dass sie in dieser Liste erscheint.
Wenn es jedoch eine Weile her ist und Sie nach einer älteren Datei suchen, die Sie gespeichert haben, aber nicht finden können, müssen Sie nach anderen Lösungen suchen.
3. Windows-Suche mit Teilnamen
Ihre nächste Option besteht darin , eine Windows-Suche durchzuführen . Dies ist möglich, wenn Sie sich zumindest an die ersten Buchstaben des Dateinamens erinnern.
Klicken Sie dazu auf die Suchleiste des Startmenüs und beginnen Sie mit der Eingabe des Dateinamens. Geben Sie so viel ein, wie Sie sich erinnern können, beginnend mit den ersten Buchstaben.
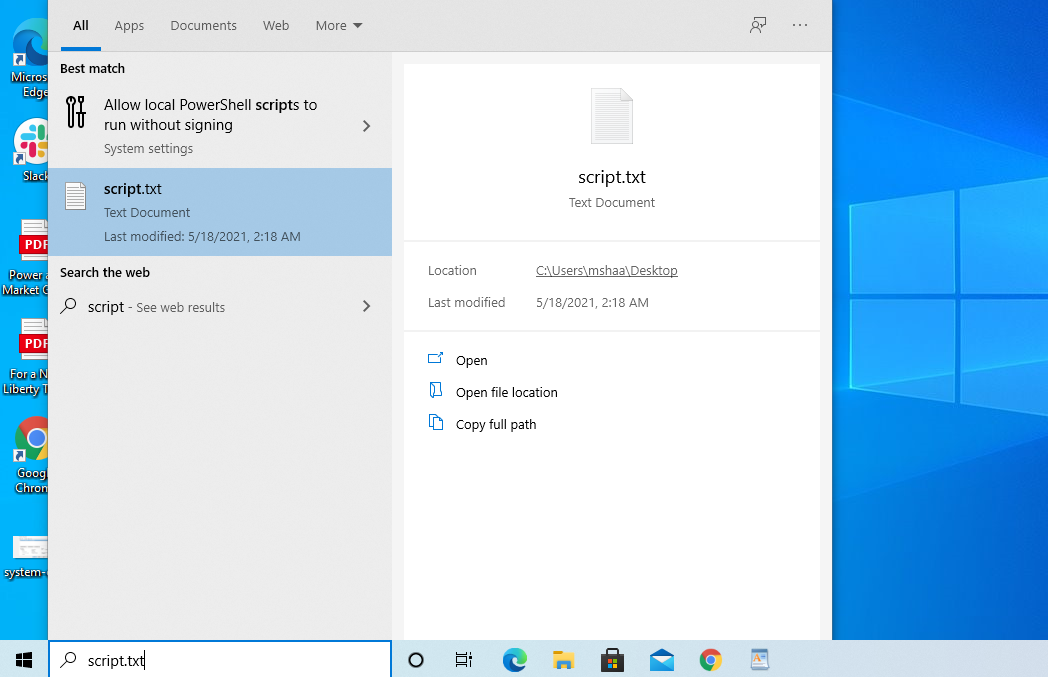
Die Datei sollte in der Liste der Dateien unter den Suchergebnissen erscheinen.
Dies ist eine perfekte Lösung, wenn Sie sich an einen Teil des Dateinamens erinnern können. Aber selbst wenn Sie es nicht können, machen Sie sich keine Sorgen. Es gibt noch weitere Optionen, um diese Datei zu finden.
4. Suche nach Erweiterung
Sie können die Datei auch finden, indem Sie nach dem Erweiterungstyp suchen. Wenn Sie beispielsweise wissen, dass Sie irgendwo ein Word-Dokument gespeichert haben, suchen Sie nach "doc". Oder wenn es sich um eine Libre-Datei handelt, suchen Sie nach "odt".
Wenn Sie die Datei kürzlich gespeichert haben, wird sie in den Suchergebnissen unter Beste Übereinstimmung angezeigt .
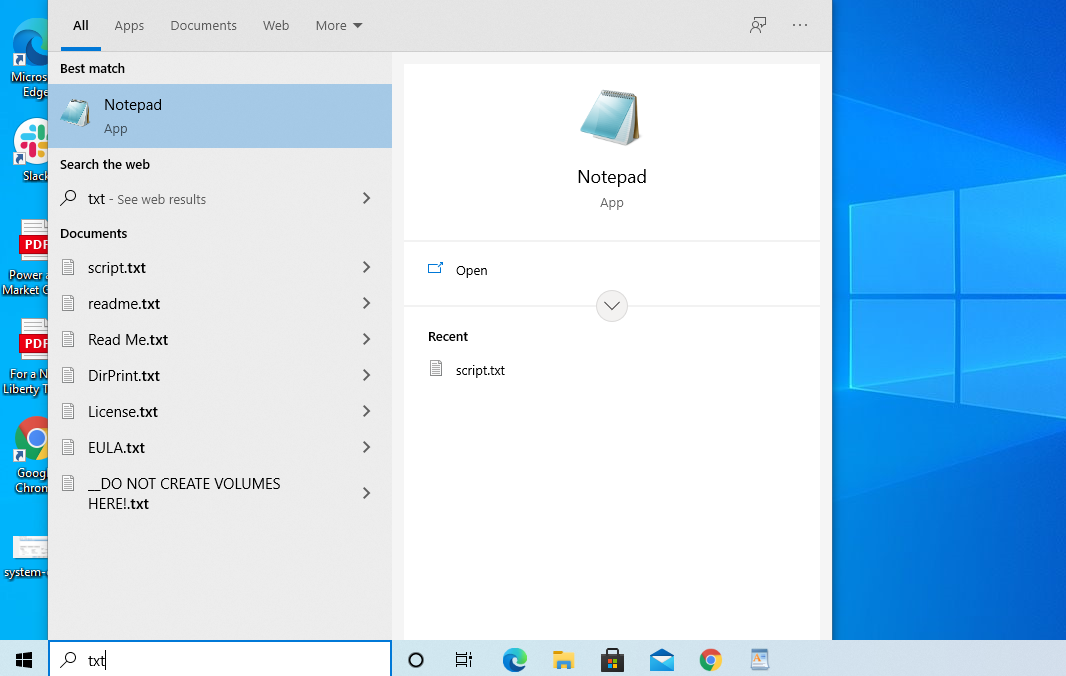
Das funktioniert übrigens auch (oder vielleicht noch besser) mit Cortana, insbesondere für Dokumente. Wenn Sie auf das Cortana-Symbol in der Taskleiste klicken, sehen Sie tatsächlich eine Liste Ihrer letzten Aktivitäten unter Weitermachen, wo Sie aufgehört haben .
Wenn Sie die Datei gerade gespeichert haben, sollte sie hier angezeigt werden. Sie können jedoch auch durch Klicken auf Dokumente nach dem Suchen nach Abschnitt suchen.
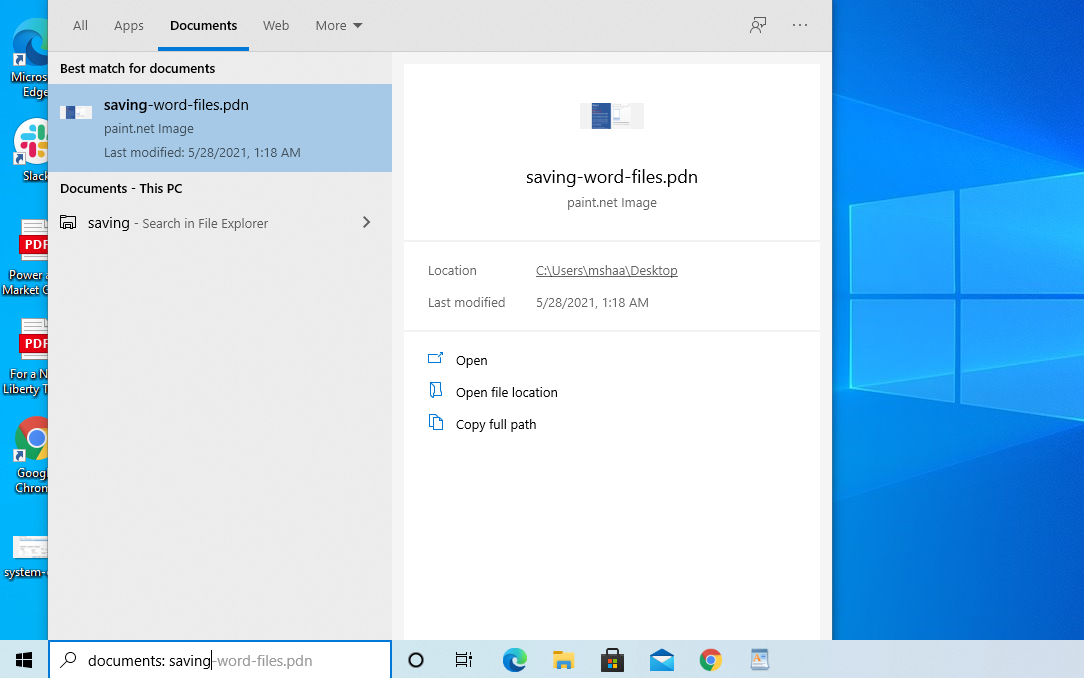
Beginnen Sie mit der Eingabe des Dateinamens, und er sollte unter den Suchergebnissen von Cortana angezeigt werden.
Es kann immer noch Fälle geben, in denen Sie die Datei vor so langer Zeit gespeichert haben, dass die Ergebnisse die Datei nicht enthalten. Oder Sie haben die Datei möglicherweise mit einer Nicht-Microsoft-Anwendung gespeichert und können sich nicht an die Erweiterung erinnern.
Was auch immer der Fall sein mag, es ist in Ordnung. Sie haben noch einige weitere Optionen, um diese Datei zu finden.
5. Datei-Explorer-Suche nach Änderungsdatum
Auch wenn Sie die Datei vor langer Zeit erstellt haben, können Sie sie immer noch finden, indem Sie sich auf den relevanten Datumsbereich konzentrieren.
Wenn Sie wissen, dass Sie die Datei im letzten Monat erstellt haben, können Sie die Datei anhand dieses Kriteriums finden.
- Öffnen Sie den Datei-Explorer und klicken Sie auf das Dateisuchfeld in der oberen rechten Ecke des Fensters.
- Wählen Sie Änderungsdatum und dann den Zeitraum aus, nach dem Sie suchen möchten.
Wenn Sie etwas wie Gestern oder Letzte Woche auswählen, wird Ihnen jede einzelne Datei angezeigt, die Sie in diesem Zeitraum geändert haben.
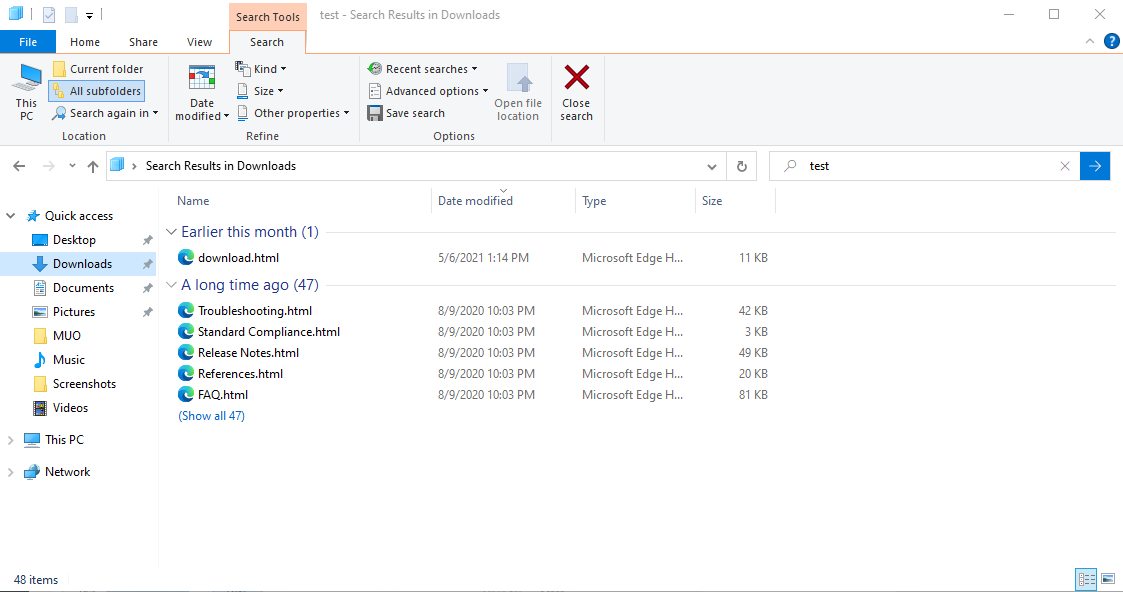
Wenn die Chancen gut sind, wird Ihre Datei in der Liste angezeigt. Dies hängt jedoch davon ab, wie gut Sie sich erinnern, als Sie die Datei erstellt haben.
Wenn Sie sich nicht mehr erinnern können, wann die Datei zuletzt geändert wurde, können Sie den Inhalt der Datei durchsuchen. Dies kann ein Satz sein, an den Sie sich erinnern, oder ein Titel oder eine Überschrift, von der Sie wissen, dass sie Teil des Dokuments war.
Klicken Sie dazu auf der Menüregisterkarte Suchen auf Erweiterte Optionen und aktivieren Sie Dateiinhalt .
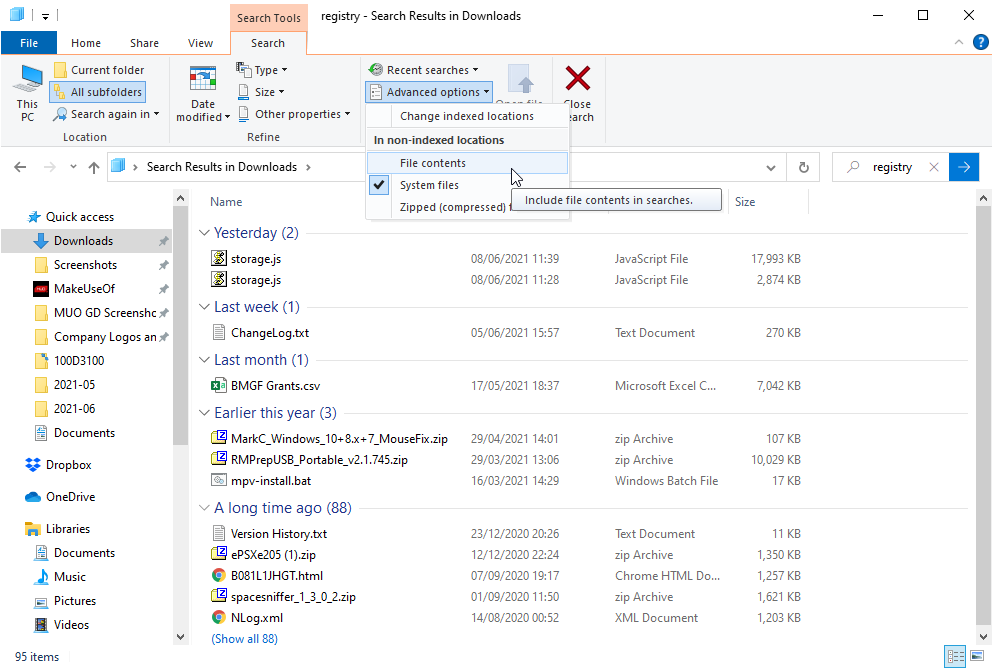
Wenn Sie nun ein Wort oder einen Satz in das Suchfeld in der oberen rechten Ecke des Fensters eingeben, wird der Inhalt der Dateien durchsucht, um sie zu finden.
Beachten Sie jedoch, dass das Durchsuchen von Dateiinhalten etwas mehr Verarbeitungszeit in Anspruch nehmen kann, sodass Sie den Suchergebnissen Zeit geben müssen, damit sie in der Liste angezeigt werden.
6. Überprüfen Sie den Papierkorb
Höchstwahrscheinlich hat eine der oben genannten Lösungen für Sie funktioniert. Im schlimmsten Fall, in dem nichts auftaucht, könnte jedoch eine letzte Suchoption die Datei aufdecken.
Es kommt überraschend häufig vor, dass Benutzer versehentlich Dateien löschen. Möglicherweise wurde die Datei versehentlich über dem Papierkorbsymbol auf dem Desktop abgelegt. Oder es könnte ein Rechtsklick auf die Datei gewesen sein, um sie umzubenennen oder eine Verknüpfung zu erstellen und stattdessen versehentlich Löschen auszuwählen.
Was auch immer der Grund ist, es lohnt sich immer, den Papierkorb auf Ihre verlorene Datei zu überprüfen. Gehen Sie dazu auf Ihren Windows-Desktop und doppelklicken Sie auf das Papierkorb- Symbol.
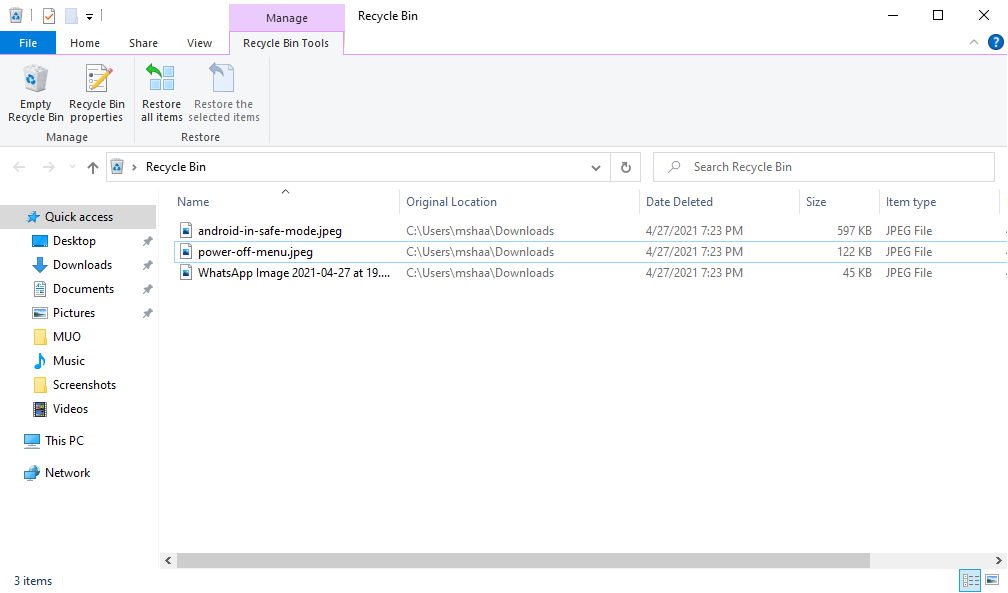
Wenn Sie sich an den Dateinamen erinnern, können Sie diese Dateien durchsuchen und finden.
Wenn Sie den Dateinamen nicht kennen, können Sie entweder anhand des ursprünglichen Speicherorts oder des Löschdatums feststellen, ob dies die richtige Datei ist.
7. Versteckte Dateien nachschlagen
Eine versteckte Datei in Windows ist jede Datei, bei der das versteckte Attribut aktiviert ist. Eine versteckte Datei ist "unsichtbar", im Gegensatz zu normalen Dateien, die Sie im Windows Explorer sehen können.
Die meisten Dateien, denen der versteckte Status zugewiesen ist, sind Systemdateien und daher für das ordnungsgemäße Funktionieren eines Betriebssystems von entscheidender Bedeutung. Es kann möglich sein, dass Ihre Dateien versehentlich auf einen versteckten Status gesetzt wurden. So können Sie überprüfen, ob dies der Fall ist oder nicht:
- Öffnen Sie den Datei-Explorer .
- Klicken Sie auf Ansicht .
- Aktivieren Sie dort nun das Kontrollkästchen Versteckte Elemente .
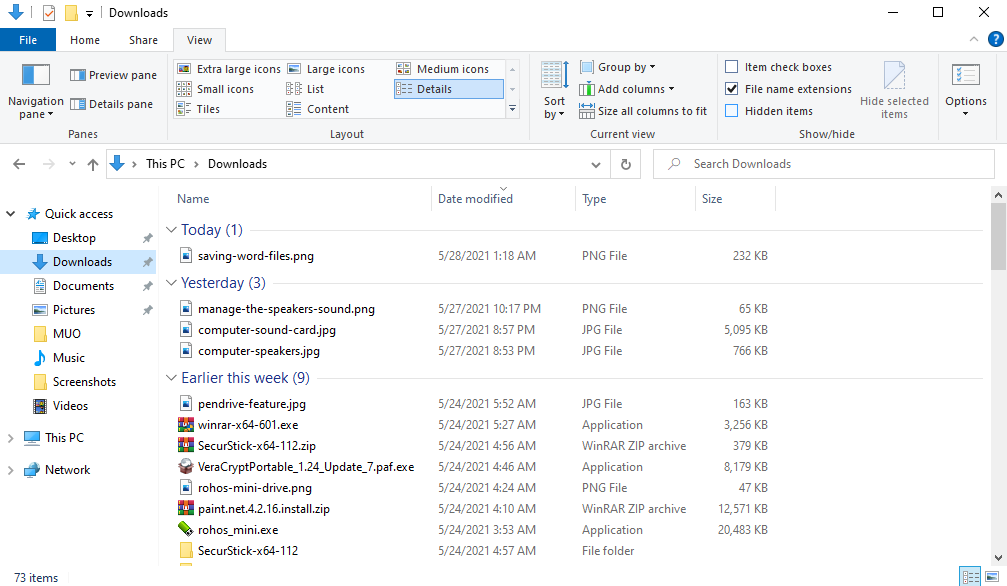
Dadurch werden alle versteckten Dateien im Explorer angezeigt. Wenn Sie Ihre verlorenen Dateien jedoch immer noch nicht finden konnten, springen Sie zum letzten Tipp.
Bitte beachten Sie, dass viele Windows-Systemdateien aus einem bestimmten Grund versteckt sind – um versehentliche Schäden am Betriebssystem zu verhindern. Wenn Sie Ihre fehlende Datei nicht finden, sollten Sie die systemweite Einstellung für versteckte Dateien wiederherstellen.
8. Stellen Sie Ihre Dateien aus dem Backup wieder her
Wenn Sie alle oben aufgeführten Methoden ausprobiert haben und Ihre fehlenden Dateien immer noch nicht finden konnten, ist es sehr gut möglich, dass sie gelöscht wurden. Es gibt eine Reihe von Gründen, die passieren können: ein abruptes Herunterfahren, hinterhältige Malware und so weiter.
Um Ihre Dateien wiederherzustellen, benötigen Sie natürlich zuerst ein Backup. Wenn Sie sich jedoch nicht daran erinnern, ein Backup durchgeführt zu haben, machen Sie sich keine Sorgen, denn Ihr System hat möglicherweise im Hintergrund automatische Backups für Sie durchgeführt.
Versuchen Sie eine dieser Systemwiederherstellungsmethoden, um zu sehen, ob Sie Ihre Dateien finden können.
Führen Sie eine Systemwiederherstellung durch
Eine erfolgreiche Systemwiederherstellung stellt Ihr System zu einem bestimmten Zeitpunkt, dem sogenannten Systemwiederherstellungspunkt, wieder her, an dem alles einwandfrei funktioniert hat.
- Im Startmenü Suchleiste, geben Sie Systemwiederherstellung ein und klicken Sie auf Wiederherstellungspunkt erstellen .
- Wählen Sie einen anderen Wiederherstellungspunkt auswählen und stellen Sie Ihr System auf eine ältere Version wieder her.

Dadurch wird Ihr System in einen zuvor bekannten guten Zustand zurückversetzt, in dem Ihre Dateien nicht fehlten.
Dateiwiederherstellung mit Dateiversionsverlauf
Wenn Ihre verlorene Datei zuvor gesichert wurde, können Sie sie über den Dateiversionsverlauf finden.
- Geben Sie in der Suchleiste des Startmenüs Dateien wiederherstellen ein und wählen Sie Dateien mit Dateiversionsverlauf wiederherstellen .
- Suchen Sie nach Ihren Dateien und deren verschiedenen Versionen.
- Klicken Sie auf Wiederherstellen , um Ihre Datei an ihrem ursprünglichen Speicherort wiederherzustellen. Sie können es auch an einem anderen Ort speichern, indem Sie mit der rechten Maustaste auf Wiederherstellen klicken und die Option Wiederherstellen auf auswählen.
Beachten Sie, dass, wenn Sie Ihren Dateiversionsverlauf zuvor nicht konfiguriert haben, ein Fenster "Kein Dateiversionsverlauf gefunden" angezeigt wird, was bedeutet, dass diese Option für Sie nicht funktioniert.
Seien Sie vorsichtig, wenn Sie Dateien verlieren oder verlegen!
Hoffentlich hat Ihnen einer dieser Tipps geholfen. Ihre erste Verteidigungslinie gegen dieses erneute Auftreten besteht darin, sich im Kopf zu merken, dass Sie in jedem Fenster, in dem Sie eine Datei speichern, immer die Dropdown-Liste für den Verzeichnisspeicherort überprüfen. Achten Sie darauf, den Pfad zu notieren, in den die Datei gehen soll, bevor Sie auf die Schaltfläche Speichern klicken!
Auch wenn Sie die Dateien mit diesen Tipps nicht finden konnten, ist es nicht alles Untergang und Finsternis. Dank Windows File Recovery und anderer Wiederherstellungssoftware können Sie verlorene und gelöschte Dateien wiederherstellen.
