So finden und deaktivieren Sie Anzeigen in Windows 10: 6 Orte zum Suchen
Wir leben in einer Welt voller Werbung und Windows 10 ist da keine Ausnahme. Niemand möchte, dass Anzeigen sein Betriebssystem überladen. Sehen wir uns also an, wie Sie alle Anzeigen deaktivieren.
Sie finden Anzeigen auf dem Sperrbildschirm, im Startmenü, in der Taskleiste und an vielen anderen Stellen. Während Windows 10 ursprünglich kostenlos war, müssen Sie jetzt für eine Lizenz bezahlen. Sie sollten sich keine Anzeigen in einem bezahlten Produkt gefallen lassen.
Vor diesem Hintergrund erfahren Sie, wie Sie Werbung in Windows 10 entfernen.
1. So entfernen Sie Anzeigen vom Sperrbildschirm
Der Windows-Sperrbildschirm ist eines der ersten Dinge, die Sie beim Einschalten Ihres Computers sehen, sodass Sie hier kaum Werbung sehen möchten.
Wenn Sie Windows Spotlight als Sperrbildschirm verwenden, eine Funktion, die hochwertige Bilder aus der Microsoft-Bibliothek anzeigt, werden die oft szenischen Fotos gelegentlich durch etwas weniger ansprechendes ersetzt. Zu den ungeheuerlichen Beispielen der Vergangenheit gehören beispielsweise Bilder für das Videospiel Rise of the Tomb Raider und den Film Minions.
Windows Spotlight zeigt auch Fakten zum Hintergrundbild an, das normalerweise auf eine Bing-Suche verweist. Leider gibt es keine Möglichkeit, diese bei Verwendung von Spotlight zu deaktivieren.
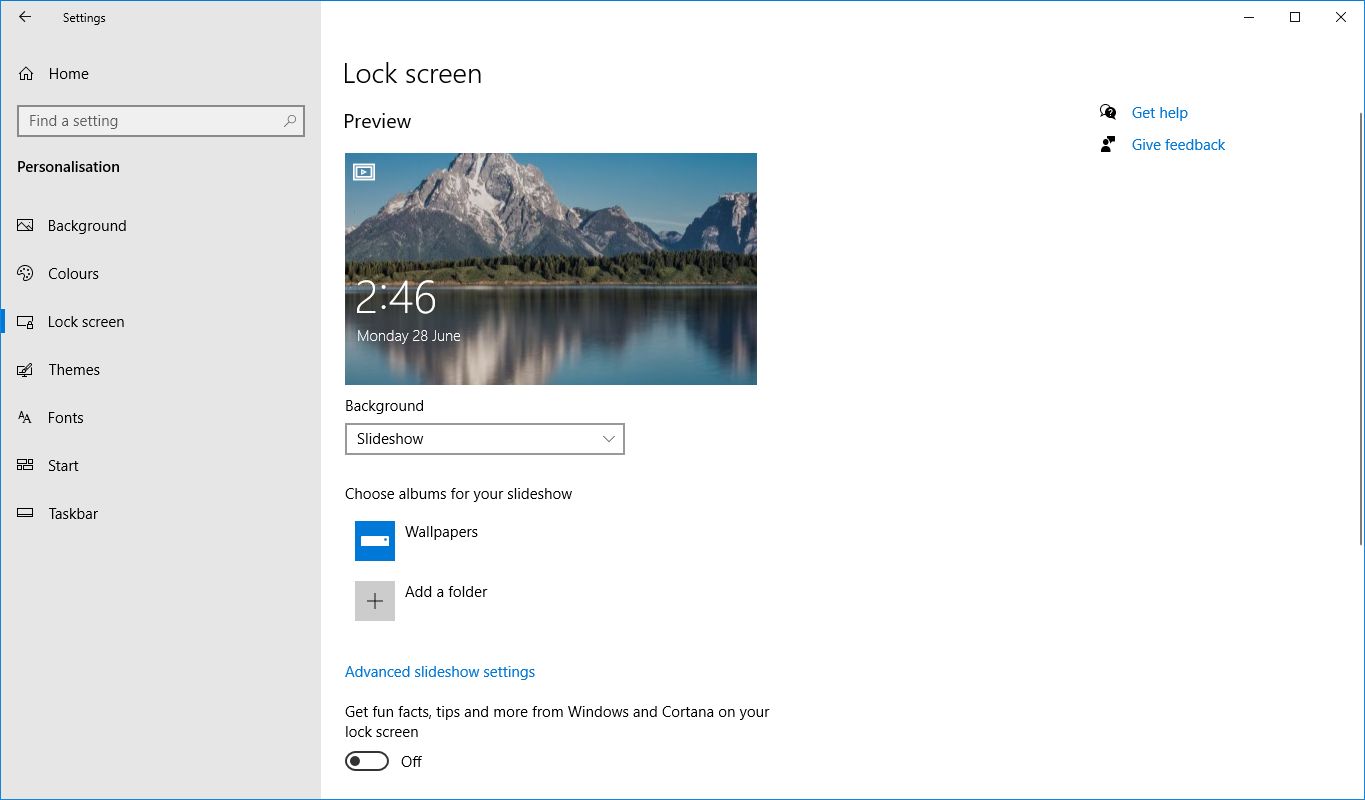
Sie müssen diese Werbung entweder ertragen oder ganz aufhören, Windows Spotlight zu verwenden. Wenn die letztere Option für Sie in Frage kommt:
- Drücken Sie die Windows-Taste + I , um die Einstellungen zu öffnen.
- Navigieren Sie zu Personalisierung > Bildschirm sperren.
- Verwenden Sie von hier aus das Dropdown-Menü unter Hintergrund , um entweder Bild oder Diashow auszuwählen. Sie können dann entsprechend anpassen.
- Schieben Sie Wissenswertes, Tipps, Tricks und mehr auf Ihrem Sperrbildschirm auf Aus .
2. So entfernen Sie Anzeigen aus dem Startmenü
Das Startmenü ist einer der schlimmsten Übeltäter für Anzeigen, da sie an zwei Stellen erscheinen.
Live-Kacheln
Standardmäßig ist das Startmenü voller Kacheln von vorinstallierter Bloatware oder Werbung für Anwendungen im Microsoft Store.
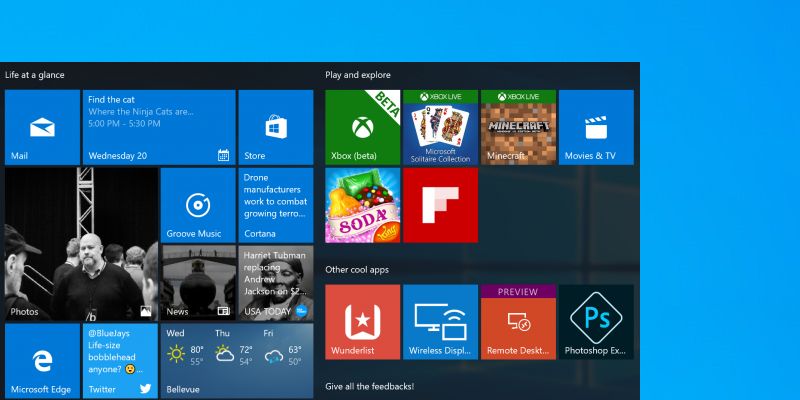
Es ist ein Ärgernis, aber einfach zu handhaben. Klicken Sie bei vorinstallierten Apps mit der rechten Maustaste auf die Kachel und wählen Sie Deinstallieren . Klicken Sie für Microsoft Store-Links mit der rechten Maustaste auf die Kachel und wählen Sie Von Start lösen aus . Diese werden nach dem Entfernen nicht wieder angezeigt, es sei denn, ein zukünftiges Update erzwingt sie zurück.
Alle Apps
Wenn Sie durch Ihre Programmliste blättern, werden Sie möglicherweise auf Anwendungen stoßen, die als Vorgeschlagen aufgeführt sind . Diese werden von Microsoft platziert, wodurch die Vorschläge auf anderen Apps basieren, die Sie heruntergeladen haben.
Wenn Sie einen App-Vorschlag sehen, den Sie entfernen möchten, klicken Sie mit der rechten Maustaste darauf und wählen Sie Diesen Vorschlag nicht anzeigen oder Alle Vorschläge deaktivieren .
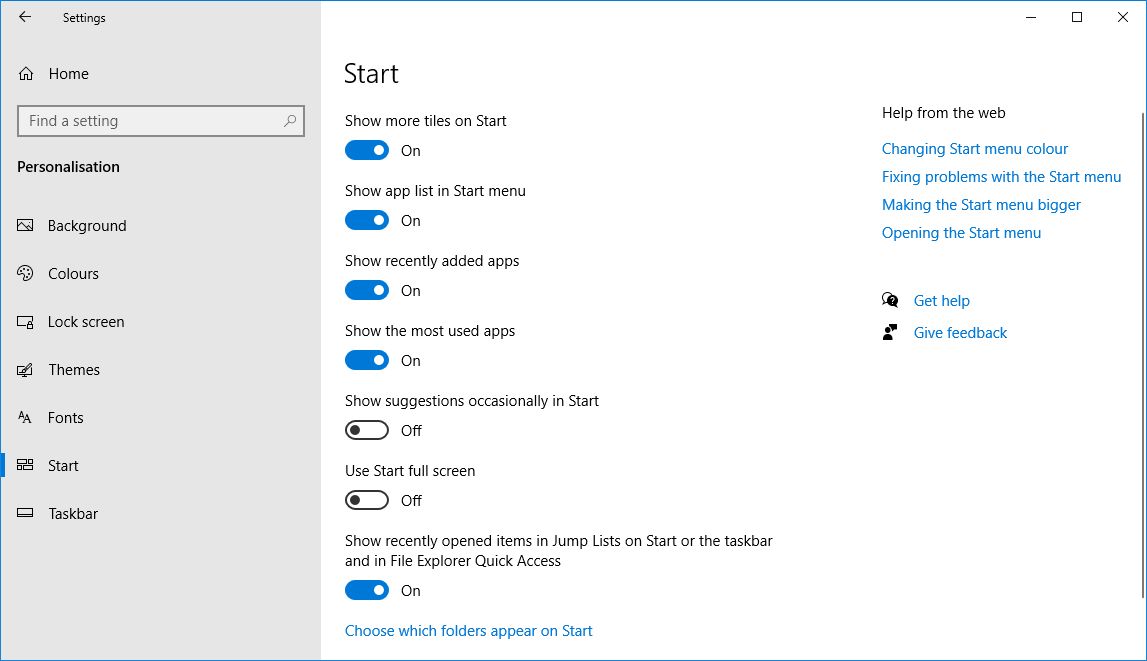
Alternativ, wenn Sie proaktiv sein und diese deaktivieren möchten, bevor Sie sie überhaupt sehen:
- Drücken Sie die Windows-Taste + I , um die Einstellungen zu laden.
- Navigieren Sie zu Personalisierung > Start .
- Wenn Sie hier sind, schalten Sie Vorschläge gelegentlich anzeigen in Start auf Aus .
3. So entfernen Sie Platzhalter-App-Anzeigen
Microsoft hat sich keine Gelegenheit entgehen lassen, seine eigenen Produkte zu bewerben, und hat mehrere Werbe-Apps in Windows 10 integriert. Dazu gehören Get Office und Get Skype. Möglicherweise haben Sie bereits die eigentliche vollständige App, diese werden jedoch weiterhin angezeigt.
Diese finden Sie nicht nur in Ihrem Startmenü, sondern Sie können auch Benachrichtigungen darüber erhalten. Um die Benachrichtigungen loszuwerden, drücken Sie die Windows-Taste + I , um die Einstellungen zu öffnen, navigieren Sie zu System > Benachrichtigungen und Aktionen und schieben Sie die störenden Apps auf Aus .
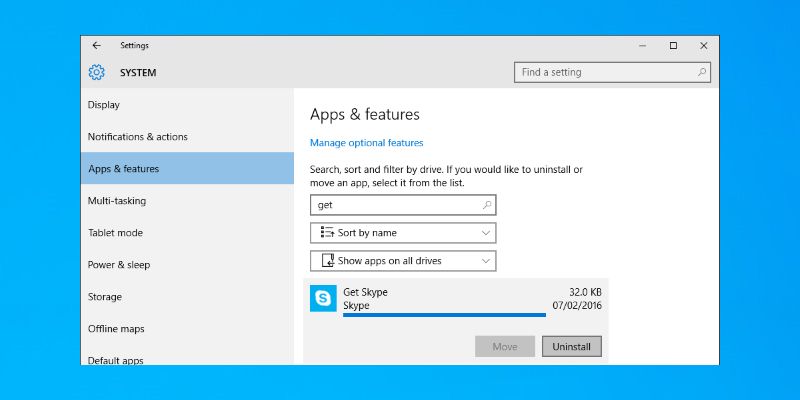
Aber gehen wir noch einen Schritt weiter und entfernen diese Werbe-Apps vollständig.
Drücken Sie die Windows-Taste + I und navigieren Sie zu System > Apps & Funktionen . Dadurch wird eine Liste aller auf Ihrem System installierten Apps angezeigt. Suchen Sie nach einer bestimmten App oder scrollen Sie durch sie alle (Sie können auch die Unordnung beseitigen, während Sie hier sind). Sobald Sie eine anstößige App gefunden haben, klicken Sie darauf und wählen Sie Deinstallieren , um sie zu entfernen.
4. So entfernen Sie Anzeigen aus der Taskleiste und der Mitteilungszentrale
Möglicherweise sind Ihnen Anzeigen in der Taskleiste oder als Benachrichtigungen begegnet, die in der Mitteilungszentrale landen. Dies können leicht hilfreiche Tipps zur Verwendung von Windows 10 oder direkte Anzeigen für das Punktesystem von Bing sein.
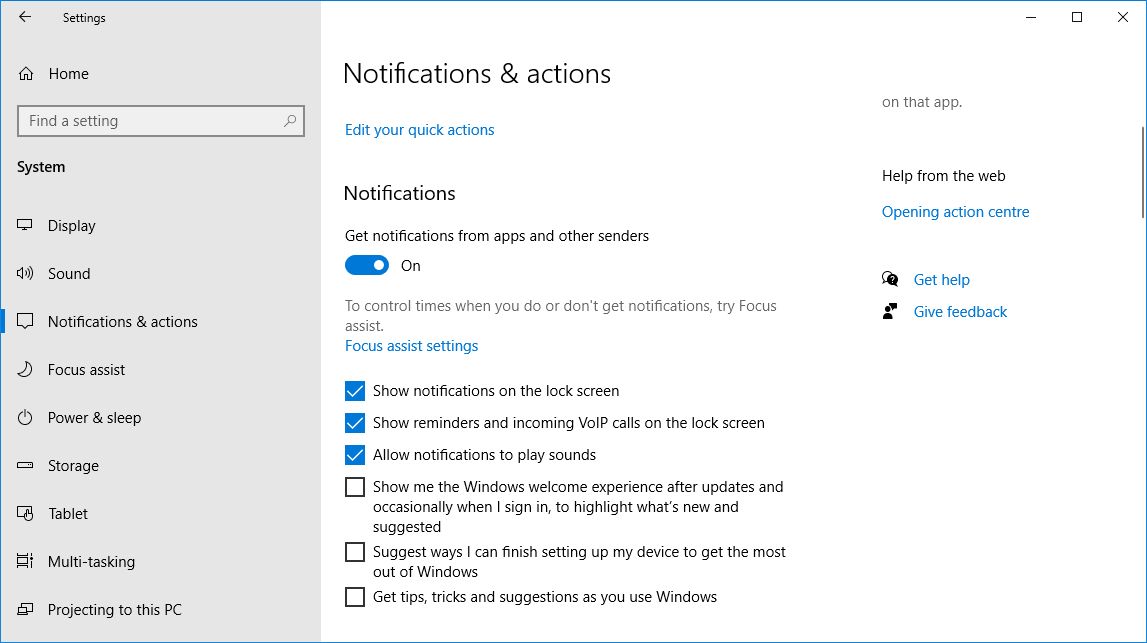
Um diese zu entfernen, drücken Sie die Windows-Taste + I , um die Einstellungen zu öffnen, und navigieren Sie dann zu System > Benachrichtigungen und Aktionen . Schieben Sie die folgenden Optionen aus :
- Zeigen Sie mir die Windows-Begrüßung nach Updates und gelegentlich bei der Anmeldung an, um neue und vorgeschlagene Funktionen hervorzuheben
- Schlagen Sie vor, wie ich die Einrichtung meines Geräts abschließen kann, um Windows optimal zu nutzen
- Erhalten Sie Tipps, Tricks und Vorschläge bei der Verwendung von Windows
5. So entfernen Sie Anzeigen in einigen Windows-Spielen
Vorbei sind die Zeiten, in denen Sie ein einfaches Spiel des langjährigen Desktop-Spiels Solitaire spielen konnten. Jetzt enthält es Werbung! Microsoft Solitaire Collection ist mit Windows 10 vorinstalliert und zeigt verschiedene Anzeigen an, von Bannerwerbung bis hin zu Vollbildvideos. Minesweeper ist im Store erhältlich, und Sie erhalten auch in diesem Spiel eine ähnliche Behandlung.
Um diese Anzeigen zu entfernen, müssen Sie leider bezahlen und auf eine Premium-Mitgliedschaft upgraden. Und es ist auch nicht billig: 1,99 USD pro Monat oder 14,99 USD pro Jahr pro App. Starten Sie dazu das Spiel und gehen Sie zu Menü > Upgrade auf Premium .
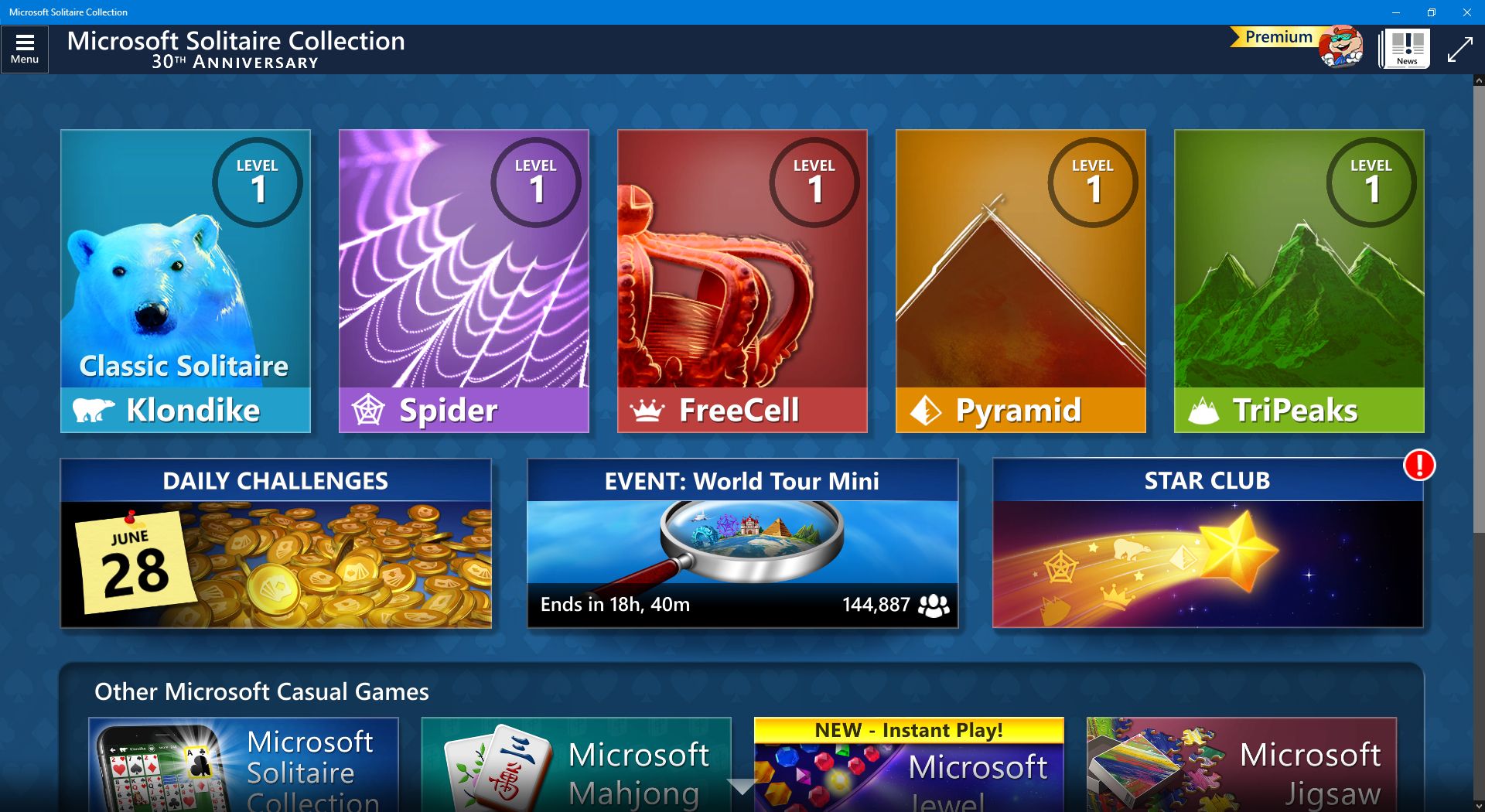
Alternativ können Sie ähnliche Anwendungen aus dem Store herunterladen, obwohl es sich nicht um offizielle Microsoft-Spiele handelt, oder einige kostenlose Online-Spiele von Bing spielen .
6. So entfernen Sie Anzeigen aus dem Datei-Explorer
Verwenden Sie ein kostenloses Textverarbeitungsprogramm und speichern Ihre Dateien nicht in der Cloud? Microsoft ist sehr daran interessiert, dass Sie dieses Verhalten ändern und sich bei Microsoft 365 und OneDrive anmelden. So sehr, dass im Datei-Explorer Anzeigen dafür angezeigt werden.
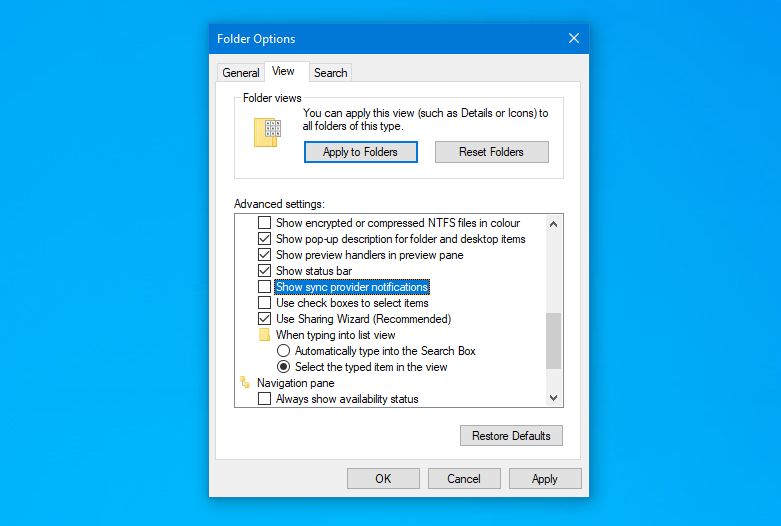
Um diese zu deaktivieren:
- Öffnen Sie den Datei-Explorer.
- Klicken Sie im oberen Menü auf Ansicht > Optionen .
- Wechseln Sie zur Registerkarte Ansicht .
- Deaktivieren Sie Benachrichtigungen des Synchronisierungsanbieters anzeigen.
- Klicken Sie auf OK .
So deaktivieren Sie die Anzeigeverfolgung in Windows 10
Windows gibt Ihnen eine ID, die Microsoft verwendet, um Sie über Apps hinweg zu verfolgen und relevante Werbung zu schalten. Da Sie Windows 10-Werbung deaktivieren möchten, sollten Sie auch diesem Tracking ein Ende setzen.
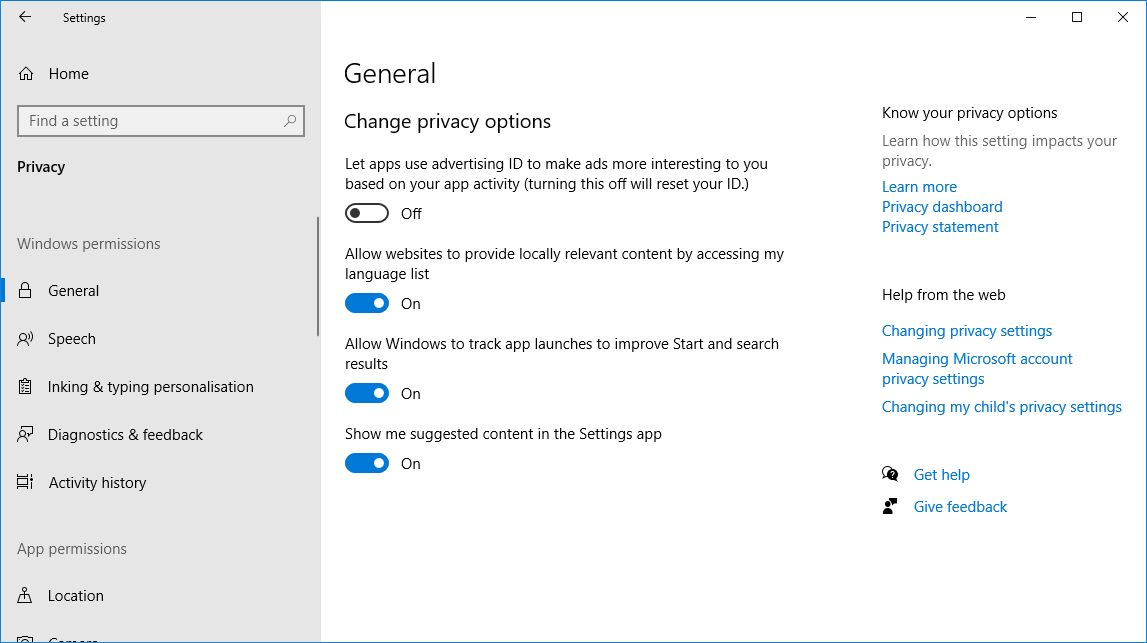
Um dies zu tun:
- Drücken Sie die Windows-Taste + I , um die Einstellungen zu öffnen.
- Navigieren Sie zu Datenschutz > Allgemein .
- Slide Lassen Sie Apps meine Werbe-ID verwenden, um Anzeigen basierend auf Ihrer App-Aktivität für Sie interessanter zu machen, auf Aus .
Übernehmen Sie die Kontrolle über Ihre Windows 10-Datenschutz
Wenn es um ein Betriebssystem geht, sind Anzeigen ein sinnloses Ärgernis, das den Bildschirm überfüllt und Sie von Ihrer Aufgabe ablenkt. Hoffentlich haben Sie alle Anzeigen erfolgreich von Windows 10 verbannt!
Um die Anzahl der angezeigten Anzeigen zu reduzieren, installieren Sie immer Apps aus vertrauenswürdigen Quellen, entfernen Sie Programme, die Sie nicht verwenden, und halten Sie alles auf dem neuesten Stand. Das sind alles wichtige Sicherheitstipps.
