So formatieren Sie eine externe Festplatte neu, ohne alles zu verlieren
Die meisten Leute sind ziemlich gut darin, Backups ihrer wertvollen Daten auf externen Festplatten zu speichern. Aber was passiert, wenn das Laufwerk beschädigt wird?
Es ist eine Lektion, warum Sie immer ein Offsite-Backup bei einem Cloud-Anbieter sowie eine lokale Kopie erstellen sollten – aber dafür ist es jetzt zu spät.
Zum Glück können Sie eine externe Festplatte neu formatieren, ohne alles darauf zu verlieren, wenn Sie ein paar kleine Problemumgehungen verwenden.
Ja, es ist möglich!
Ein kurzer Blick in die vielen Tech-Foren des Internets zeigt, dass zu viele Leute denken, dass "Datenwiederherstellung" und "Laufwerk formatieren" sich gegenseitig ausschließen. Sie sind es nicht.
Es ist durchaus möglich, Ihre Festplatte zu löschen, ohne alle Ihre Daten zu verlieren. Der Vorgang erfordert, dass Sie Ihr Laufwerk formatieren und dann Datenwiederherstellungstools verwenden, um Ihre Daten zu retten.
Die Methodik für den Formatierungsteil des Prozesses hängt davon ab, ob Sie einen Windows-Computer oder macOS verwenden. Wir werden beide Plattformen abdecken; Lesen Sie weiter, um mehr zu erfahren.
So formatieren Sie ein Laufwerk unter Windows neu
Der Prozess zum Neuformatieren einer externen Festplatte unter Windows ist unkompliziert.
Verbinden Sie zunächst Ihre externe Festplatte über einen USB-Anschluss mit Ihrem Computer. Warten Sie, bis Windows das angeschlossene Laufwerk erkennt.
Öffnen Sie als Nächstes den Datei-Explorer , navigieren Sie in der linken Spalte zu Dieser PC und klicken Sie auf die Verknüpfung.
Im Abschnitt Geräte und Laufwerke des Hauptfensters sollten Sie Ihre externe Festplatte sehen. Klicken Sie mit der rechten Maustaste auf das Symbol des Laufwerks, um das Kontextmenü aufzurufen, und wählen Sie dann Format aus der Liste.
Stellen Sie sicher, dass das Kontrollkästchen Schnellformatierung aktiviert ist und lassen Sie alle anderen Einstellungen gleich.
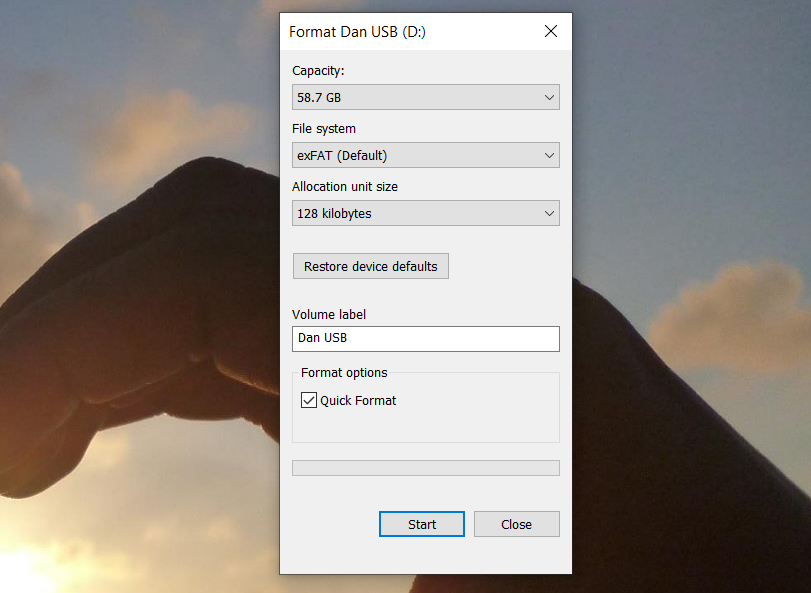
Klicken Sie abschließend auf die Schaltfläche Formatieren und warten Sie, bis der Vorgang abgeschlossen ist.
Um es noch einmal zu wiederholen: Es ist äußerst wichtig, dass das Kontrollkästchen Schnellformatierung ein Häkchen enthält. Wenn Sie Ihr Laufwerk vollständig formatieren, gehen alle Ihre Daten verloren .
So formatieren Sie ein Laufwerk auf dem Mac neu
macOS verfügt nicht über ein Feld für die Schnellformatierung, Sie können jedoch das gleiche Ergebnis erzielen, indem Sie eine bestimmte Einstellung anpassen.
Öffnen Sie zunächst die Finder- App und wählen Sie im linken Bereich Anwendungen aus.
Scrollen Sie in der Liste der Anwendungen nach unten, bis Sie zum Ordner Dienstprogramme gelangen . Öffnen Sie den Ordner und suchen Sie das Festplatten-Dienstprogramm .
In der Festplatten-Dienstprogramm-App sollte Ihre externe Festplatte auf der linken Seite des Bildschirms unter Extern aufgeführt sein. Klicken Sie auf den Namen Ihres Laufwerks.
Richten Sie nun Ihre Aufmerksamkeit auf den oberen Rand des Fensters und klicken Sie auf die Schaltfläche Löschen . Das Betriebssystem fordert Sie auf, das Laufwerk zu löschen.
Fahren Sie nicht fort – Sie müssen auf den Link Sicherheitsoptionen klicken. Es ist wichtig sicherzustellen, dass der Schieberegler ganz auf die linke Seite der Skala geschoben wird. Wenn sich der Schieberegler nicht an der richtigen Position befindet, verlieren Sie einige (oder alle) Ihrer Dateien . Der Datenwiederherstellungsprozess wird unmöglich sein.
Warum ist Schnellformatierung wichtig?
Wenn Sie eine Datenwiederherstellungssoftware verwenden möchten, müssen Sie ein Quick Format (oder das Mac-Äquivalent) ausführen – aber warum?
Stellen Sie sich Ihre Dateien als Bücher in einem Bücherregal vor. Das Dateisystem ist wie der Katalog, der Ihnen sagt, wo die Bücher aufbewahrt werden. Die Durchführung einer Schnellformatierung ist so, als würde man den Katalog wegwerfen, aber die Bücher selbst behalten. Sie könnten die Bücher nicht so leicht finden, aber sie sind immer noch da.
Technisch gesehen löscht ein Quick Format nur das Dateisystem-Journaling. Es überschreibt nicht das gesamte Laufwerk mit binären Nullen. Die Dateien bleiben erhalten, aber der Datei-Explorer/Finder kann sie nicht mehr sehen, da sie keine Informationen darüber haben, wo sie suchen sollen. Die Dateien verbleiben dort, bis sie mit neuen Daten des Benutzers überschrieben werden.
Keine weiteren Dateien hinzufügen
In diesem Stadium ist es zwingend erforderlich, dass Sie keine neuen Daten auf Ihre Festplatte schreiben.
Wie wir gerade erklärt haben, werden alle neuen Daten die alten (jetzt versteckten) Dateien direkt überschreiben. Und das Überschreiben findet nicht auf Datei-für-Datei-Basis statt. Wenn Sie eine neue Datei an Ihre externe Festplatte senden, können Sie Hunderte der Dateien beschädigen, die Sie abrufen müssen.
Fahren Sie einfach direkt mit der Datenwiederherstellungssoftware fort.
Verwenden von Datenwiederherstellungssoftware
Jetzt ist es an der Zeit, sich einer Datenwiederherstellungs-App zuzuwenden. Dies ist eine spezielle Software, die Dateien auf einer Festplatte ohne einen Katalog finden kann, der ihr sagt, wo sie suchen soll.
Nicht wenige Datenwiederherstellungs-Apps haben eine kostenlose Stufe. Manchmal ist das kostenlose Kontingent auf eine bestimmte Anzahl von Dateien oder Speicherplatz beschränkt. Wenn Sie versuchen, viele Daten wiederherzustellen, müssen Sie möglicherweise Ihre Brieftasche herausholen.
Hier sind drei Datenwiederherstellungs-Apps, die Sie ausprobieren können:
1. Prosoft
Verfügbar für: Windows, Mac
Prosoft ist eine Datenwiederherstellungs-App, die sowohl für Windows als auch für Mac verfügbar ist. Es kann mehr als 100 verschiedene Dateitypen wiederherstellen, doppelte Dateien unter denen erkennen, die Sie wiederherstellen möchten, und bietet eine Wiederherstellungsvorschau, bevor Sie mit dem Vorgang beginnen.
Mit der kostenlosen Testversion können Sie eine Vorschau anzeigen, damit Sie vor dem Kauf sicher sein können, dass es funktioniert.
Download: Prosoft (Kostenlose Testversion, $29/Monat für eine Volllizenz )
2. EaseUS Data Recovery Pro
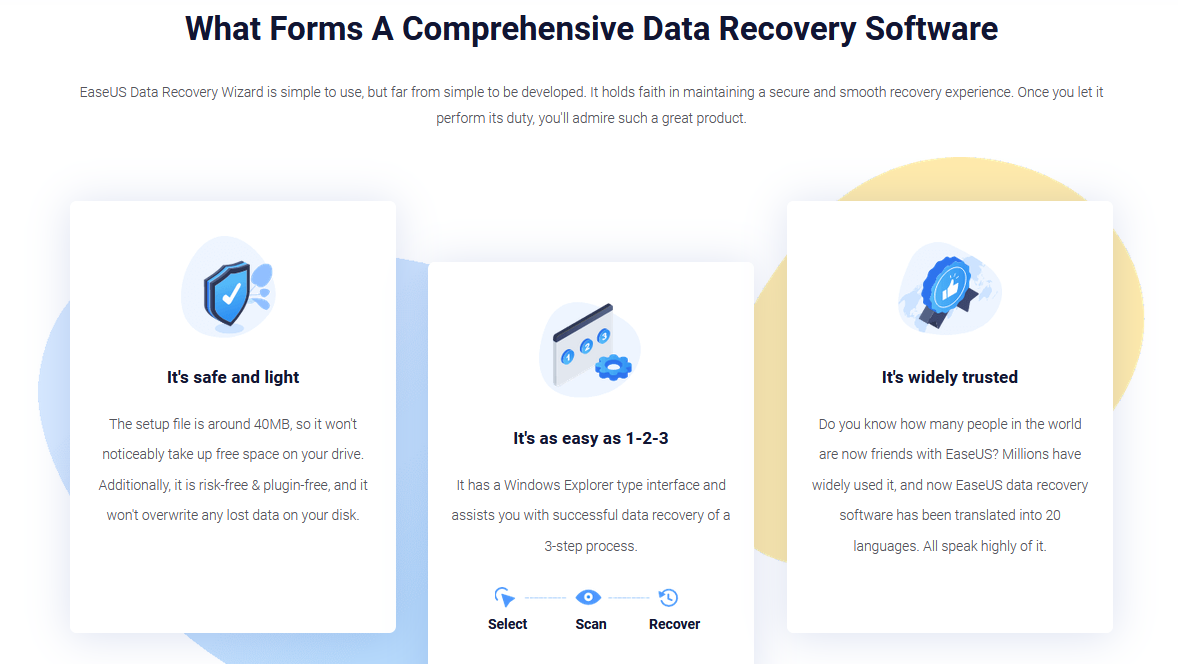
Verfügbar für: Windows, Mac
EaseUS Data Recovery Pro ist wahrscheinlich die bekannteste Datenwiederherstellungs-App.
Im Gegensatz zu Prosoft können Sie 2 GB Daten kostenlos wiederherstellen. Alle gängigen Dateitypen werden unterstützt.
Wenn Sie mehr als 2 GB Daten wiederherstellen müssen, müssen Sie für die Pro-Version bezahlen. Es kostet $70 für eine lebenslange Lizenz.
Download: EaseUS Data Recovery Pro (Kostenlos, $70 für Pro)
3. Erholung
Verfügbar auf: Windows
Die nur für Windows verfügbare Recuva-App fällt unter das Dach von CCleaner. Es ist kostenlos herunterzuladen und zu verwenden und hat keine Datenbeschränkungen.
Die $20 Pro-Version bietet Unterstützung für virtuelle Festplatten und automatische Updates.
Download: Recuva (Kostenlos, $20 für Pro)
Probleme vermeiden, mehrere Backups erstellen
Wie eingangs erwähnt, lassen sich all diese Probleme leicht vermeiden, wenn Sie Ihre Daten mehrfach sichern.
Zumindest sollten Sie ein Backup vor Ort und außerhalb halten. Machen Sie in einer Traumwelt ein Backup auf einem NAS-Laufwerk, bei einem Cloud-Speicheranbieter, auf einer externen Festplatte und bei einem dedizierten Backup-App-Anbieter.
