So formatieren Sie eine SD-Karte auf Ihrem Mac
SD-Karten sind nicht das bequemste Mittel zum Übertragen von Daten, insbesondere mit Cloud-Speicher als Alternative, aber sie haben immer noch ihre Verwendung. Unabhängig davon, ob es sich um eine Videospielkonsole, eine Digitalkamera oder ein Mobiltelefon handelt, verlassen sich viele tragbare Geräte auf dieses beliebte Speicherformat.
Sie können eine SD-Karte häufig mit jedem Gerät formatieren, auf dem Sie sie verwenden. Die Verwendung eines Computers kann jedoch schneller sein, und Sie möchten sie möglicherweise ohnehin nur mit einem Computer verwenden. Hier erfahren Sie, wie Sie Ihre Anforderungen an die Kartenformatierung unter macOS erfüllen.
Anschließen einer SD-Karte an Ihren Mac
Einstecken einer SD-Karte
Erstens gibt es zwei Hauptmethoden zum Lesen einer SD-Karte mit einem Mac. Am einfachsten ist es, die Karte in einen integrierten SD-Kartensteckplatz einzulegen. Dies ist jedoch nicht bei jedem Modell verfügbar. Die meisten Desktop-Macs (außer dem Mac Pro) verfügen über einen SD-Kartensteckplatz, ebenso wie die meisten MacBook Pro-Modelle vor 2016 und einige Modelle des MacBook Air. Seit 2016 ist dieser integrierte Port bei Apple jedoch in Ungnade gefallen, und das Unternehmen verzichtet aus Platzgründen häufig darauf.
Die Standardalternative zu einem SD-Kartensteckplatz ist ein SD-Kartenleser, der normalerweise entweder an einen USB-A- oder einen USB-C-Anschluss angeschlossen wird. Viele USB-C-Hubs verfügen über einen SD-Kartensteckplatz, und Mehrzweck-Mehrkartenleser verarbeiten häufig SD-Karten neben anderen Kartentypen.
Grundlegendes zu verschiedenen SD-Kartenformaten
Es gibt viele Arten von SD-Karten, die sich in Größe und Kapazitätsformat unterscheiden. Die Formate miniSD und microSD sind physisch kleinere Karten und werden von integrierten Mac SD-Steckplätzen nicht nativ unterstützt. Sie können jedoch weiterhin mit einem passiven Adapter verwendet werden, einer Karte, die die gleiche Größe wie eine vollständige SD-Karte hat und über einen Steckplatz für kleinere Formate verfügt.
Größere Kapazitäten bieten die Formate SDHC, SDXC und SDUC für SD- und microSD-Größen. Darüber hinaus wird SDIO von der Standard-SD und den weniger beliebten miniSD-Größen unterstützt. Obwohl diese Details weitgehend unwichtig sind, sollten Sie sich der tatsächlichen Kapazität (z. B. 32 GB) Ihrer Karte bewusst sein, wenn Sie beabsichtigen, sie vollständig neu zu formatieren.
Verwenden des Festplatten-Dienstprogramms zum Formatieren einer SD-Karte
Das Festplatten-Dienstprogramm ist eine mit macOS gelieferte App. Es sollte sich in Ihrem Ordner / Programme / Dienstprogramme befinden . Es kann für viele verschiedene festplattenbezogene Zwecke sowohl auf internen als auch auf externen Speichergeräten verwendet werden.
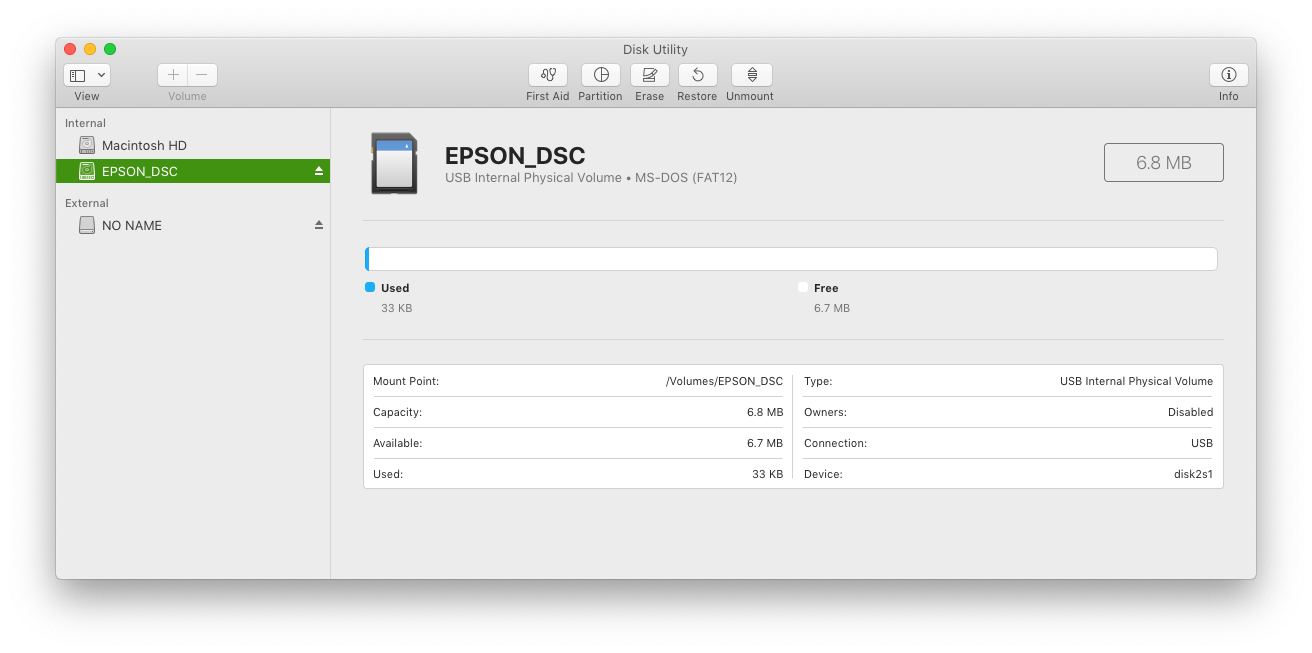
Beginnen Sie mit der Auswahl Ihrer SD-Karte aus der Liste auf der linken Seite. Wenn Sie einen Mac mit integriertem SD-Kartensteckplatz verwenden, sollte dieser im Abschnitt Intern angezeigt werden. Eine an einen externen Leser angeschlossene SD-Karte wird im Abschnitt Extern angezeigt. Stellen Sie sicher, dass Sie die Karte selbst nach Namen und nicht nach dem physischen Gerät auswählen. Dies ist einfacher, wenn Sie oben links im Menü Ansicht die Option Nur Volumes anzeigen auswählen.
Wenn Sie die Karte ausgewählt haben, bestätigen Sie, dass Sie sie formatieren möchten. Sie können beispielsweise die Kapazität und den genutzten Speicherplatz überprüfen. Klicken Sie dann oben im Fenster auf die Schaltfläche Löschen . Sie können einen Namen für die Karte und deren Format angeben.
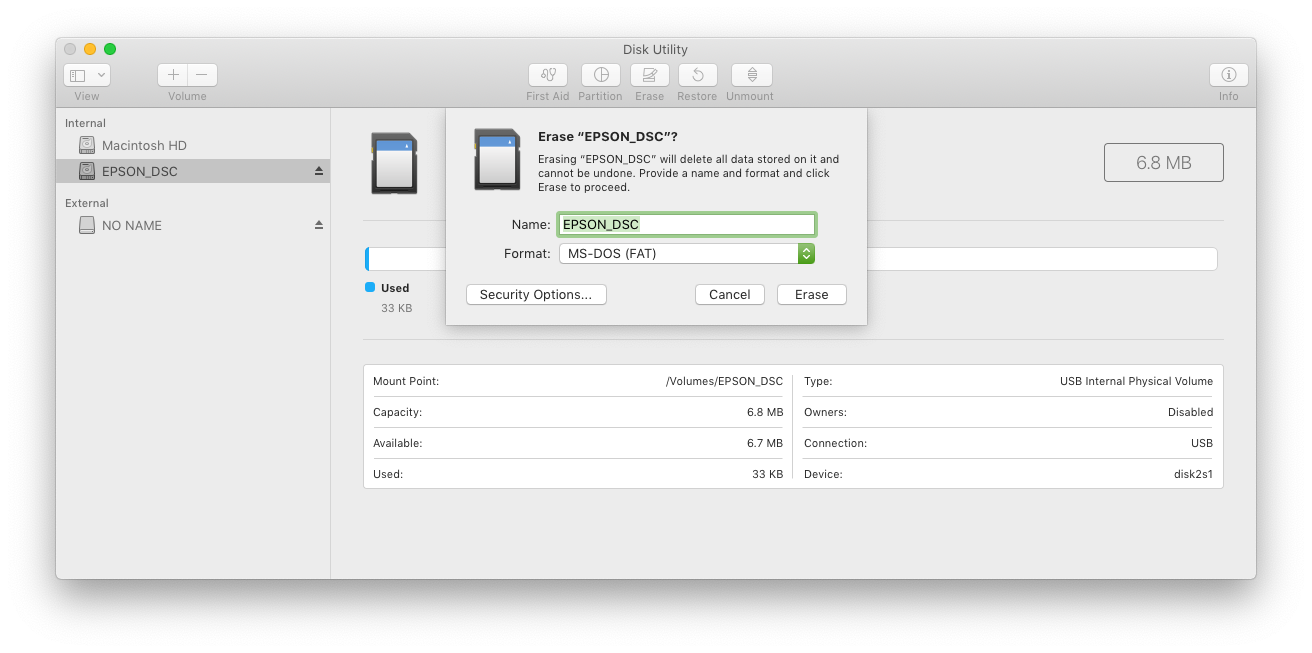
Auswählen eines Dateisystemformats
Wenn Sie die SD-Karte für die Verwendung in einem anderen Gerät wie einer Digitalkamera formatieren, sollten Sie Mac OS- Formate vermeiden und entweder MS-DOS (FAT) oder ExFAT auswählen. Verwenden Sie FAT, wenn die Karte 32 GB oder weniger groß ist, wie alle SD- und SDHC-Karten. Verwenden Sie ExFAT, wenn die Karte größer als 32 GB ist, z. B. eine SDXC- oder SDUC-Karte.
Verwenden des SD-Kartenformatierers unter macOS
Eine separate App ist möglicherweise nicht erforderlich, da das Festplatten-Dienstprogramm integriert ist. SD Card Formatter ist jedoch eine benutzerfreundlichere Alternative für die Formatierung von SD-Karten. Es behandelt Details wie das Dateisystem für Sie und formatiert eine ExFat-Karte sogar als FAT12 neu, wenn letztere effizienter ist. Es kann auch kostenlos heruntergeladen und verwendet werden.
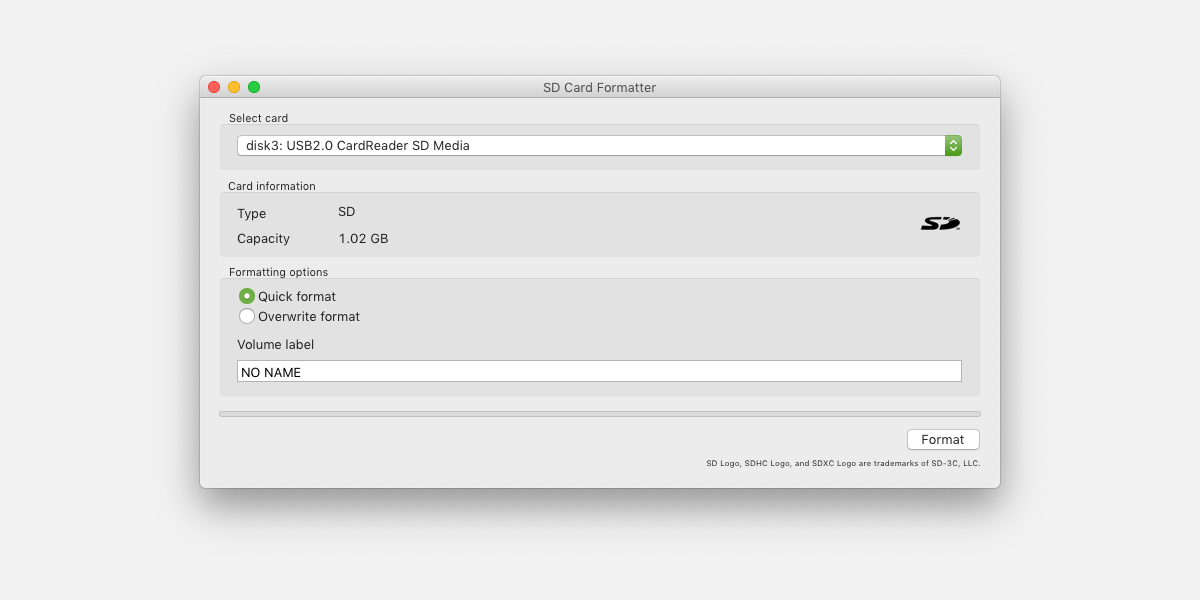
Die App hat eine sehr einfache Oberfläche mit wenigen Optionen. Wählen Sie zuerst die Karte über das erste Dropdown-Menü aus. In der Regel arbeiten Sie jeweils mit einer SD-Karte, die für Sie ausgewählt wird. Überprüfen Sie, ob die Kapazität Ihren Erwartungen entspricht. Es wird aus mehreren Gründen normalerweise nicht der volle Betrag sein, der auf der Karte angegeben ist, aber er sollte ungefähr gleich sein.
Es stehen zwei Formatierungsoptionen zur Verfügung: Schnell und Überschreiben . Schnell ist die schnellere Option, da dadurch Speicherplatz frei wird, ohne dass die Rohdaten tatsächlich gelöscht werden. Die Overwrite-Methode löscht tatsächlich die alten Daten. Sie sollten sie daher verwenden, wenn die Sicherheit ein Problem darstellt und Sie sicherstellen möchten, dass die Daten niemals wiederhergestellt werden können.
Schließlich können Sie ein Datenträgeretikett angeben, das ein Name für die SD-Karte ist, damit Sie sie später erkennen können. Es kann nützlich sein, die Kapazität oder den Hersteller in diesen Namen aufzunehmen, insbesondere wenn Sie mit mehreren verschiedenen Karten arbeiten.
Verwenden der Befehlszeile
Verwenden Sie diese Option nur, wenn Sie sehr sicher sind!
Sie sollten ein tiefes Verständnis für Begriffe wie Dateisystemformat und Partition haben. Sie sollten auch genau erkennen, um welchen Datenträger es sich handelt, wenn eine Datenträgerkennung wie Datenträger2 angezeigt wird . Achten Sie darauf, dass Sie nicht versehentlich das falsche Laufwerk formatieren!
Mit diesen Einschränkungen ist das diskutil-Tool das Befehlszeilenäquivalent zum Festplatten-Dienstprogramm. Führen Sie zunächst die verfügbaren Laufwerke auf Ihrem System auf:
$ diskutil listSie sollten in der Lage sein, anhand des Namens Ihre SD-Karte zu identifizieren. In der Liste der Laufwerke sehen Sie eine Kennung, normalerweise so etwas wie disk2. Sie sollten sicherstellen, dass Sie sicher sind, dass Sie mit dem richtigen Gerät arbeiten, bevor Sie fortfahren. Verwenden Sie den Befehl reformat, um alle Inhalte zu löschen, aber die zugrunde liegende Struktur (Dateisystem) beizubehalten. Beispiel:
$ diskutil reformat disk2Wenn Sie das Dateisystem ändern möchten, verwenden Sie den folgenden erweiterten Befehl:
$ diskutil eraseDisk "HFS+" NameOfSDCard disk2Das HFS + ist der Typ des Dateisystems, das Sie verwenden möchten. Mit dem folgenden Befehl können Sie sehen, welche Dateisysteme Ihre Version von diskutil unterstützt:
$ diskutil listFilesystemsDie vollständige Manpage enthält detaillierte Anweisungen zur Verwendung dieses komplexen, aber leistungsstarken Tools.
Fehlerbehebung bei Problemen mit der SD-Kartenformatierung auf dem Mac
Versuch, eine schreibgeschützte Karte zu formatieren
SD-Karten verfügen über eine physische Schaltersperre, mit der Sie versehentlichen Datenverlust verhindern können. Wenn sich eine Karte im schreibgeschützten Modus befindet, können Sie sie nicht formatieren. Unter Festplatten-Dienstprogramm wird eine Fehlermeldung angezeigt, die Nachricht selbst kann jedoch ziemlich kryptisch sein:

Die SD Card Formatter-App gibt einen freundlicheren Fehler "Schreibgeschützte Karte kann nicht formatiert werden" aus:
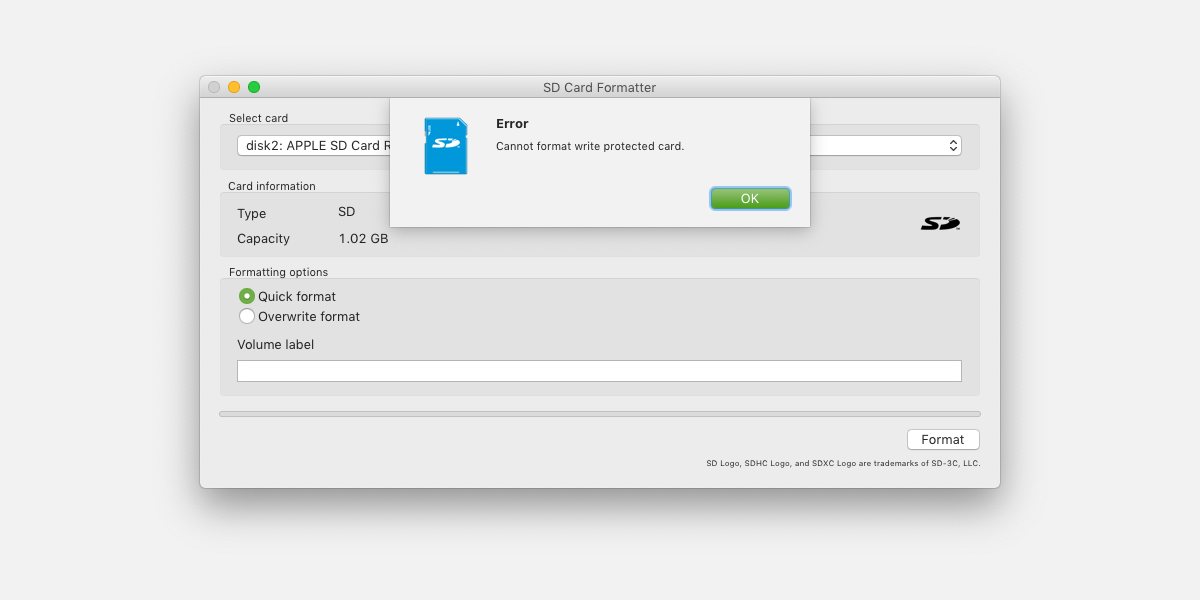
Um den schreibgeschützten Modus auszuschalten, schieben Sie den Schalter mit den Kontakten zum Ende.
Formatieren mit einem inkompatiblen Dateisystem
Mit dem Festplatten-Dienstprogramm können Sie ein Dateisystem auswählen, das nicht mit der SD-Karte kompatibel ist, die Sie formatieren. Der Versuch, eine alte 8-MB-Karte mit dem Typ Mac OS Extended (Journaled) zu formatieren, kann beispielsweise wie folgt zu einem Fehler führen:
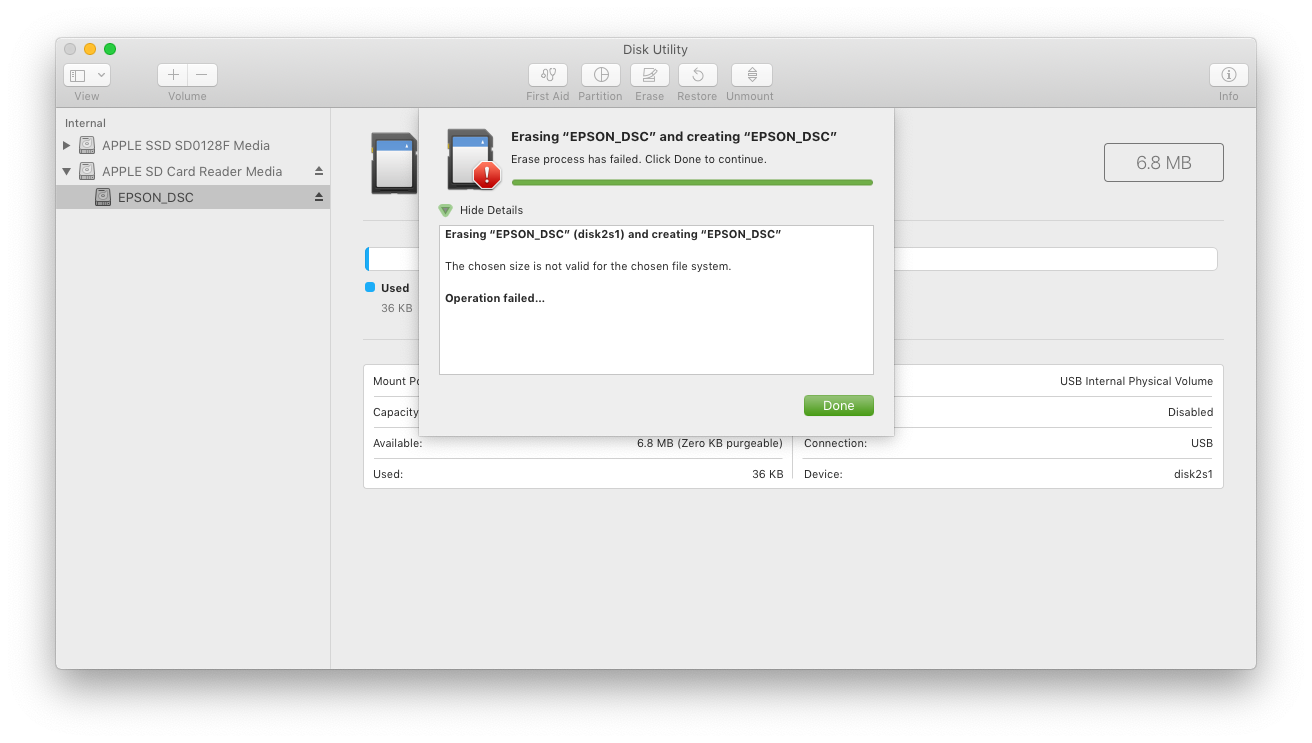
Wählen Sie mit zahlreichen Optionen die richtige für Sie
Ein Tool wie SD Card Formatter kann das Formatieren einer SD-Karte vereinfachen, aber auch Apples integrierte Festplatten-Dienstprogramm-App kann diese Aufgabe übernehmen. Achten Sie darauf, die Unterschiede zwischen Dateisystemen zu verstehen, insbesondere wenn Sie ein erweitertes Tool wie diskutil in der Befehlszeile verwenden.
