So formatieren Sie eine SSD, um die Leistung zu verbessern und Ihre Daten zu schützen
Das Formatieren einer SSD ist die beste Möglichkeit, ihre Leistung zu steigern oder potenziell schädliche Malware zu entfernen, wenn Sie sie auf ein neues System übertragen, eine gebrauchte SSD kaufen oder planen, Ihre SSD an jemand anderen weiterzuverkaufen. Obwohl SSDs eine unglaubliche Leistung bieten, kann diese mit der Zeit nachlassen, und das Letzte, was Sie wollen, ist, dass Ihre Daten in die Hände von jemand anderem gelangen.
Glücklicherweise ist es ziemlich einfach, ein Laufwerk zu reinigen und es wieder in den nahezu fabrikneuen Zustand zu versetzen. Obwohl Sie beim Sichern aller wichtigen Daten Vorsicht walten lassen müssen, können Sie Ihr Laufwerk in kürzester Zeit wieder in Topform bringen. So formatieren Sie eine SSD auf einem Windows-PC.
So formatieren Sie eine SSD mithilfe der Datenträgerverwaltung
Es gibt eine Reihe von Tools von Drittanbietern, die Ihnen beim Formatieren einer SSD helfen können. Das integrierte Windows-Dienstprogramm zur Datenträgerverwaltung kann jedoch dasselbe tun. Es kann auch zum Erstellen neuer Partitionen Ihrer SSD verwendet werden.
Beachten Sie jedoch, dass dies zwar eine gute Möglichkeit ist, die Systemleistung zu verbessern, alte Daten jedoch nicht vollständig gelöscht werden. Wenn Sie Ihr Laufwerk also an jemand anderen verkaufen, sollten Sie eine robustere Formatierung durchführen, z. B. das „Null-Füllen“ des Laufwerks (siehe unten).
Schritt 1: Öffnen Sie das Startmenü , geben Sie diskmgmt.msc ein und drücken Sie die Eingabetaste, um das Dienstprogramm zur Datenträgerverwaltung zu öffnen.
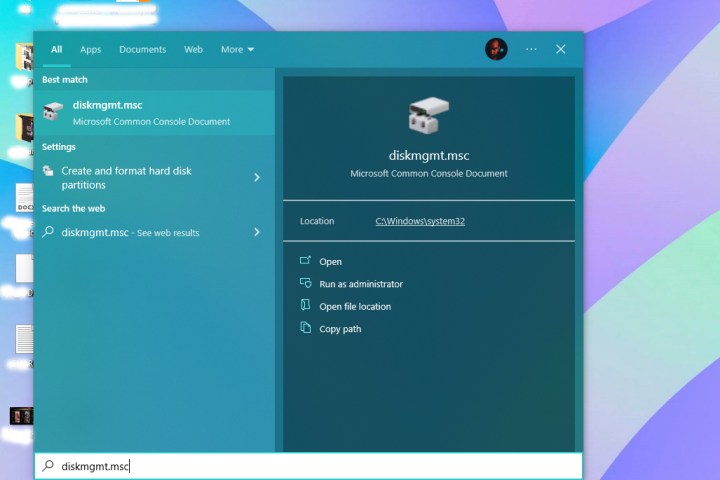
Schritt 2: Wählen Sie aus der Liste der Laufwerke die SSD aus, die Sie formatieren möchten. Stellen Sie sicher, dass Sie die richtige SSD auswählen, da sonst alle Ihre Daten verloren gehen.

Schritt 3: Sobald Sie Ihre SSD identifiziert haben, klicken Sie mit der rechten Maustaste darauf und wählen Sie „Formatieren“ aus.

Schritt 4: Es sollte sich ein neues Popup öffnen, in dem Sie als Dateisystem „ NTFS“ und als Größe der Zuordnungseinheit „ Standard“ auswählen und das Kontrollkästchen „Schnellformatierung durchführen“ deaktivieren müssen. Wenn Sie möchten, können Sie Ihre SSD auch umbenennen, indem Sie den Namen vor dem Feld „Volume Label“ eingeben.

Schritt 5: Klicken Sie auf OK, um den Formatierungsvorgang zu starten.
Schritt 6: Windows sollte jetzt Ihre SSD formatieren.
So formatieren Sie eine SSD mit dem Datei-Explorer
Eine weitere einfache Möglichkeit, Ihre SSD zu formatieren, ist die Verwendung des Standard-Windows-Datei-Explorers. Es funktioniert im Großen und Ganzen auf die gleiche Weise, aber mit weniger Schritten.
Schritt 1: Öffnen Sie den Datei-Explorer und suchen Sie in der Liste der Laufwerke und Ordner auf der linken Seite nach Ihrer SSD.

Schritt 2: Klicken Sie mit der rechten Maustaste auf die SSD und wählen Sie die Option „Formatieren“ . Stellen Sie sicher, dass Sie die richtige SSD ausgewählt haben, da Sie am Ende keine wichtigen Dateien verlieren möchten.
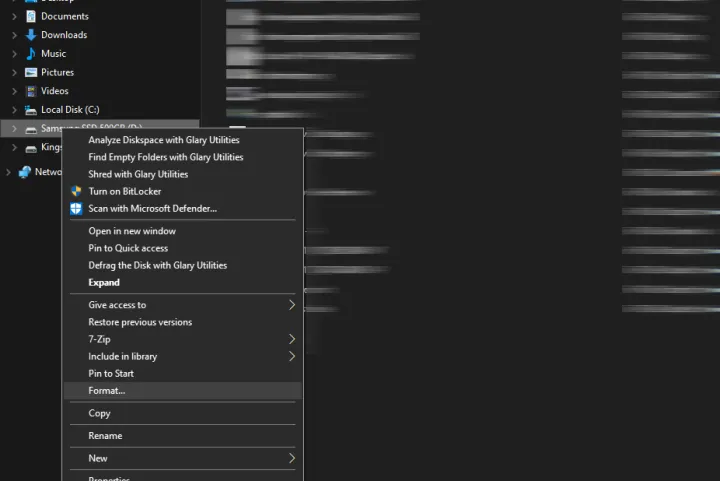
Schritt 3: Es sollte sich ein neues Fenster öffnen, in dem Sie als Dateisystem „ NTFS“ und als Größe der Zuordnungseinheit „Standardzuordnungsgröße“ auswählen und das Kontrollkästchen „Schnellformatierung“ deaktivieren müssen. Sie können Ihre SSD auch umbenennen, indem Sie den Namen vor dem Feld „Volume Label“ eingeben.

Schritt 4: Klicken Sie unten auf die Schaltfläche „Start“ , um den Vorgang zu starten.
Schritt 5: Windows sollte jetzt Ihre SSD formatieren.
So formatieren Sie eine SSD mit der Zero-Fill-Methode
Während die Standardformatierung lediglich dazu führt, dass Ihre SSD „vergisst“, wo sich alle Ihre Dateien befinden, sodass sie weiterhin für jemanden zugänglich bleiben, der entschlossen genug ist, sie zu finden, löscht die Nullfüllung Ihres Laufwerks alles auf einem viel höheren Niveau. Es löscht Ihr Speichergerät vollständig, indem es in jedes Bit Nullen schreibt, wodurch jede Art von Datenwiederherstellung erheblich erschwert wird. So formatieren Sie eine SSD mit der Zero-Fill-Methode.
Schritt 1: Öffnen Sie das Windows- Startmenü , geben Sie CMD ein und wählen Sie die Option Als Administrator ausführen , um die Eingabeaufforderung mit Administratorrechten zu öffnen.
Schritt 2: Sobald die Eingabeaufforderung geöffnet wird, geben Sie format Drive Letter /fs:NTFS /p:0 ein. Stellen Sie sicher, dass Sie noch einmal überprüfen und die richtige SSD zum Formatieren auswählen. In unserem Fall möchten wir das Laufwerk D: formatieren, also müssen wir format D: /fs:NTFS /p:0 eingeben.
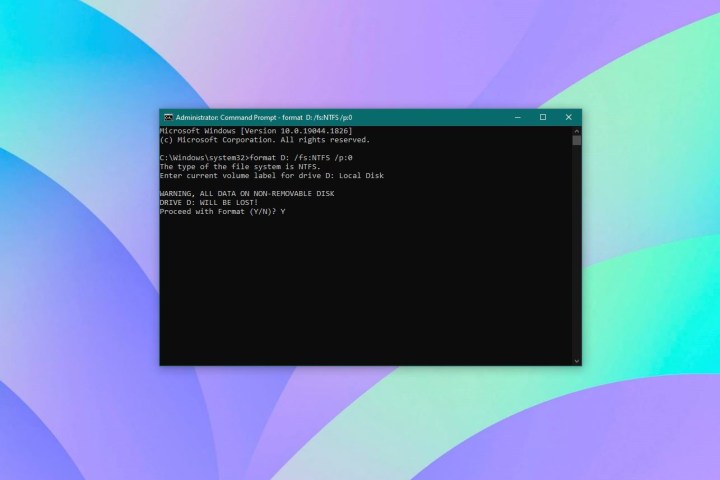
Schritt 3: Geben Sie als Nächstes die aktuelle Datenträgerbezeichnung oder den Namen des Laufwerks ein und drücken Sie die Eingabetaste .
Schritt 4: Es sollte eine Warnmeldung erscheinen, in der Sie Y eingeben müssen, um Ihre Aktion zu bestätigen.
Schritt 5: Windows sollte Ihre SSD nun mit der Zero-Fill-Methode formatieren. Abhängig von der Größe der SSD kann es eine Weile dauern.
Möchten Sie Ihre SSD aufrüsten, nachdem Sie die alte über Bord geworfen haben? Hier sind die besten SSDs, die Sie 2024 kaufen können . Weitere Tipps zur Auswahl einer SSD finden Sie in unserem SSD-Kaufratgeber .
