So fügen Sie Audio oder Video zu Google Slides hinzu
Google Slides ist eine großartige Möglichkeit, Ihren alltäglichen Präsentationen am Arbeitsplatz Stil und Glanz zu verleihen. Es ist auch ein großartiges Werkzeug für den Unterricht, das sich leicht an Schüler jeden Alters anpassen lässt. Vollgepackt mit Grafiken, Animationstools und anderen beeindruckenden Funktionen können Sie mit Google Sheets sogar Ihre eigenen Audio- und Videodateien in Ihre Diashows hochladen.
Wenn Sie mit Ihren Google Sheets-Präsentationen noch einen Schritt weiter gehen wollten, haben wir diesen Leitfaden zusammengestellt, der Ihnen zeigt, wie Sie diese fesselnden Bilder und Töne integrieren.
So fügen Sie Audio zu Google Slides hinzu
Um Audio in eine Google Slides-Präsentation einzufügen, stellen Sie sicher, dass diese mit demselben Google-Konto in Google Drive verfügbar ist. Sie können MP3- und WAV-Audiodateien zu Google Slides hinzufügen.
Wenn Sie einen anderen Dateityp haben, sehen Sie sich an, wie Sie M4A in MP3 oder FLAC in MP3 konvertieren.
Schritt 1: Besuchen Sie Google Slides , melden Sie sich an und öffnen Sie die Präsentation, die Sie verwenden möchten. Wählen Sie dann die Folie aus, zu der Sie das Audio hinzufügen möchten.
Schritt 2: Klicken Sie im Menü auf Einfügen > Audio .
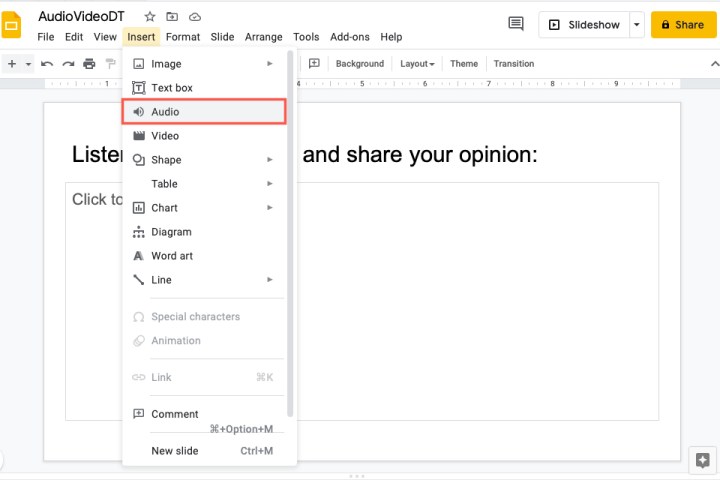
Schritt 3: Wählen Sie oben im Popup-Fenster den Google Drive-Speicherort für Ihre Datei aus „Mein Laufwerk“, „Für mich freigegeben“ oder „Zuletzt verwendet“. Sie können die Datei auch über das Suchfeld finden.
Wenn Sie die gewünschte Audiodatei sehen, wählen Sie sie aus und klicken Sie unten auf die Schaltfläche „Auswählen“ .
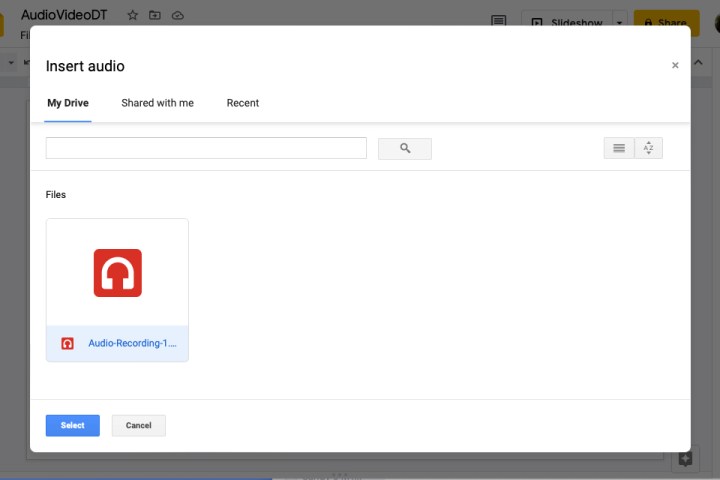
Schritt 4: Die Audiodatei wird auf Ihrer Folie angezeigt. Sie können es auswählen und an eine beliebige Stelle auf der Folie ziehen.
Schritt 5: Außerdem sollte die Seitenleiste „Formatoptionen“ automatisch geöffnet werden. Passen Sie im Abschnitt „Audiowiedergabe“ die Wiedergabeoptionen an.
Wiedergabe starten : Sie können zwischen „Beim Klicken“ und „Automatisch“ wählen, wie die Audiowiedergabe beginnen soll.
Optionen : Verwenden Sie den Schieberegler, um die Lautstärke für den Ton anzupassen. Aktivieren Sie dann die Kontrollkästchen für die optionalen Elemente, zu denen das Ausblenden des Symbols (nur für die automatische Wiedergabe), das Schleifen des Audios und das Stoppen der Wiedergabe beim Vorrücken der Folie gehören.
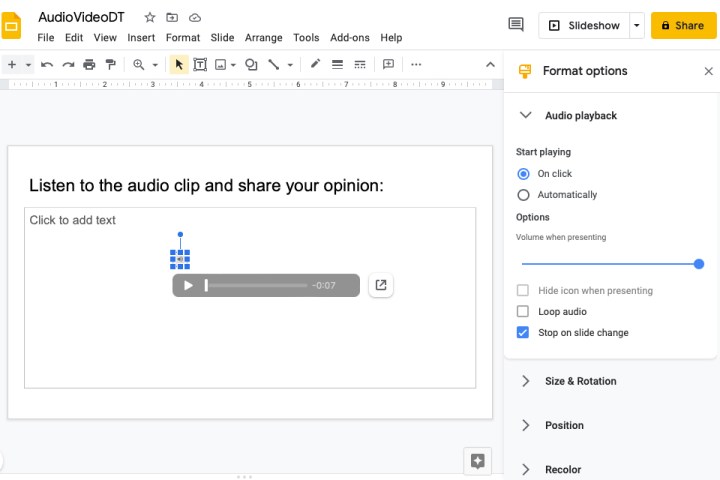
Schritt 6: Wenn Sie mit der Anpassung der Wiedergabe für Ihr Audio fertig sind, können Sie die Seitenleiste „Formatoptionen“ schließen. Um die Seitenleiste später wieder zu öffnen, führen Sie einen der folgenden Schritte aus.
- Klicken Sie mit der rechten Maustaste auf das Audiosymbol und wählen Sie Formatoptionen .
- Wählen Sie das Audiosymbol aus und klicken Sie in der oberen Symbolleiste auf Formatoptionen .
- Wählen Sie das Audiosymbol und gehen Sie im Menü zu Format > Formatoptionen .
Im Gegensatz zu Microsoft PowerPoint, das eine Audioaufzeichnungsfunktion bietet , können Sie in Google Slides derzeit nur eine Audiodatei hochladen. Wenn Sie sich also fragen: „Können Sie Audiokommentare auf Google Slides erstellen?“, lautet die Antwort „Ja“ – wenn Sie den Audiokommentar außerhalb der Anwendung erstellen und ihn wie oben beschrieben hochladen.
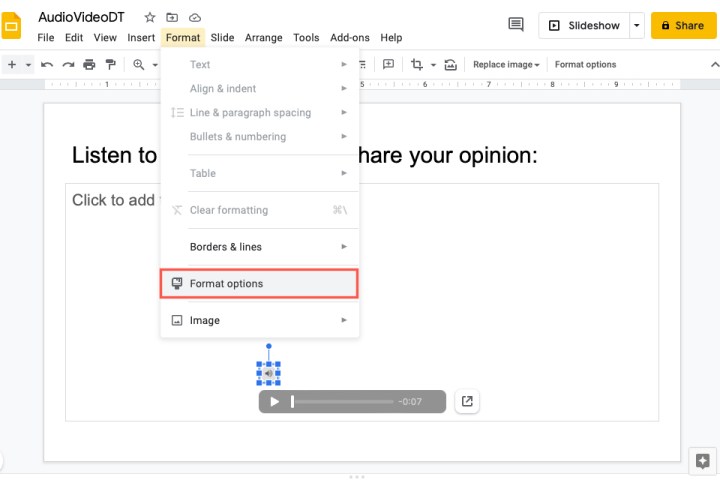
So fügen Sie Videos zu Google Slides hinzu
Wenn Sie ein Video zu Google Slides hinzufügen möchten, haben Sie mehrere Möglichkeiten. Sie können ein YouTube-Video einfügen , eines über die URL hinzufügen oder es von Google Drive hochladen.
Schritt 1: Besuchen Sie Google Slides , melden Sie sich an und gehen Sie zu der Folie in der Präsentation, in die Sie das Video einfügen möchten.
Schritt 2: Klicken Sie im Menü auf Einfügen > Video .

Schritt 3: Wählen Sie oben im Popup-Fenster den Speicherort für Ihre Videodatei aus einer Suche auf YouTube, nach URL oder Google Drive.
Wenn Sie das Video sehen, das Sie verwenden möchten, wählen Sie es aus und klicken Sie auf die Schaltfläche „Auswählen“ .
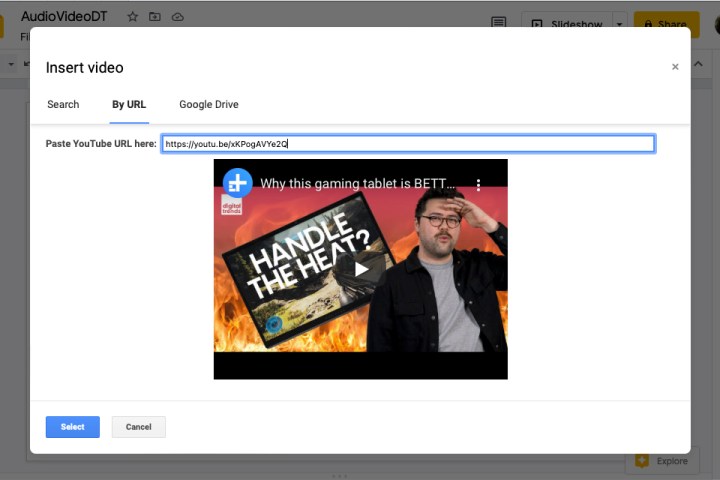
Schritt 4: Das Video wird auf Ihrer Folie angezeigt und Sie können es an eine beliebige Stelle auf der Folie ziehen. Sie können auch eine Ecke oder Kante ziehen, um die Größe des Videos zu ändern.
Schritt 5: Außerdem sollte die Seitenleiste „Formatoptionen“ geöffnet sein. Im Abschnitt „Videowiedergabe“ können Sie die Wiedergabeoptionen anpassen.
- Wiedergabe : Sie können im Dropdown-Feld zwischen „Beim Klicken“, „Automatisch“ oder „Manuell“ wählen, wie das Video abgespielt werden soll.
- Start bei und Ende bei : Wenn Sie nur einen Teil des Videos abspielen möchten, können Sie dies auf zwei verschiedene Arten einrichten. Geben Sie entweder die Start- und Endzeit in die entsprechenden Felder ein oder spielen Sie das Video in der Vorschau oben in der Seitenleiste ab und klicken Sie unter den Start- und Endzeitfeldern auf Aktuelle Zeit verwenden .
- Audio stumm schalten : Wenn das Video Audio enthält, das Sie nicht abspielen möchten, aktivieren Sie das Kontrollkästchen für Audio stumm schalten.
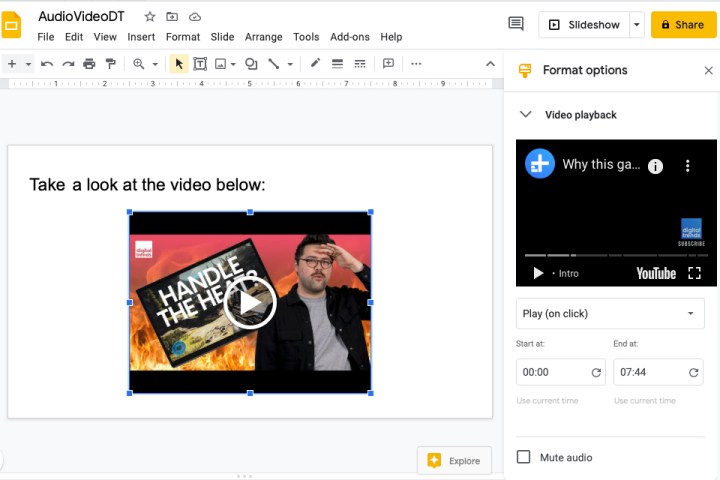
Schritt 6: Wenn Sie mit der Anpassung der Wiedergabe Ihres Videos fertig sind, schließen Sie die Seitenleiste „Formatoptionen“. Sie können es später erneut öffnen, indem Sie einen der folgenden Schritte ausführen.
- Klicken Sie mit der rechten Maustaste auf das Video und wählen Sie Formatoptionen .
- Wählen Sie das Video aus und klicken Sie in der oberen Symbolleiste auf Formatoptionen .
- Wählen Sie das Video aus und gehen Sie im Menü zu Format > Formatoptionen .
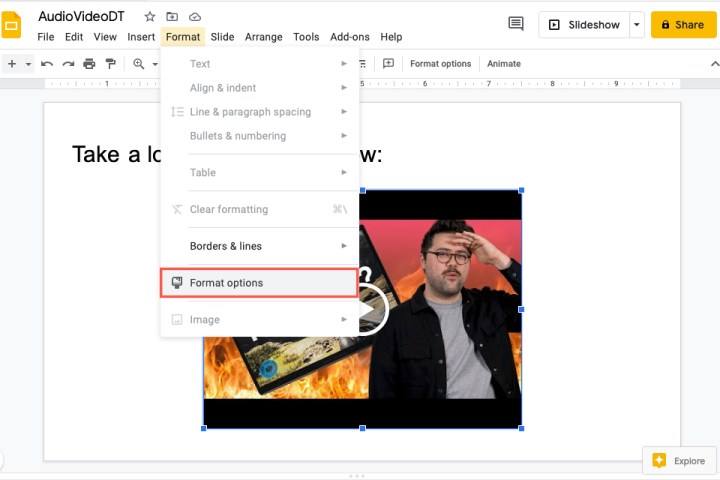
Anders als bei Dokumenten in Google Docs können Sie mit Google Slides Ihren Präsentationen Audio und Video hinzufügen. Wenn es sich also um eine nützliche Ergänzung zur Diashow handelt, sollten Sie darüber nachdenken, eine oder beide einzufügen!
