So fügen Sie Audio zu PowerPoint hinzu

Bei Diashows geht es um mehr als nur das, was Sie sehen. Durch das Hinzufügen von Audiomaterial wie Musik, Voiceover oder Soundeffekten können Sie mit Microsoft PowerPoint Ihre Präsentation verbessern oder sie für Ihr Publikum nützlicher machen.
Sie können Hintergrundmusik einbauen, die Emotionen hervorruft, Ihre eigene Stimme aufnehmen, um die Folien zu erklären, oder Soundeffekte für das gewisse Extra an Flair hinzufügen. Wir zeigen Ihnen, wie Sie Audio zu PowerPoint hinzufügen, damit Sie Ihre nächste Präsentation verbessern können.
So fügen Sie Audio von Ihrem Computer hinzu
Es gibt zwar mehrere Möglichkeiten , einer PowerPoint-Präsentation Musik hinzuzufügen , Sie können jedoch sowohl unter Windows als auch auf dem Mac eine gespeicherte Audiodatei in Ihre Diashow einfügen. Dies kann ein Lied, eine Stimme oder ein Soundeffekt sein.
PowerPoint unterstützt diese Audiodateiformate: AIFF, AU, MID, MIDI, MP3, MP4, M4A, WAV und WMA. Beachten Sie, dass Versionen, die älter als PowerPoint 2013 sind, möglicherweise nicht alle aufgeführten Dateitypen unterstützen. Weitere Informationen finden Sie im Microsoft-Support .
Schritt 1: Öffnen Sie Ihre Präsentation und gehen Sie zu der Folie, auf der Sie den Audioclip einfügen möchten. Wenn Sie möchten, dass der Ton sofort beginnt und kontinuierlich während der Diashow abgespielt wird, wählen Sie die erste Folie aus.
Schritt 2: Gehen Sie zur Registerkarte „Einfügen“ und zum Abschnitt „Medien“ des Menübands auf der rechten Seite.
Schritt 3: Klicken Sie auf Audio , um Ihre Optionen anzuzeigen.
- Wählen Sie unter Windows „Audio auf meinem PC“ aus.
- Wählen Sie auf dem Mac entweder „Audio-Browser“ oder „Audio aus Datei“ aus.

Schritt 4: Suchen Sie nach der Audiodatei, wählen Sie sie aus und klicken Sie auf Einfügen .
Wenn Sie den Audiobrowser auf dem Mac verwenden, ziehen Sie stattdessen die Audiodatei auf die Folie.

Schritt 5: Sie sehen dann das Audiosymbol auf Ihrer Folie und darunter eine Symbolleiste mit grundlegenden Steuerelementen.
Klicken Sie auf die Schaltfläche „Wiedergabe“ , um die Wiedergabe anzuhören, zurückzu- oder vorzuspulen oder die Lautstärke anzupassen.

So nehmen Sie Audio in PowerPoint auf
Vielleicht möchten Sie Ihren eigenen Ton für die Präsentation aufnehmen. Möglicherweise möchten Sie Audioanweisungen bereitstellen oder einen Soundeffekt aufnehmen.
Sie können dies in PowerPoint unter Windows und Mac tun, sofern auf Ihrem Computer ein Mikrofon aktiviert ist.
Schritt 1: Öffnen Sie Ihre Präsentation und gehen Sie zu der Folie, in die Sie den aufgenommenen Ton einfügen möchten.
Schritt 2: Wählen Sie die Registerkarte „Einfügen“ und klicken Sie im Menüband auf den Pfeil neben „Audio“ .
Schritt 3: Wählen Sie „Audio aufnehmen“ .

Schritt 4: Klicken Sie auf die runde, rote Aufnahmeschaltfläche und starten Sie die Aufnahme.
- Unter Windows sehen Sie diese Anzeige in einem Popup-Fenster, in dem Sie auch aufgefordert werden, der Aufnahme einen Namen zu geben.
- Auf dem Mac sehen Sie rechts ein Fenster zum Aufzeichnen von Audio ohne Option für einen Namen.
Während Sie aufnehmen, sehen Sie die Dauer, was hilfreich ist, wenn Sie die Länge begrenzen müssen.

Schritt 5: Wenn Sie fertig sind, klicken Sie auf die quadratische, rote Stopp -Schaltfläche.
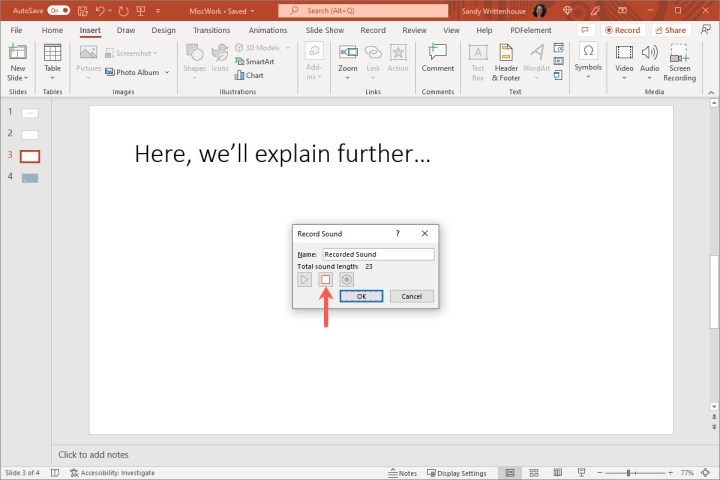
Schritt 6: Sie können die Aufnahme anhören, bevor Sie sie einfügen, indem Sie auf die Schaltfläche „Abspielen“ klicken. Wenn Sie mit den Ergebnissen nicht zufrieden sind, können Sie den Ton erneut aufnehmen.
- Klicken Sie unter Windows erneut auf die Schaltfläche „Aufzeichnen“ . Die neue Aufnahme ersetzt das Original.
- Klicken Sie auf einem Mac auf „Verwerfen“ und dann auf die Schaltfläche „Aufzeichnen“ , um erneut zu beginnen.
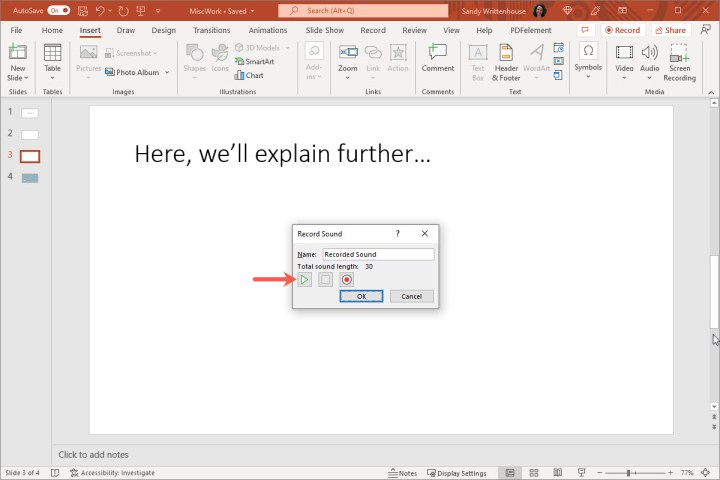
Schritt 7: Wenn Ihnen gefällt, was Sie hören, klicken Sie unter Windows auf „OK“ oder auf dem Mac auf „Einfügen“ , um den Ton zur Folie hinzuzufügen.
Wie beim Einfügen einer gespeicherten Datei sehen Sie das Audiosymbol und grundlegende Steuerelemente zum Abspielen, Vorspulen, Zurückspulen oder Anpassen der Lautstärke.
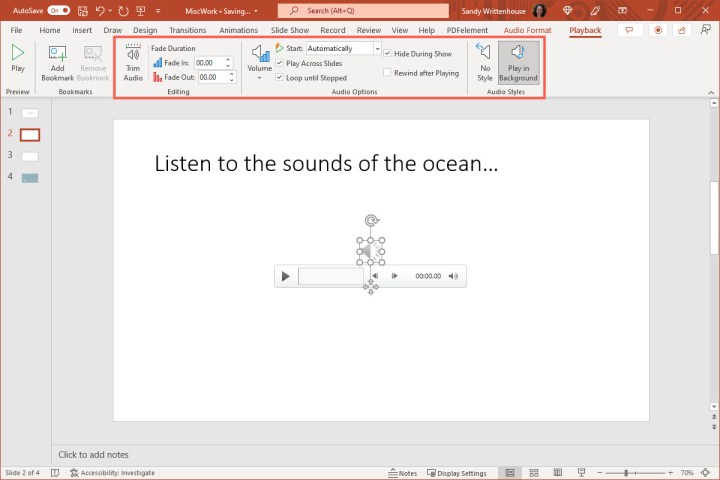
So steuern Sie die Audiowiedergabe
Sobald Sie den Ton zu Ihrer PowerPoint-Folie hinzugefügt haben, können Sie verschiedene Wiedergabeeinstellungen anpassen. Wählen Sie auf der Folie das Audiosymbol aus und wechseln Sie zur Registerkarte „Wiedergabe “.
Hier sind mehrere hilfreiche Möglichkeiten, die Wiedergabe für Ihr Audio anzupassen:
- Audio zuschneiden : Wenn Sie das Audio kürzen möchten, wählen Sie diese Option. Verwenden Sie die Start- und Endfelder oder den Schieberegler, um den Clip zuzuschneiden. Klicken Sie dann unter Windows auf „OK“ oder auf dem Mac auf „Zuschneiden“ .
- Fade-Dauer : Vielleicht möchten Sie den Ton durch Einblenden beginnen oder durch Ausblenden beenden. Verwenden Sie den Abschnitt „Fade-Dauer“, um das Timing auszuwählen.
- Lautstärke : Sie können die Lautstärke für die Audiowiedergabe während der Diashow auf niedrig, mittel oder hoch einstellen.
- Start : Wählen Sie aus, wie die Audiowiedergabe beginnen soll. Sie können „In Klickfolge“, „Automatisch“ oder „Beim Klicken“ auswählen.
- Folienübergreifend abspielen : Wenn Sie möchten, dass der Ton fortlaufend über jede Folie abgespielt wird, aktivieren Sie dieses Kontrollkästchen.
- Schleife bis zum Stoppen : Aktivieren Sie dieses Kontrollkästchen, um das Audio so lange zu wiederholen, bis Sie es stoppen.
- Während der Präsentation ausblenden : Aktivieren Sie dieses Kontrollkästchen, um das Audiosymbol auf Ihrer Folie auszublenden.
- Nach der Wiedergabe zurückspulen : Aktivieren Sie dieses Kontrollkästchen, um den Clip nach der Wiedergabe an den Anfang zurückzuspulen.
- Im Hintergrund abspielen : Diese Option verwendet sowohl „Folienübergreifend abspielen“ als auch „Schleife bis zum Stoppen“.
Ganz gleich, ob Sie ein Lied, Applaus oder Ihre eigene Stimme hinzufügen möchten, es ist ganz einfach, Ihrer PowerPoint-Diashow Audio hinzuzufügen.
Weitere Informationen finden Sie unter So fügen Sie Notizen zu Ihren Folien hinzu oder wie Sie ein Video in Microsoft PowerPoint einbetten .
