So fügen Sie dem zweiten Monitor unter Windows 11 eine Uhr hinzu
Microsoft hat die Verwendung mehrerer Monitore unter Windows 11 vereinfacht. Apps unter Windows 11 merken sich jetzt, auf welchem Bildschirm sie geöffnet waren. Wenn ein zweiter Monitor getrennt und dann wieder mit einem Windows 11-System verbunden wird, kehren die Apps alle zu dem Monitor zurück, auf dem sie ursprünglich geöffnet waren. Allerdings hat Microsoft auch in Bezug auf mehrere Monitore schlechte Entscheidungen getroffen.
Uhr auf zweitem Monitor unter Windows 11
Unter Windows 10 wurde die Uhr früher auf zweiten Monitoren im System angezeigt, aber unter Windows 11 gibt es keine Uhr auf dem zweiten Monitor. Um dem entgegenzuwirken, können Sie eine App namens ElevenClock installieren.
Uhr auf zweitem Monitor unter Windows 11 hinzufügen
Gehen Sie folgendermaßen vor, um eine Uhr auf dem zweiten Monitor zu erhalten.
- Besuchen Sie die ElevenClock Github-Seite und laden Sie die App herunter.
- Führen Sie das Installationsprogramm aus und ElevenClock wird installiert.
- Auf Ihrem zweiten Display erscheint eine Uhr.
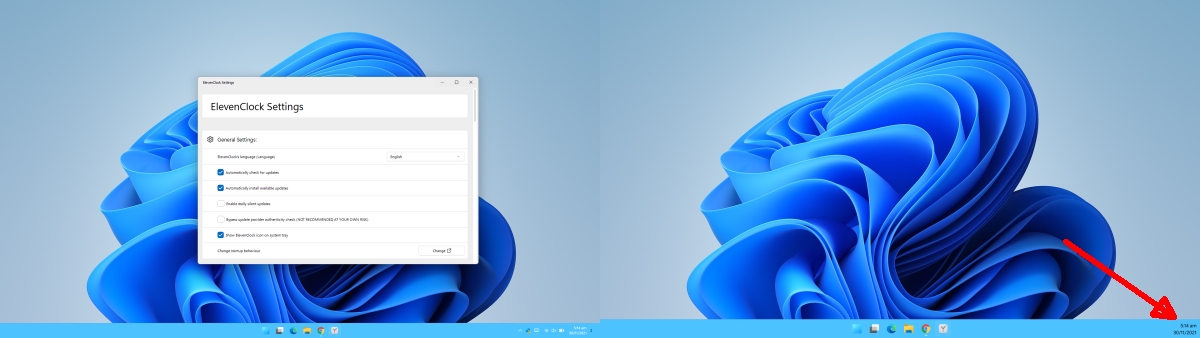
ElevenClock fügt eine anpassbare Uhr hinzu; Sie können die verwendete Schriftart, die angezeigten Informationen und die Farbe der Uhr ändern. Wenn Ihnen die von ElevenClock hinzugefügte Uhr gefällt, können Sie sie auch zum Hauptmonitor hinzufügen. All dies kann in den Einstellungen der App aktiviert werden.
- Öffnen Sie die Einstellungen der App.
- Scrollen Sie nach unten zum Abschnitt Uhreinstellungen.
- Aktivieren Sie die Option "Uhr auf dem Hauptbildschirm anzeigen", damit sie auf dem Hauptmonitor angezeigt wird.
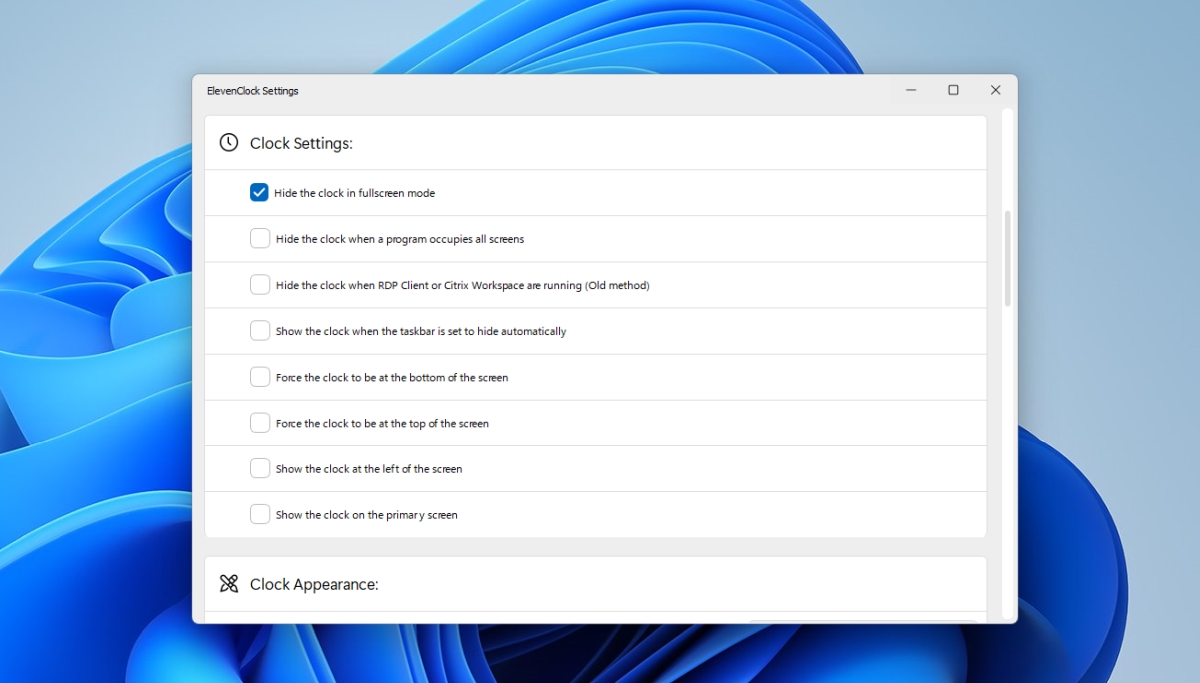
Um das Aussehen der Uhr anzupassen, öffnen Sie die Einstellungen von ElevenClock.
- Scrollen Sie nach unten zum Abschnitt Uhrdarstellung.
- Aktivieren Sie die Option "Benutzerdefinierte Schriftart verwenden" und wählen Sie dann eine zu verwendende Schriftart aus.
- Aktivieren Sie die Option "Benutzerdefinierte Schriftgröße verwenden" und wählen Sie aus, wie groß die Uhr in der Taskleiste angezeigt werden soll.
- Aktivieren Sie die Option "Benutzerdefinierte Schriftfarbe verwenden" und wählen Sie eine andere Farbe für die Uhr aus.
- Aktivieren Sie die Option "Benutzerdefinierte Hintergrundfarbe verwenden" und wählen Sie eine Volltonfarbe aus, die hinter der Uhr angezeigt wird, damit sie besser lesbar ist.
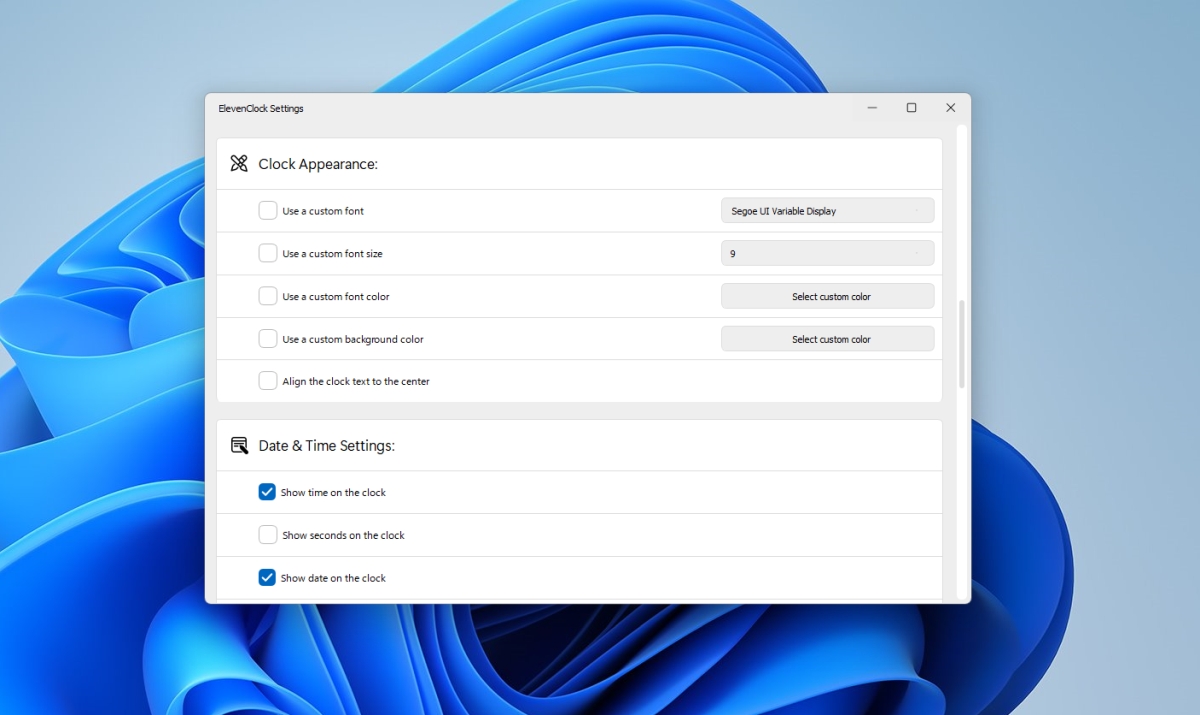
Um die Standard-/Standarduhr von Windows 11 auf dem primären Monitor auszublenden,
- Öffnen Sie die App Einstellungen mit der Tastenkombination Win+I.
- Gehen Sie zu Personalisierung > Taskleisteneinstellungen.
- Wählen Sie die Optionen zum Anpassen der Systemsymbole aus.
- Schalten Sie den Uhrschalter aus.
Abschluss
Windows-Benutzer bevorzugen im Allgemeinen, dass alle Monitore über eine voll funktionsfähige Taskleiste verfügen, aber Microsoft hat es immer wieder versäumt, in Windows 8/8.1, Windows 10 und jetzt in Windows 11 hinzuzufügen. Nach derzeitigem Stand müssen sich Benutzer weiterhin auf Dritte verlassen -Party-Apps, um ihnen eine voll funktionsfähige Multi-Monitor-Einrichtung zu ermöglichen. Microsoft hat einen Schritt vorwärts gemacht und dann mehrere Schritte zurück.
Der Beitrag So fügen Sie dem zweiten Monitor unter Windows 11 eine Uhr hinzu, erschien zuerst auf AddictiveTips .
