So fügen Sie ein Häkchen in Excel ein: 5 Methoden
Wir alle kennen den Wert eines guten altmodischen Häkchens, das weithin bekannte Zeichen zum Ankreuzen von Kästchen, zur Bestätigung der Erledigung von Aufgaben und zum Verwalten von Listen auf der ganzen Welt.
Es ist ziemlich einfach, dieses Zeichen in Word-Dokumente und wortbasierte Programme einzufügen, aber was ist mit so etwas wie Excel, einem datenbasierten Programm? In diesem Artikel werden wir 5 verschiedene Möglichkeiten untersuchen, um ein Häkchen in dieses Programm einzufügen, von der einfachsten bis zur schwierigsten.
1. Kopieren & Einfügen
Dieser ist ganz einfach. Genau wie bei komplexen Ausdrücken oder Formeln können Sie das Häkchen einfach kopieren und in die Zelle einfügen, die Sie ankreuzen möchten (Befehl C + Befehl V auf Mac, Strg C + Strg V auf Windows). Kopieren Sie einfach dieses Zeichen und fügen Sie es unten ein:
✓
Kinderleicht!
2. Symbole
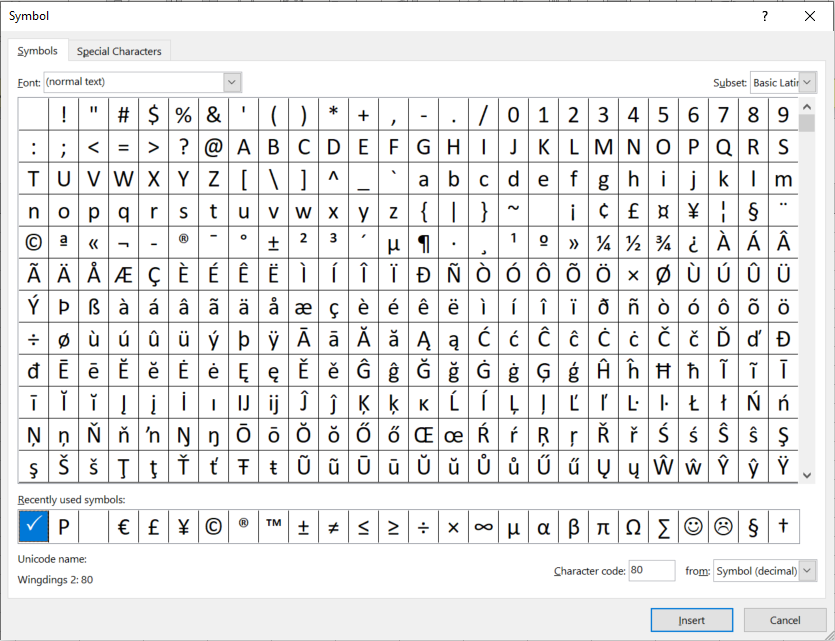
Excel hat, genau wie Word, eine Liste von Symbolen, in der alle unterstützten Zeichen aufgelistet sind, die Sie anklicken und in die entsprechende Zelle einfügen können. Den Symboldialog finden Sie unter Einfügen > Symbole > Symbolpfad .
Wählen Sie im Dialogfeld Symbol Wingdings aus den Schriftartoptionen und scrollen Sie nach unten, um das Häkchen zu finden. Aktivieren Sie das Häkchen und klicken Sie auf die Schaltfläche Einfügen. Alternativ können Sie auch '252' in das Zeichencodefeld eingeben, nachdem Sie die Schriftart Wingdings ausgewählt haben. Wenn Sie die Symbolcodes kennen, können Sie diesen Prozess erheblich beschleunigen. Wenn Sie also häufig Häkchen verwenden, merken Sie sich dieses einfach!
3. CHAR-Funktion
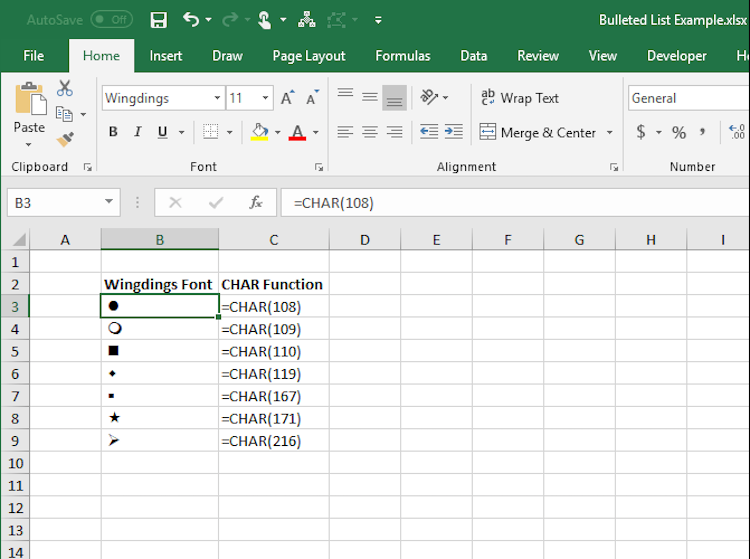
Die CHAR-Funktion ist eine einfache, aber effektive Funktion, die Zahlen und numerische Codes in die entsprechenden ANSI-Zeichen (American National Standards Institute Codes) umwandelt. Sie könnten beispielsweise Folgendes eingeben:
=CHAR(252)
Und es würde ein entsprechendes Zeichen für den ausgewählten Schriftarttyp zurückgeben.
In diesem Beispiel mit ausgewähltem Wingdings würde die Eingabe von =CHAR(252) ein Häkchen als Zeichen zurückgeben. Stellen Sie einfach sicher, dass Sie diese Schriftart ausgewählt haben, bevor Sie diese Methode ausprobieren.
4. Alternativcode
Diese Methode ist der obigen Methode sehr ähnlich, verwendet jedoch einen etwas anderen Workflow. Dazu müssen Sie nur die Alt-Taste gedrückt halten (wie die Optionstaste auf Mac-Geräten) und den folgenden Code eingeben.
Da das Häkchen-Symbol nicht in allen Schriften oder Schriftfamilien vorhanden ist, müssen Sie den Schrifttyp einer Zelle auf Wingdings setzen, bevor Sie dies tun. Während Sie die Alt-Taste gedrückt halten, geben Sie 0252 ein – das ist derselbe Code wie Methode Nummer 3 – und Bingo! Sie haben ein Häkchen direkt in der Zelle, in die Sie den Code eingegeben haben.
5. Bedingte Formatierung
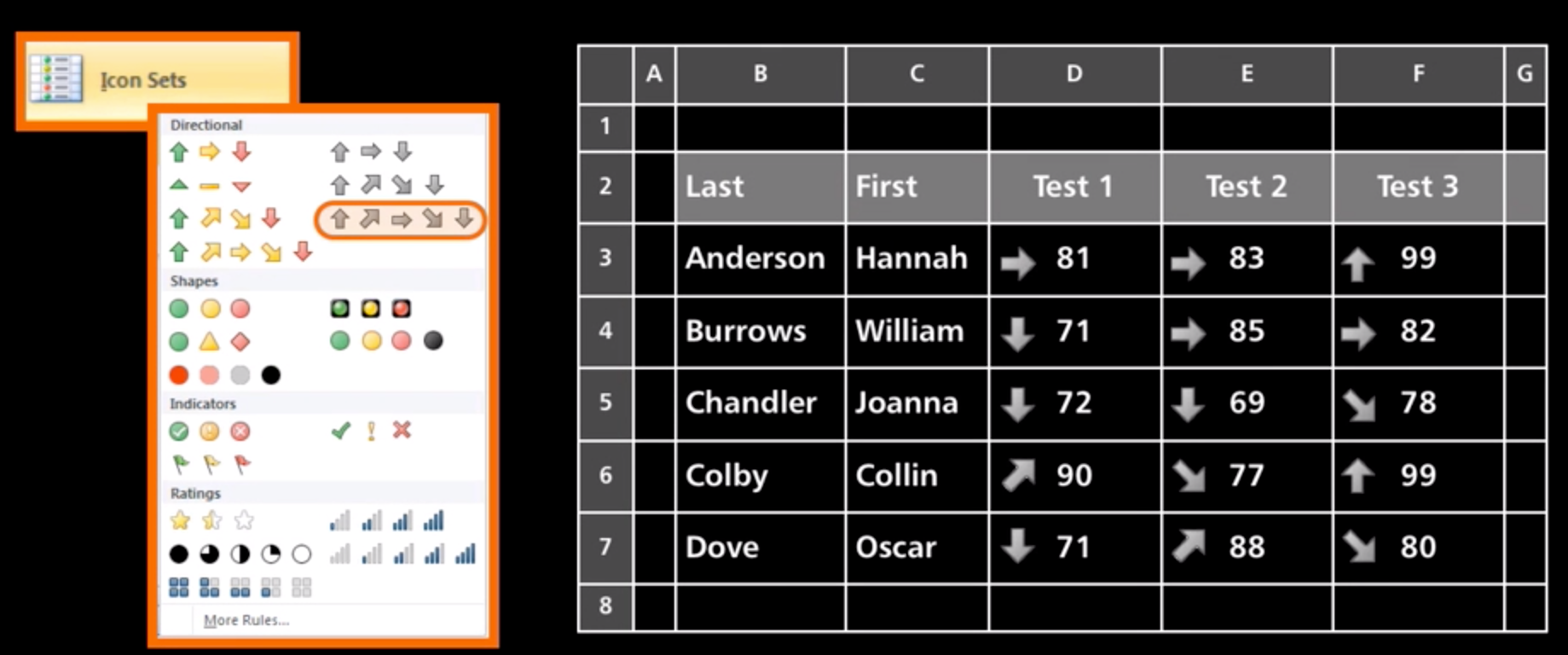
Bedingte Formatierung ist der Prozess des Hinzufügens von Regeln oder Bedingungen, sodass Excel eine bestimmte Aktion ausführt, wenn diese Bedingungen erfüllt sind. Auf diese Weise können Sie Zellen basierend auf den Zellenwerten und den von Ihnen eingerichteten Regeln Symbole hinzufügen. Sie können beispielsweise eine Regel festlegen, die besagt: „Wenn die Zelle gleich A ist, fügen Sie ein Häkchen ein“.
Um diese Regeln anzuwenden, befolgen Sie die nachstehenden Anweisungen.
Wählen Sie zunächst den Bereich aus, in dem Sie Häkchen setzen möchten. Gehen Sie dann zu Start > Bedingte Formatierung > Symbolsätze und wählen Sie den Satz mit einem Häkchen darin aus. Standardmäßig sind Häkchen so gesetzt, dass sie mit Einsen (1) und Kreuzen mit Nullen (0) auslösen. Die Standardregel berechnet auch den Bereich oder die Perzentile des ausgewählten Bereichs und setzt Häkchen im oberen Drittel Ihrer Werte.
Um dies zu aktualisieren, klicken Sie auf Regeln verwalten , das sich unter dem Menü Bedingte Formatierung befindet , und gehen Sie zum Manager für Regeln für bedingte Formatierung und bearbeiten Sie ihn nach Belieben. Sie können Symbole ändern, die Nummern, denen Häkchen zugewiesen werden, Werte ausblenden, nur Symbole anzeigen und vieles mehr.
Häkchen sind sehr nützliche Symbole in Excel
Egal, ob Sie Aufgaben markieren, bestimmte Zellen in einer Tabelle abhaken, Teamkollegen den Status von Aufträgen mitteilen oder eine Liste verwalten möchten, das Häkchen ist Ihr Universalsymbol zum Abschließen.
Diese Anleitung hat Ihnen fünf verschiedene Möglichkeiten gezeigt, sie in eine Excel-Tabelle einzufügen, und hoffentlich können Sie von hier aus Aufgaben wie ein Profi erledigen!
