So fügen Sie ein Wasserzeichen in Google Docs hinzu
Google Docs ist ein kostenloses Produkt von Google zum Erstellen von Dokumenten. Im Laufe der Jahre ist es leistungsfähiger geworden, aber es kommt immer noch nicht in jeder Hinsicht der Robustheit von Microsofts Office-Suite entgegen. Wasserzeichen sind beispielsweise eine einzigartige Funktion, die in Google Docs noch nicht offiziell verfügbar ist.
Sie können Ihren Dokumenten jedoch von Zeit zu Zeit ein Wasserzeichen hinzufügen. Aber auch ohne offiziellen Support können Sie in Google Docs ein Wasserzeichen hinzufügen. Wir zeigen Ihnen wie.
So erstellen Sie ein Wasserzeichen
Wasserzeichen sind unerlässlich, um Ihre Dokumente vor dem Kopieren oder der Verwendung ohne Ihre Erlaubnis zu schützen. Da es in Google Docs keine offizielle Unterstützung für Wasserzeichen gibt, müssen Sie leider zuerst ein Wasserzeichen erstellen.
Wir verwenden Google Drawings, um ein Wasserzeichen zu erstellen. Das Wasserzeichen kann ein Bild oder nur ein Text sein. Beginnen wir mit der Erstellung eines Bildwasserzeichens. Wenn Sie ein Textwasserzeichen erstellen möchten, überspringen Sie diesen Abschnitt.
So erstellen Sie ein Bildwasserzeichen in Google Drawings
- Gehen Sie zu Google-Zeichnungen .
- Benennen Sie Ihr Wasserzeichen.
- Klicken Sie in der Werkzeugleiste auf Einfügen und wählen Sie Bild .
- Wählen Sie die Bildquelle aus und importieren Sie Ihr bevorzugtes Bild. Verwenden Sie für bessere Ergebnisse ein Bild ohne Hintergrund. Stellen Sie also sicher, dass Sie zuerst den Bildhintergrund entfernen, wenn er vorhanden ist.
- Sobald das Bild hochgeladen ist, können Sie die Größe ändern, es verschieben und drehen. Die Eckfelder sind praktisch bei der Größenänderung, während die kreisförmige Schaltfläche zum Drehen des Bildes verwendet wird.
- Tippen Sie auf das Bild , um es auszuwählen.
- Tippen Sie anschließend auf Format > Formatoptionen .
Ein neues Seitenfeld wird angezeigt.
- Wählen Sie Anpassungen aus dem Menü.
- Passen Sie Transparenz, Helligkeit und Kontrast nach Ihren Wünschen an. Da Sie das Bild als Wasserzeichen verwenden, ist es wichtig sicherzustellen, dass der Text darüber nicht schwer lesbar wird.
- Gleichzeitig muss das Wasserzeichen ausreichend sichtbar sein. Finden Sie also eine Balance zwischen den drei Einstellungseinstellungen für perfekte Ergebnisse.
- Danach speichert Google Drawings das Wasserzeichen automatisch in Ihrem Google-Konto.
Überspringen Sie den Abschnitt zum Erstellen von Textwasserzeichen, um zu erfahren, wie Sie das Bildwasserzeichen in Ihr Dokument in Google Docs einfügen. Wenn Sie wissen möchten, wie Sie ein Textwasserzeichen erstellen, lesen Sie weiter.
So erstellen Sie ein Textwasserzeichen in Google Drawings
Wenn Sie ein Textwasserzeichen wünschen, können Sie trotzdem eines in Google Drawings erstellen. Dies ist praktisch beim Erstellen eines Wasserzeichens, wenn Sie kein geeignetes Bild haben.
- Gehen Sie zu Google-Zeichnungen .
- Benennen Sie Ihr Wasserzeichen.
- Wählen Sie Einfügen und dann Textfeld aus .
- Tippen Sie auf eine beliebige Stelle auf der leeren Seite und ziehen Sie, um ein Textfeld zu erstellen. Das Textfeld kann je nach Ihren Vorlieben groß oder klein sein. Aber machen Sie sich jetzt keine Sorgen über die Größe; Sie können es später noch anpassen.
- Geben Sie den gewünschten Text ein . Das kann alles sein. Gängige sind VERTRAULICH, URHEBERRECHT, ENTWURF, FINAL usw.
- Bearbeiten Sie den Text und formatieren Sie ihn mit Ihrer bevorzugten Schriftart, Größe, Gewicht usw.
- Tippen Sie anschließend auf die Textfarbe und wählen Sie Ihre bevorzugte Farbe aus.
- Wählen Sie als Nächstes eine hellere Variante der Farbe, z. B. Hellgrau 2 für Schwarz. Dadurch wird sichergestellt, dass Ihr Textwasserzeichen einige Teile des Dokuments nicht verdeckt.
- Tippen Sie auf Anordnen und wählen Sie aus, wie Ihr Text angezeigt werden soll. Sie können Ihr Textwasserzeichen horizontal, vertikal oder in einem bestimmten Winkel schräg ausrichten. Alternativ können Sie auch auf die runde Schaltfläche oben im Text tippen, um sie einfach und in variablen Winkeln zu drehen.
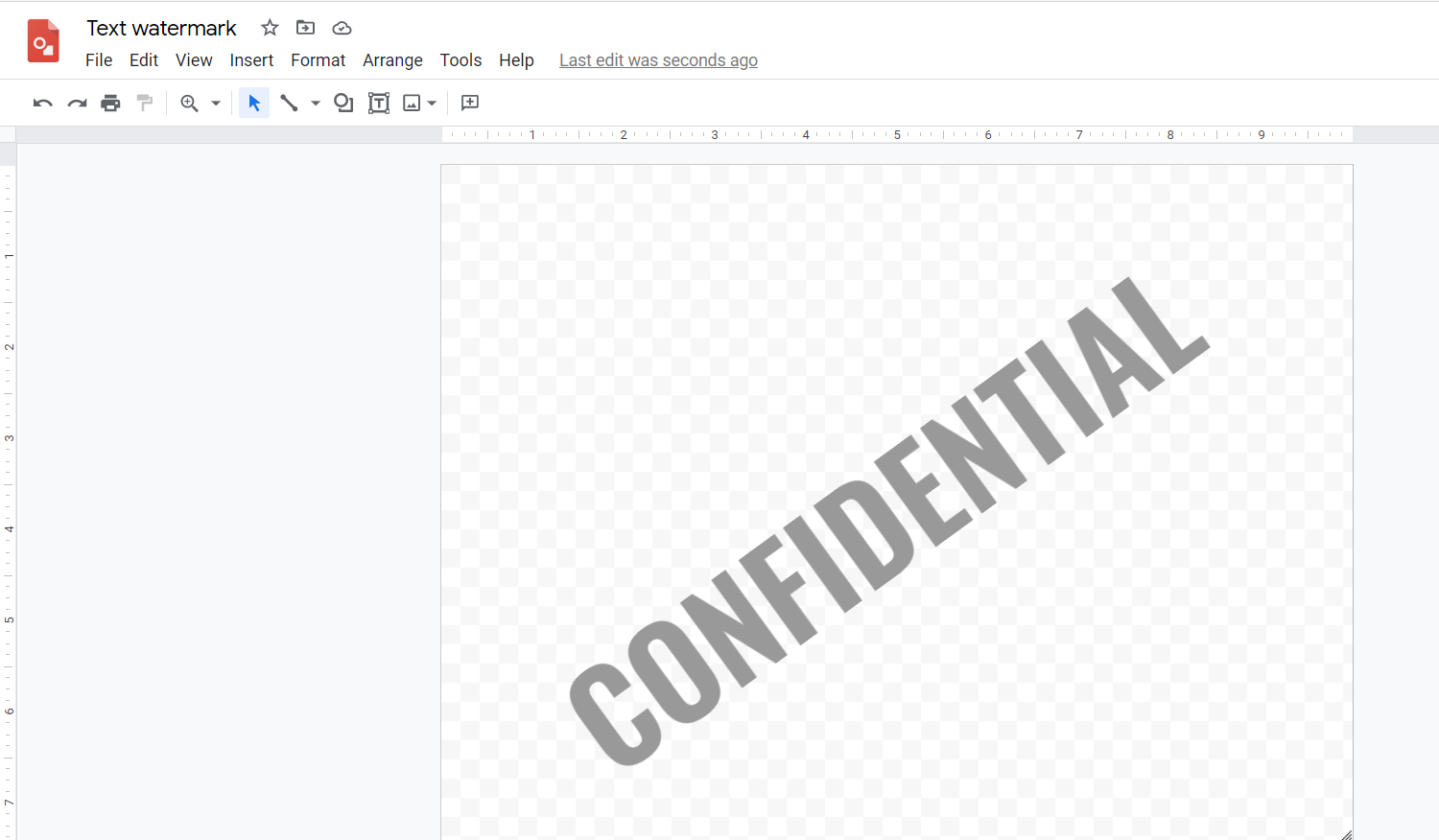
Verwenden der Wasserzeichen in Google Docs
Nachdem Sie ein Wasserzeichen erstellt haben, können Sie es Ihrem Google Docs-Dokument hinzufügen. Das Kopieren des Wasserzeichens in Google Docs wäre ein naheliegender nächster Schritt. So funktioniert es jedoch nicht.
Stattdessen müssen Sie den Text aus Google Docs kopieren und in Google Drawings einfügen. Anschließend laden Sie es wieder in Google Docs hoch. Hier ist wie:
- Öffnen Sie das Google Docs-Dokument, das Sie mit einem Wasserzeichen versehen möchten.
- Kopieren Sie den gesamten Text im Dokument. Verwenden Sie Strg + A (Windows) oder Cmd + A (Mac), um den Text auszuwählen, dann Strg + C bzw. Cmd + C unter Windows bzw. Mac zum Kopieren.
- Gehen Sie zu dem Wasserzeichen, das Sie in Google Drawings erstellt haben, und wählen Sie Einfügen > Textfeld aus .
- Tippen Sie auf eine beliebige Stelle im Dokument und ziehen Sie, um ein Textfeld zu erstellen.
- Fügen Sie den Inhalt der Zwischenablage mit Strg + V oder Cmd + V ein . Tippen Sie alternativ auf Bearbeiten > Einfügen .
- Nachdem der Text in Ihr Google Drawings-Dokument kopiert wurde, können Sie ihn für eine bessere Struktur ändern. Sie können das Wasserzeichen weiterhin nach Belieben ausrichten.
- Wählen Sie danach die Ebenenreihenfolge des Wasserzeichens und des Textfelds. Sie können je nach Vorliebe entweder vorne oder hinten eingesetzt werden.
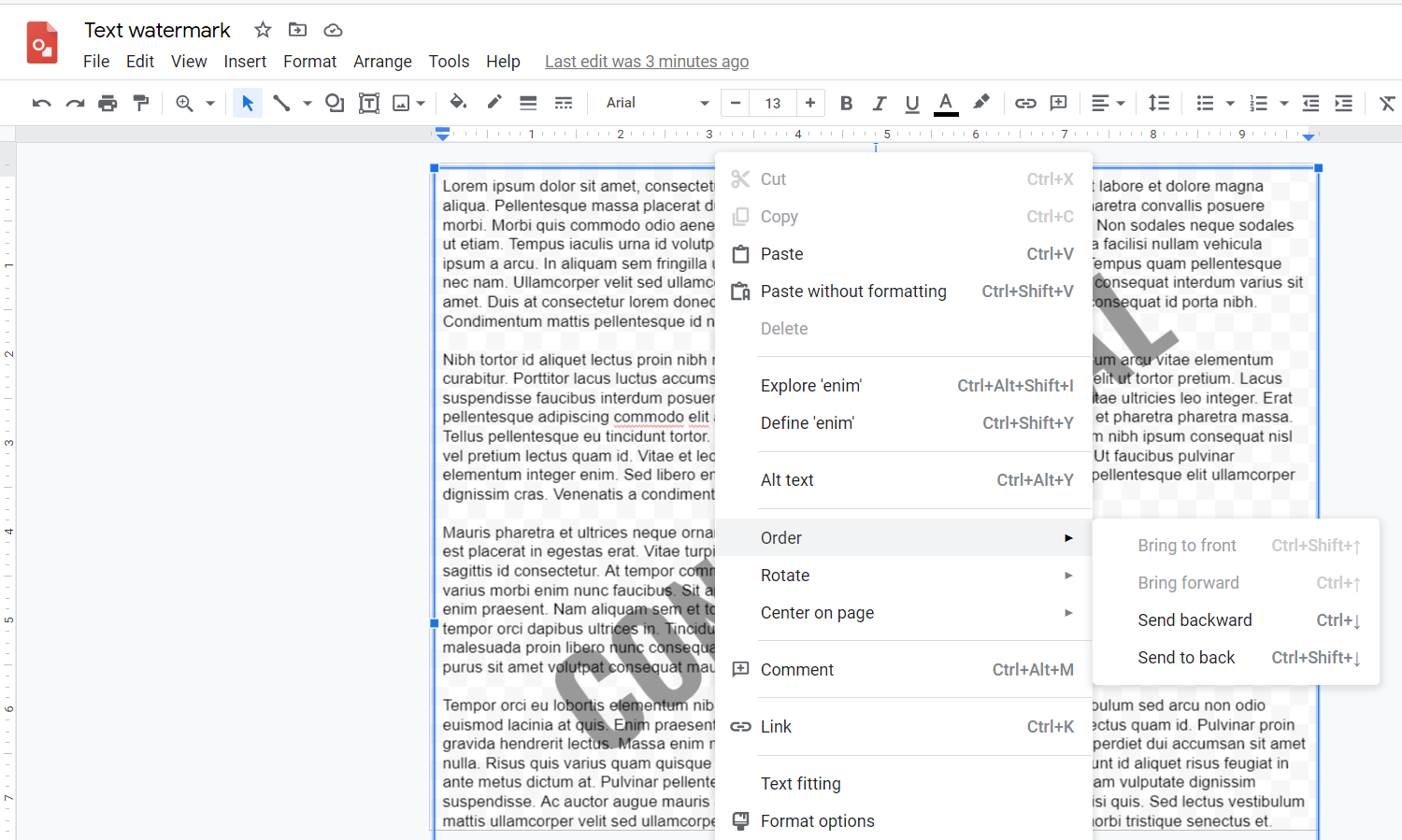
Sie können Ihre Bilder bestellen, indem Sie mit der rechten Maustaste auf den Text oder das Wasserzeichen klicken und Bestellen auswählen. Wenn der Text hinter dem Wasserzeichen angezeigt werden soll, klicken Sie mit der rechten Maustaste in das Textfeld und wählen Sie dann Reihenfolge > Nach hinten senden .
Der Unterschied zwischen Nach hinten senden und Nach hinten senden besteht darin, dass letzteres das ausgewählte Objekt nach hinten verschiebt. Wenn Sie Ersteres verwenden, wird es eine Ebene nach unten verschoben, aber da wir hier nur zwei Ebenen haben, ist das Ergebnis das gleiche.
Dokumente sind jetzt in Google Drawings verfügbar, aber nicht dort, wo Sie sie haben möchten. Sie müssen es also zurück zu Google Docs verschieben. Gehen Sie dazu wie folgt vor:
1. Gehen Sie zurück zu Google Docs und erstellen Sie ein neues leeres Dokument . Wählen Sie dann Einfügen und wählen Sie Zeichnung .
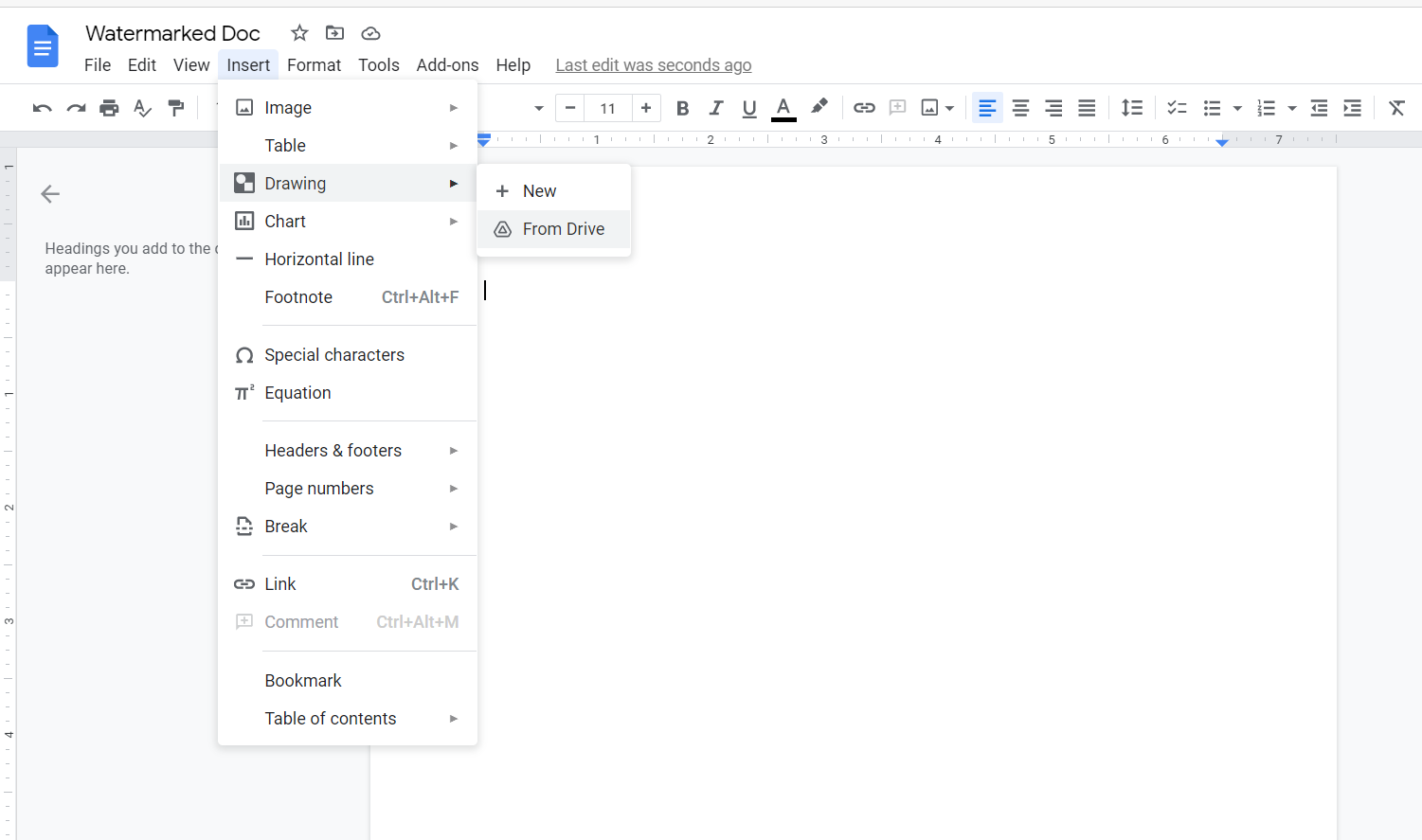
2. Wählen Sie als Quelle Von Google Drive .
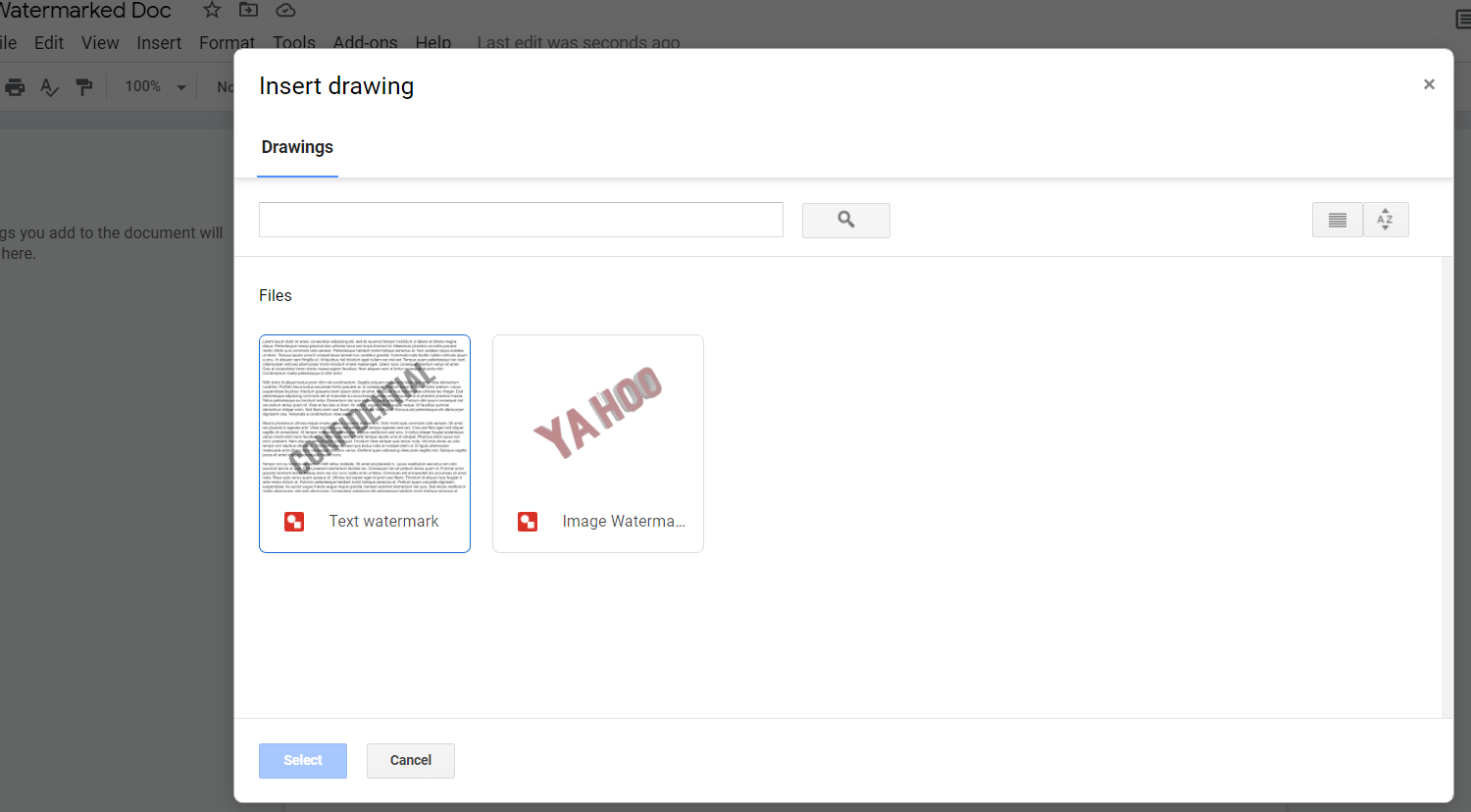
3. Wählen Sie das mit Wasserzeichen versehene Dokument aus und tippen Sie auf Auswählen .
4. Wählen Sie Mit Quelle verknüpfen (ermöglicht eine einfachere Bearbeitung in Google Drawings) oder Unverknüpft einfügen aus dem Popup-Bildschirm.
5. Tippen Sie anschließend auf Einfügen .
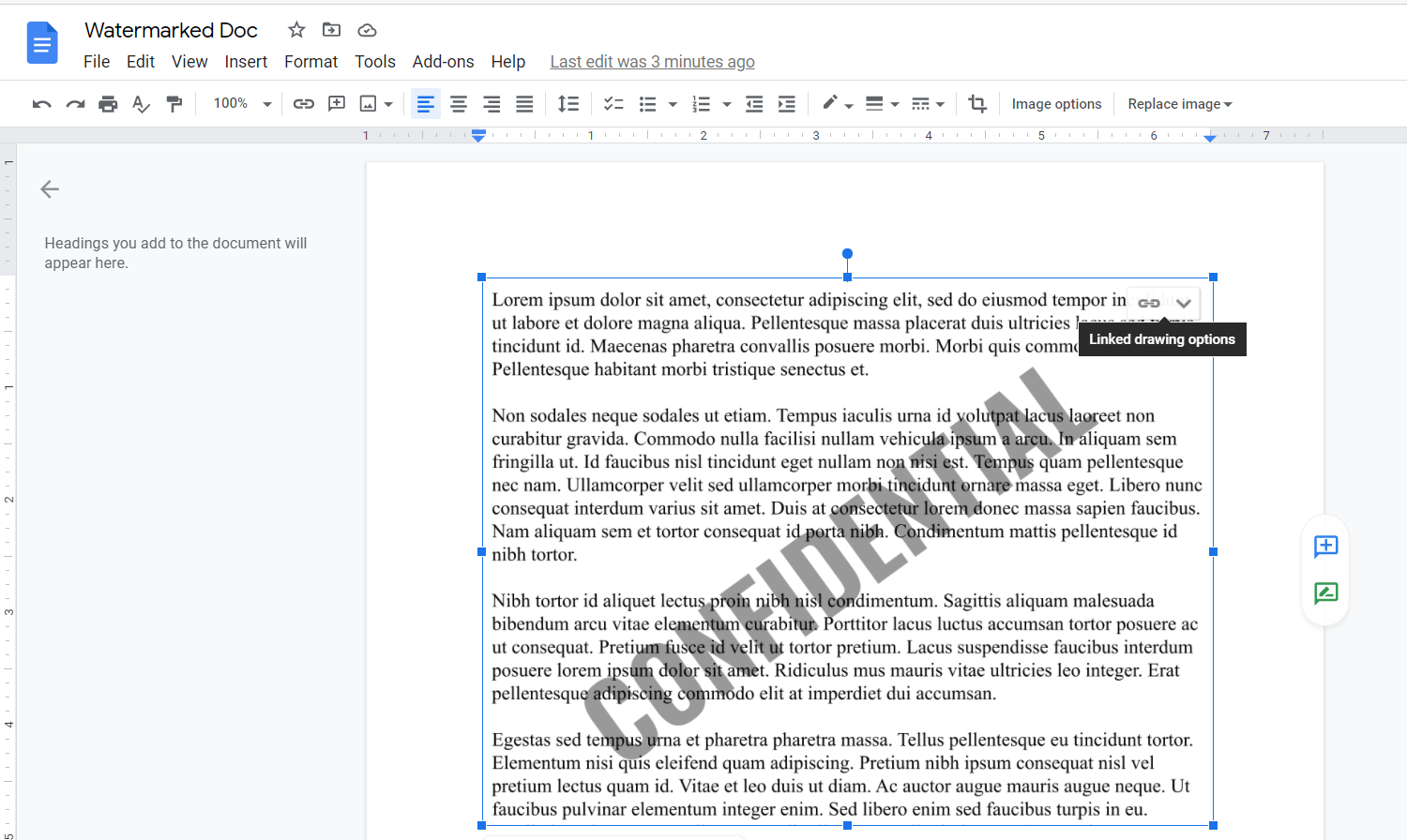
6. Das Dokument wird nun mit dem Wasserzeichen in Google Docs eingefügt. Wenn Sie die Dokumente bearbeiten möchten (vorausgesetzt, Sie haben unter Einfügeoptionen Link zur Quelle ausgewählt), tippen Sie auf das Dokument und wählen Sie oben rechts im Dokument einen Google Drawings-Link aus.
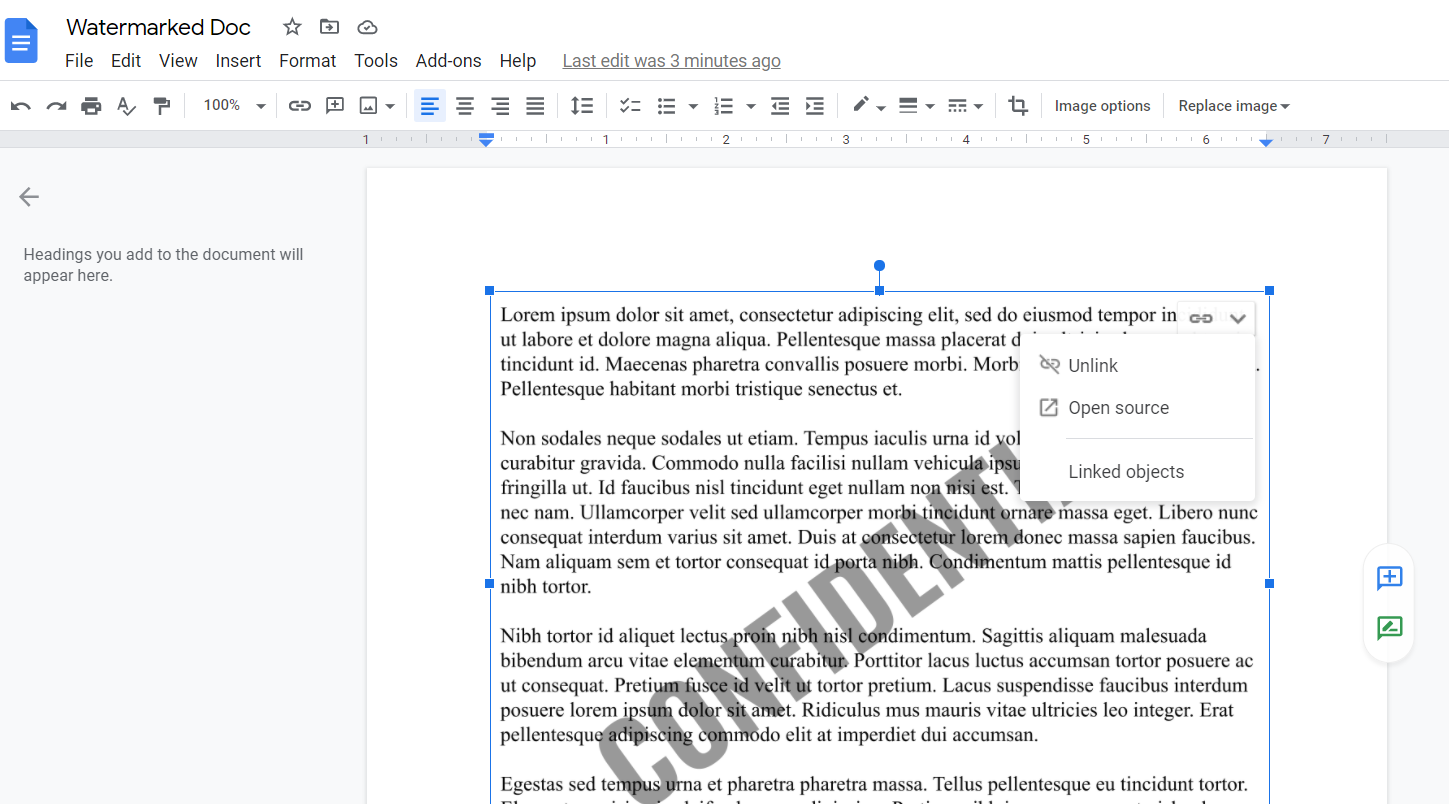
7. Sie können auch Open Source auswählen, um das Dokument in Google Drawings zu bearbeiten.
Holen Sie mehr aus Google Docs heraus
Das Einfügen von Wasserzeichen in Dokumente ist aus verschiedenen Gründen immer praktisch. Wenn Sie jedoch versucht haben, in Google Docs nach einer Wasserzeichenfunktion zu suchen, wurden Sie wahrscheinlich enttäuscht.
Aber jetzt musst du es nicht sein. Sie können jederzeit auf diese Anleitung zurückgreifen, um Ihren Google Docs-Dokumenten Wasserzeichen hinzuzufügen.
