So fügen Sie Ihren Bildern in Photoshop Schatten hinzu
Wenn Sie Bilder zusammensetzen oder zwei oder mehr Bilder miteinander kombinieren, kann das Hinzufügen von Schatten zu Ihren Motiven Ihren Fotos Realismus verleihen und verhindern, dass die Gesamtbearbeitung „mit Photoshop bearbeitet“ oder gefälscht aussieht.
In diesem Tutorial erfahren Sie, wie Sie den Schlagschatteneffekt in unserem Bearbeitungsworkflow verwenden, um unserem Rollerblader einen Schatten hinzuzufügen. Dann werden wir das Bild mit ein paar weiteren Anpassungen aufpolieren.
Wenn Sie mitmachen möchten, können Sie die Bilder 1 und 2 kostenlos herunterladen.
Den Rollerblader aus dem Hintergrund ausschneiden 
Es gibt mehrere Möglichkeiten, eine Person aus dem Hintergrund zu entfernen oder umgekehrt.
- Importieren Sie beide Bilder in Photoshop.
- Wir beginnen mit dem Bild des Mannes in Rollerblades. Gehen Sie zu Auswählen > Betreff .
- Verwenden Sie Strg und + zum Vergrößern, um die Auswahl zu überprüfen. Verwenden Sie die Leertaste , um Richtungen zu navigieren.
- Drücken Sie L für das Lasso- Werkzeug. Halten Sie die Umschalttaste gedrückt und fahren Sie mit der Maus um die nicht ausgewählten Bereiche der Rollerblades des Mannes. Abhängig von Ihrer Photoshop-Version können verschiedene Bereiche vom Photoshop-Tool zur Themenauswahl übersehen worden sein.
- Um die Auswahl von ausgewählten Bereichen aufzuheben, gehen Sie wie in Schritt 4 beschrieben vor, verwenden Sie jedoch die Alt- Taste anstelle der Umschalttaste. Es ist üblich, dass die automatischen Auswahlwerkzeuge von Photoshop beispielsweise Schattenbereiche auswählen.
- Die Gesamtauswahl muss nicht perfekt sein. Das liegt daran, dass Sie es auf das Lagerfoto übertragen und dies die kleinen Details verdeckt. Wenn Sie die bestmögliche Auswahl haben, klicken Sie in Photoshop unten rechts auf das Maskenwerkzeug (weißes Rechteck mit schwarzem Kreis).
Den Rollerblader in das Lagerdokument ziehen
Photoshop bietet einige Möglichkeiten, ein Bild in ein anderes Dokument zu übertragen. Aber in unserem Fall wäre die einfachste Methode, einfach die Ebene des Rollerbladers in das andere Dokument zu ziehen. Wieso den? Weil die Hauptbildebene entsperrt ist.
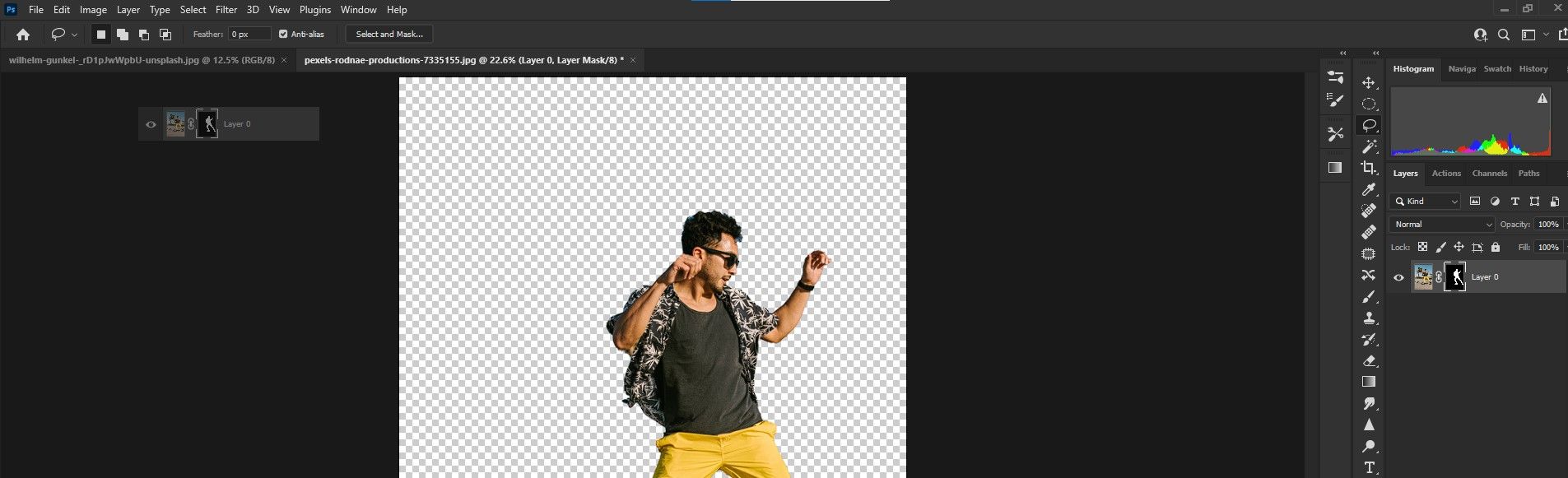
Klicken Sie dazu einfach mit der linken Maustaste auf die Ebene und ziehen Sie sie aus dem Bildschirm auf das Lagerhausbild (am oberen Bildschirmrand in Photoshop) und lassen Sie die Maustaste los. Das Bild wird in die Szene eingefügt.
Dem Rollerblader einen Schatten hinzufügen
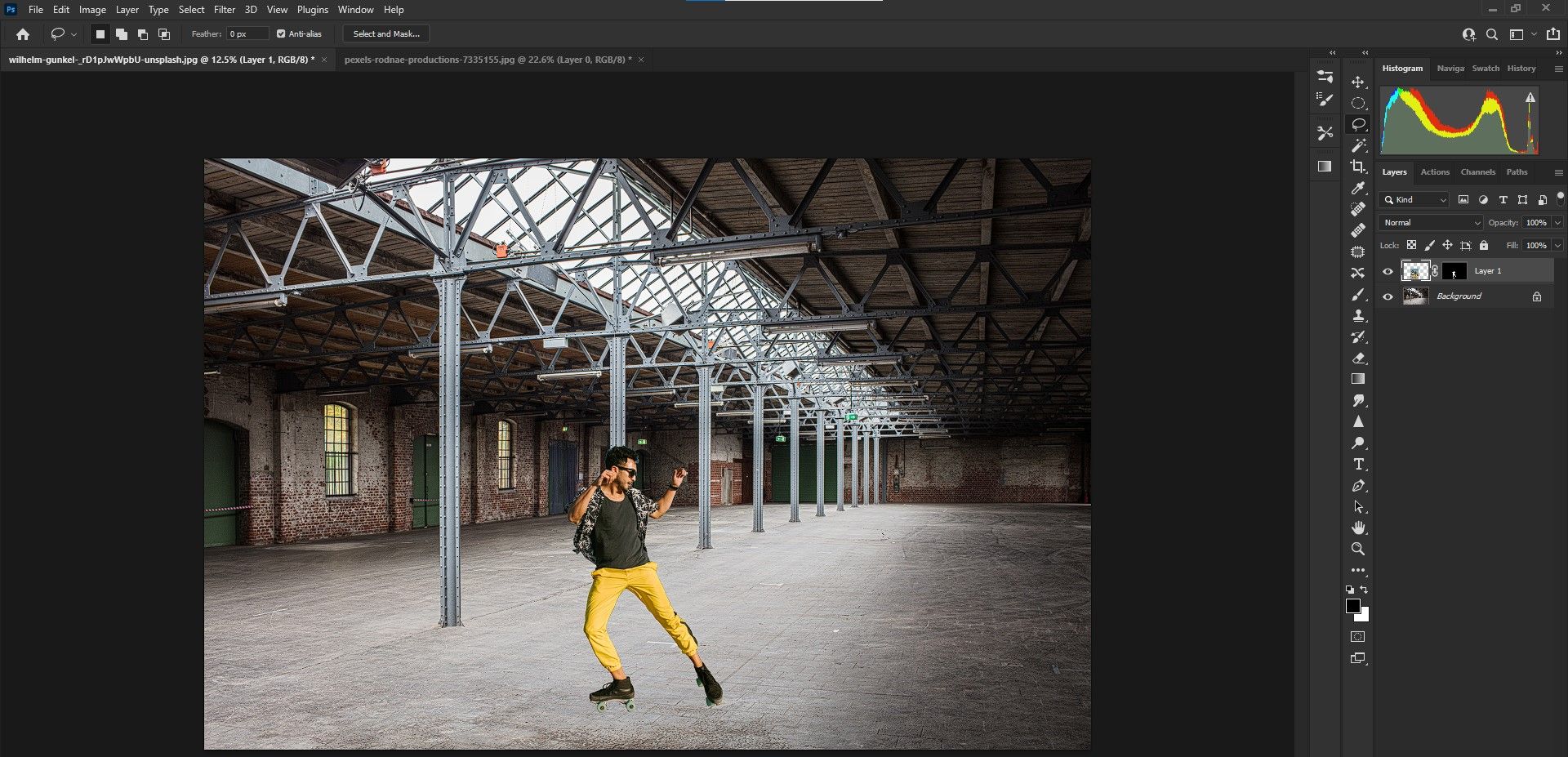
Nachdem der Rollerblader zum Warehouse-Image hinzugefügt wurde, können wir den Schatten hinzufügen. Lassen Sie sich nicht entmutigen, wie unnatürlich das Gesamtbild aussieht. Sobald wir den Schatten hinzugefügt haben, fügen wir weitere Bearbeitungen hinzu, um das Bild so aussehen zu lassen, als ob wir es auf diese Weise in der realen Welt fotografiert hätten.
Fügen wir den Schatten hinzu.
- Klicken Sie mit der rechten Maustaste auf Layer 1 und wählen Sie In Smart Object konvertieren . Dadurch wird der Vorgang nicht destruktiv, sodass Sie das Bild später vergrößern oder verkleinern können, während die ursprüngliche Auflösung beibehalten wird. Dies verhindert eine Pixelisierung.
- Drücken Sie Strg + T für das Transformationswerkzeug . Ziehen Sie die Maus, um den Rollerblader an die gewünschte Stelle zu platzieren. In unserem Beispiel stellen wir ihn zur Betonung in den Vordergrund.
- Klicken Sie auf die quadratischen Hilfslinien der Box und ändern Sie die Größe des Bildes, damit der Rollerblader im Vergleich zum Hintergrund realistisch aussieht. Wir haben uns entschieden, das Bild etwas zu verkleinern.
- Lassen Sie uns den Rollerblader in die andere Richtung drehen, da das Originalbild Licht auf sein Gesicht trifft. Außerdem kommt das Licht unserer Lagerszene von oben links in den Fenstern. Klicken Sie mit der rechten Maustaste auf den Rollerblader und wählen Sie Horizontal spiegeln .
- Um die Änderung zu übernehmen, klicken Sie entweder auf das Häkchen oben auf dem Bildschirm oder drücken Sie einfach die Eingabetaste . Um Änderungen rückgängig zu machen, klicken Sie auf Strg + Z.
- Doppelklicken Sie auf die rechte Seite von Ebene 1 , um das Menü " Ebenenstil" aufzurufen. Klicken Sie nicht auf den eigentlichen karierten Bereich, da dadurch ein separates Dokument des Rollerbladers angezeigt wird.
- Aktivieren Sie das Kontrollkästchen Drop Shadow und klicken Sie auf die Einzelklick-Option, um das Drop Shadow-Menü aufzurufen. Machen Sie sich jetzt keine Sorgen um die Einstellungen. Klicken Sie einfach auf OK .
- Wir werden jetzt den Schatten auf eine separate Ebene zum Bearbeiten legen. Gehen Sie zu Ebene > Ebenenstil > Ebene erstellen .
- Klicken Sie auf OK, wenn Sie eine Fehlermeldung erhalten.
- Wählen Sie die Schlagschatten- Ebene der Ebene 1 aus. Drücken Sie Strg + T für das Transformationswerkzeug . Sie können den Schatten jetzt unabhängig voneinander verschieben, indem Sie die Maus ziehen.
- Zeit, den Schatten so zu formen, dass er realistisch aussieht. Klicken Sie mit der rechten Maustaste auf den Rollerblader, während das Transformationswerkzeug noch aktiv ist. Wählen Sie Verzerren aus .
- Verwenden Sie die quadratischen Ziehpunkte in Kombination mit den Richtungspfeilen (wenn Sie mit der Maus über die Quadrate fahren), um den Schatten so zu gestalten, dass er nach rechts fällt. Dies kann einige Experimente erfordern. Versuchen Sie, die Füße in beiden Schichten auszurichten und den Schatten wie abgebildet nach rechts zu legen. Drücken Sie die Eingabetaste, wenn Sie zufrieden sind.
Denken Sie daran, dass Sie zur erneuten Bearbeitung entweder zur Rollerblader-Ebene oder zur Schattenebene zurückkehren können, wenn Sie mit einer Ihrer Bearbeitungen nicht zufrieden sind.
Den Schatten verfeinern, um ihn realistischer aussehen zu lassen

Wir fangen an, dorthin zu gelangen, aber der Schatten sieht immer noch falsch aus. Im wirklichen Leben ist der Schatten in der Nähe des Körpers dunkler und verblasst, wenn er sich weiter vom Motiv entfernt. Lassen Sie uns das beheben.
- Wählen Sie den Schlagschatten von Ebene 1 aus . Gehen Sie zu Filter > Unschärfe-Galerie > Pfadunschärfe .
- Stellen Sie Pfad Blur Schieber Werte nach Ihren Wünschen. Wir haben uns für Rear Sync Flash entschieden . Geschwindigkeit 100 Prozent . 20 Prozent verjüngen . Sie können diese Einstellungen später jederzeit erneut bearbeiten. Klicken Sie auf OK oder drücken Sie die Eingabetaste .
- Abhängig von der Verarbeitungsgeschwindigkeit Ihres Computers und wenn Sie andere Anwendungen geöffnet haben, kann die Verarbeitung der Unschärfe einige Zeit dauern. Wenn Sie fertig sind, können Sie die Werte für Deckkraft und Füllung anpassen, um den Schatteneffekt nach Ihren Wünschen zu reduzieren. Wir haben 43 und 72 Prozent gewählt .
Vor
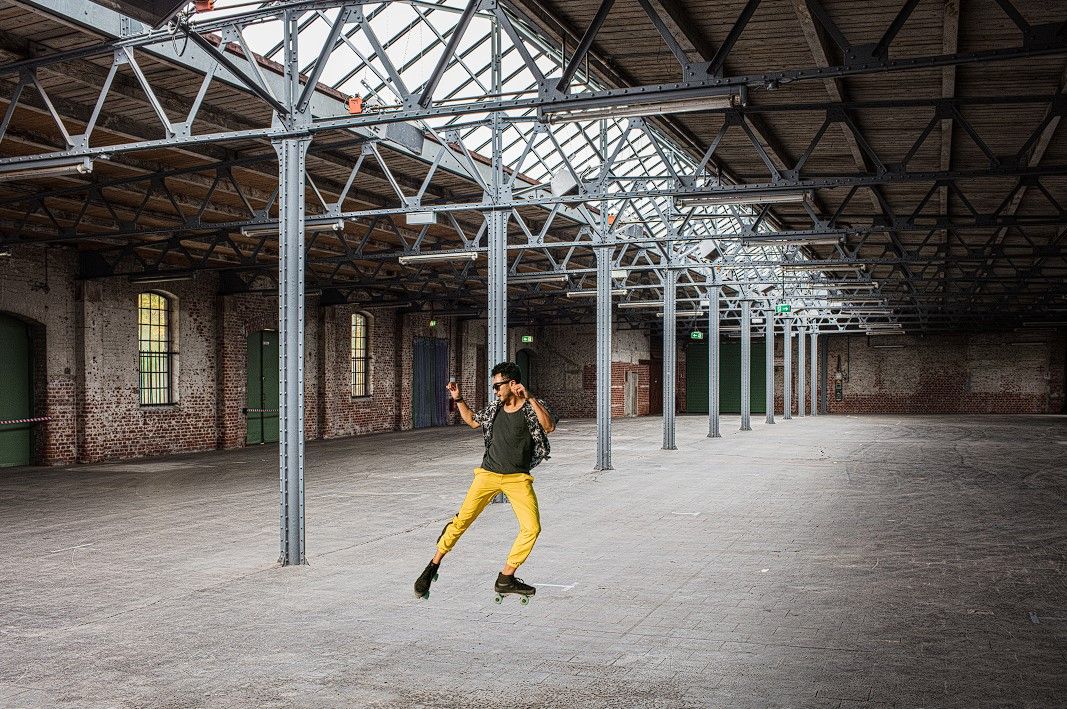
Nach
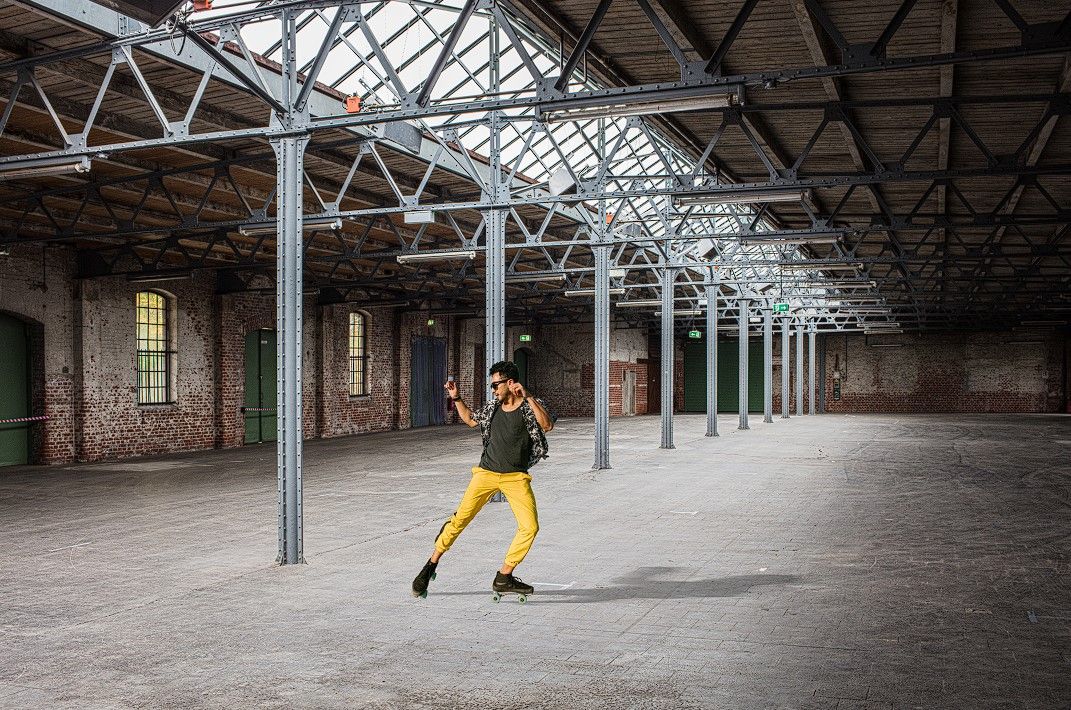
Beachten Sie, dass alle diese Ebenen später zur Feinabstimmung des Schattens angepasst werden können. Sie können auch andere Photoshop-Werkzeuge wie das Pinselwerkzeug verwenden , um den Schatten noch weiter zu bereinigen.
Hinzufügen einer Silhouette als letzten Schliff
Zum Abschluss gehen wir zu Camera Raw und fügen einen Radialfilter hinzu, um eine Silhouette zu erstellen.
- Erstellen Sie eine Ebene "Stempel sichtbar". Drücken Sie Umschalt + Strg + Alt + E .
- Gehen Sie zu Filter > Camera Raw-Filter .
- Klicken Sie auf das Radialfilter -Symbol auf der rechten Seite des Bildschirms. Ziehen Sie dann den Kreis um den Rollerblader. Verwenden Sie die Griffe, um die Größe anzupassen.
- Aktivieren Sie das Kontrollkästchen Invertieren . Ändern Sie den Federwert auf 100 . Ändern Sie den Belichtungsregler auf -1,95 ; Höhepunkte +100 ; Schatten -100 ; Weiß +20 ; Schwarze +5 . Drücken Sie OK .
Vor

Nach
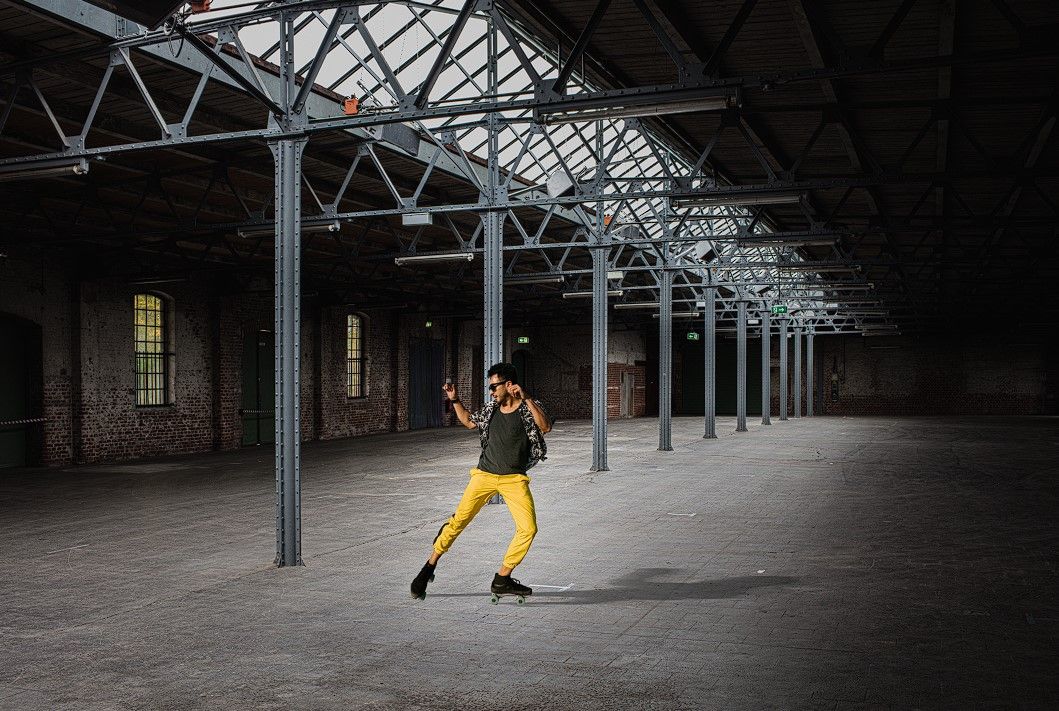
Die Nachbearbeitung kann beliebig fortgesetzt werden. Sie können beispielsweise die Glanzlichter zurückbringen, indem Sie entweder eine Maske erstellen und mit dem Pinselwerkzeug wieder im ursprünglichen Licht malen. Alternativ können Sie die Blend If- Methode verwenden, um die Glanzlichter zu schützen. Die Möglichkeiten sind grenzenlos und hängen davon ab, was Sie letztendlich erreichen möchten.
Mehrere Möglichkeiten zum Hinzufügen von Schatten in Photoshop

Wir haben nur eine Methode zum Hinzufügen von Schatten in Photoshop untersucht. Wie üblich gibt es mehrere Möglichkeiten, Effekte zu erzielen, und es hängt alles davon ab, was Sie erreichen möchten und wie Sie es am einfachsten (und schnellsten!) erreichen.
Es gibt auch viele Plugins von Drittanbietern für Photoshop, die das Compositing unterstützen, insbesondere am Ende Ihres Workflows, wenn Sie nach einem hervorragenden letzten Schliff suchen.

