So fügen Sie Ihrer PS5 eine M.2-SSD hinzu: Eine Schritt-für-Schritt-Anleitung
Die eingebaute SSD der PlayStation 5 ist schnell, bietet aber nicht viel Platz für Spiele. Die 825 GB halten nicht lange durch, und wenn der Speicherplatz einmal knapp wird, macht es keinen Spaß, regelmäßig Spiele löschen zu müssen, um Platz für neue zu schaffen.
Glücklicherweise können Sie mit einem im September 2021 veröffentlichten PS5-Systemupdate Ihrem System jetzt eine M.2-SSD hinzufügen. Wir führen Sie durch den Prozess des Hinzufügens einer SSD zu Ihrer PS5, von der Auswahl eines Laufwerks bis zur Installation in der Konsole.
Auswahl einer M.2-SSD für Ihre PS5
Zunächst sollten Sie wissen, dass die einzige erweiterte Speicheroption zum Spielen von PS5-Spielen eine M.2-SSD ist. Dies unterscheidet sich von einem SATA-Laufwerk, das Sie möglicherweise in Ihren Computer oder sogar eine PS4 eingebaut haben. Wenn Sie nicht vertraut sind, sehen Sie sich eine Übersicht über M.2-SSDs an, damit Sie sie verstehen, bevor Sie fortfahren.
Sie können zwar eine externe HDD oder SSD an Ihre PS5 anschließen , PS5-Spiele können Sie jedoch nicht von externen Laufwerken spielen. Stattdessen können externe Laufwerke PS5-Spiele zur späteren Übertragung in den internen Speicher enthalten, und Sie können PS4-Spiele von ihnen spielen.
Sony hat einige ziemlich spezifische Anforderungen für das M.2-Laufwerk, das Sie in Ihre PS5 einsetzen. Unten ist eine Zusammenfassung; Auf der Support-Seite von Sony zu M.2-SSDs auf PS5 finden Sie vollständige Details, wie z. B. die maximale physische Größe:
- Das Format des Laufwerks muss eine PCIe 4.0 M.2 NVMe SSD sein.
- Die Speichergröße muss zwischen 250 GB und 4 TB liegen.
- Eine Lesegeschwindigkeit von mindestens 5.500 MB/s.
- Ein Kühlkörper , um die Temperatur niedrig zu halten.
Ein besonders wichtiger Aspekt ist der Kühlkörper. Einige M.2-SSDs haben einen integrierten Kühlkörper, andere nicht. Wenn Sie ein SSD-Modell ohne Kühlkörper kaufen, müssen Sie eines separat kaufen und selbst installieren.
Dies ist nicht allzu schwierig (und wir behandeln den Prozess unten), aber es ist ein zusätzlicher Aufwand. Außerdem müssen Sie sicherstellen, dass das Laufwerk auch mit angebrachtem Kühlkörper noch in die erforderlichen Abmessungen passt. Installieren Sie keine SSD ohne Kühlkörper; dies könnte Ihr System und/oder Laufwerk beschädigen.
Leider können wir hier nicht alle möglichen PS5-SSDs abdecken. Wir haben eine Samsung 980 Pro 1TB SSD und den MHQJRH 2280 Kühlkörper verwendet . Wenn Sie etwas anderes kaufen, suchen Sie nach Rezensionen, um sicherzustellen, dass andere Personen das Laufwerk (und ggf. den Kühlkörper) in ihrer PS5 erfolgreich verwendet haben.
Schritt 0: Vorbereitung des Prozesses
Die Installation einer SSD in Ihrer PS5 ist relativ einfach, aber Sie sollten ein paar schnelle Aktionen ausführen, um sich auf den Job vorzubereiten.
Sie benötigen einen Kreuzschlitzschraubendreher und eine ebene Oberfläche mit genügend Platz und Licht zum Arbeiten. Vielleicht möchten Sie auch eine Taschenlampe für zusätzliche Sichtbarkeit haben. Wenn deine PS5 vertikal ausgerichtet ist, benötigst du einen Schlitzschraubendreher, um die Basisschraube zu entfernen. Schließlich möchten Sie vielleicht etwas zum Schutz unter Ihrer Konsole platzieren, während Sie arbeiten.
Die PS5 erfordert die Systemsoftwareversion 21.02-04 oder höher, um eine SSD zu verwenden. Stellen Sie also sicher, dass Sie auf dem neuesten Stand sind, indem Sie zu Einstellungen > System > Systemsoftware > Systemsoftware-Update und Einstellungen > Systemsoftware aktualisieren gehen.
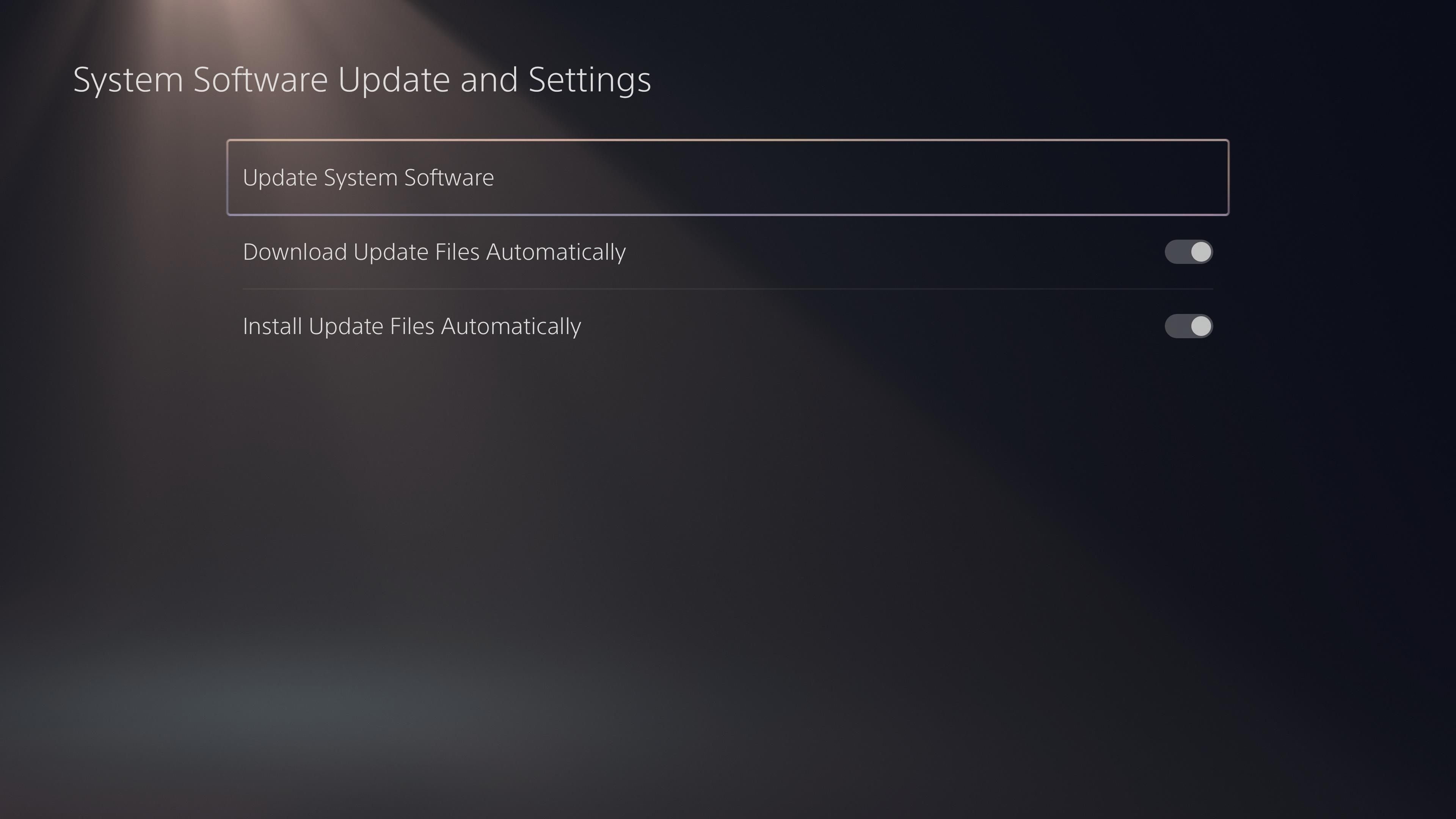
Sobald dies erledigt ist, fahren Sie Ihre PS5 vollständig herunter, indem Sie die PlayStation- Taste auf Ihrem Controller drücken, das Power- Symbol aus dem Schnellmenü auswählen und PS5 ausschalten auswählen .
Nachdem die Lichter deiner PS5 erloschen sind, ziehe das Stromkabel ab und entferne alle anderen angeschlossenen Kabel von deinem System. Geben Sie Ihrer PS5 etwas Zeit zum Abkühlen, wenn sie läuft, und bringen Sie sie dann zu Ihrer Workstation.
Falls Sie vorhaben, ein vorhandenes Laufwerk für die Verwendung in Ihrer PS5 wiederzuverwenden, sollten Sie alle Daten, die Sie behalten möchten, von dem Laufwerk an einen anderen Speicherort kopieren, bevor Sie fortfahren. Sie müssen die SSD formatieren, sobald Sie sie in Ihre PS5 eingelegt haben, wodurch alles, was sie enthält, gelöscht wird.
Schritt 1: Installieren des Kühlkörpers (falls erforderlich)
Wenn Ihre SSD mit einem vorinstallierten Kühlkörper geliefert wurde, können Sie diesen Schritt überspringen. Bei Laufwerken, die einen Kühlkörper von Drittanbietern benötigen, müssen Sie diesen jetzt anbringen, bevor Sie das Laufwerk installieren.
Für den von uns verwendeten Kühlkörper war der Vorgang ziemlich einfach. Das Paket kam mit dem Kühlkörper, Wärmeleitpads und kleinen Schrauben mit einem Schraubendreher.

Entfernen Sie die Schutzfolie von einem Pad und legen Sie sie auf die Vorder- oder Rückseite der SSD, dann wiederholen Sie den Vorgang mit einem zweiten Wärmeleitpad auf der anderen Seite des Laufwerks. Achten Sie darauf, die Anschlussstifte des Treibers am Ende nicht zu verdecken, und fassen Sie Ihr Laufwerk an den Kanten an, um eine Berührung der empfindlichen Elektronik zu vermeiden.

Nachdem Sie beide Pads aufgetragen haben, entfernen Sie die Schutzfolie von der anderen Seite jedes Pads. Legen Sie dann Ihr Laufwerk in das untere (feste) Teil des Kühlkörpers. Vergewissern Sie sich, dass das Anschlussende der SSD zur flachen Kante des unteren Teils des Gehäuses zeigt. Stellen Sie sicher, dass das Laufwerk nicht auf dem Kopf steht.
Die Rückseite des Laufwerks zeigt zur Ausrichtungsseite des Gehäuses, die ebenfalls einen ausgeschnittenen Kreis hat. Verwenden Sie dies, um Ihr Laufwerk auszurichten und sicherzustellen, dass die Anschlussstifte zugänglich sind.

Platzieren Sie als nächstes den oberen Teil des Kühlkörpers über dem Gehäuse, wobei der ausgeschnittene Kreis zu den anderen Teilen passt. Verwenden Sie dann den Schraubendreher, um die sechs Schrauben an den Seiten zu befestigen, um sie zu sichern.

Jeder Kühlkörper wird etwas anders sein, also lesen Sie die Anweisungen, die mit Ihrem geliefert wurden, sorgfältig durch. Wenn Sie Probleme haben, suchen Sie nach einem YouTube-Video, in dem der Vorgang beschrieben wird.
Schritt 2: Entfernen der PS5- und Laufwerkschachtabdeckungen
Um mit der Installation zu beginnen, musst du die Basis von deiner PS5 entfernen .
Wenn deine PS5 horizontal sitzt, hebe sie einfach an und ziehe die Basis vorsichtig heraus. Lege eine PS5 in vertikaler Position auf die Seite und entferne dann mit einem Schraubendreher oder einer Münze die Schraube in der Basis. Legen Sie die Schraube zur sicheren Aufbewahrung in das kleine Fach der Basis.

Bevor Sie fortfahren, sollten Sie sich erden, um statische Entladungen zu vermeiden , die Ihre PS5 oder SSD beschädigen könnten. Berühren Sie einen geerdeten Metallgegenstand, um elektrostatische Aufladungen abzuleiten. Sie können ein antistatisches Armband tragen, wenn Sie möchten, dies ist jedoch nicht erforderlich.
Positioniere deine PS5 mit dem PlayStation-Logo nach unten und der Ein-/Aus-Taste von dir weg (so dass du mit den Anschlüssen auf dem Kopf auf die Rückseite schaust). Greifen Sie mit der linken Hand die Ecke oben links und mit der rechten die Ecke unten rechts.

Ziehen Sie die Abdeckung vorsichtig mit der rechten Hand nach oben, während Sie sie nach links schieben. Es erfordert ein wenig Kraft, aber nicht viel – es gibt kleine Haken im Inneren, die Sie verrutschen.
Sie sollten die Abdeckung mit dem linken Daumen abziehen können, während Sie mit den Fingern das System an Ort und Stelle halten. Wenn das System dabei zu stark wackelt, stellen Sie es auf eine stabilere Oberfläche.
Jetzt haben Sie die Abdeckung entfernt und sollten den M.2-Erweiterungssteckplatz sehen, der sich neben dem Lüfter an der Vorderseite der Konsole befindet. Verwenden Sie Ihren Kreuzschlitzschraubendreher, um die Schraube zu entfernen, mit der die Steckplatzabdeckung befestigt ist.

Passen Sie auf, dass die Schraube beim Entfernen nicht in den Lüfter fällt, setzen Sie die Schraube dann ein und decken Sie sie an einer Stelle ab, an der Sie sie nicht verlieren können.
Schritt 3: Installieren der M.2-SSD
Jetzt können Sie Ihr Laufwerk in der Konsole installieren. Im Erweiterungssteckplatz sehen Sie neben dem Text 110 (auf der dem Anschluss gegenüberliegenden Seite) eine Schraube. Entfernen Sie diese Schraube mit Ihrem Schraubendreher und legen Sie sie für einen Moment beiseite.

Unter der gerade entfernten Schraube befindet sich ein Distanzstück. Schnappen Sie sich diesen Abstandshalter und platzieren Sie ihn in dem Steckplatz, der Ihrer SSD-Größe entspricht; Die Nummer sollte mit der Größe auf der Verpackung Ihres Laufwerks übereinstimmen. Wenn Sie sich nicht sicher sind, sollte dies anhand der Länge Ihres Laufwerks klar sein. Unsere war 80 .
Greifen Sie nun zu Ihrer M.2-SSD (an den Rändern). Richten Sie das Ende mit den Anschlüssen an der Kerbe im Erweiterungsschacht Ihrer Konsole aus, gegenüber der Seite, von der Sie gerade die Schraube entfernt haben.
Stecken Sie dann die Anschlüsse des Laufwerks in einem leicht diagonalen und nach oben gerichteten Winkel fest in den Anschluss an Ihrer Konsole.

Sobald es fest angeschlossen ist, müssen Sie das M.2-Laufwerk sichern. Drücken Sie es vorsichtig nach unten, bis es auf dem Abstandshalter aufliegt, den Sie gerade platziert haben, und verwenden Sie dann die Schraube, die sich im Schacht befand, um das Laufwerk zu befestigen.

Schritt 4: Alles wieder zusammensetzen und formatieren
Jetzt ist Ihre SSD installiert und es ist an der Zeit, Ihre PS5 wieder in den ursprünglichen Zustand zu versetzen. Ergreifen Sie die Abdeckung des Erweiterungsschachts, bringen Sie sie wieder an (auf der der Schraube gegenüberliegenden Seite befindet sich eine kleine Kerbe) und befestigen Sie sie mit der Schraube.

Um die Abdeckung wieder anzubringen, stellen Sie sicher, dass sie richtig ausgerichtet ist (mit der Vorderseite von Ihnen weg). Schieben Sie es langsam in Position und Sie sollten spüren, wie sich die Haken an der Abdeckung in ihre richtige Position bewegen. Drücken Sie es dann mit der linken Hand nach rechts und Sie sollten ein Klicken hören, wenn es einrastet.

Setzen Sie schließlich die Basis Ihrer PS5 wieder so ein, wie Sie es möchten. Schließen Sie dann alle Kabel wieder an und schalten Sie Ihre Konsole ein. Wenn Sie es starten, sollten Sie eine Aufforderung sehen, Ihr M.2-Laufwerk für die Verwendung mit der Konsole zu formatieren. Akzeptieren Sie dies, wodurch alles auf dem Laufwerk gelöscht wird. Sie sehen dann Informationen zur Lesegeschwindigkeit Ihres Laufwerks.
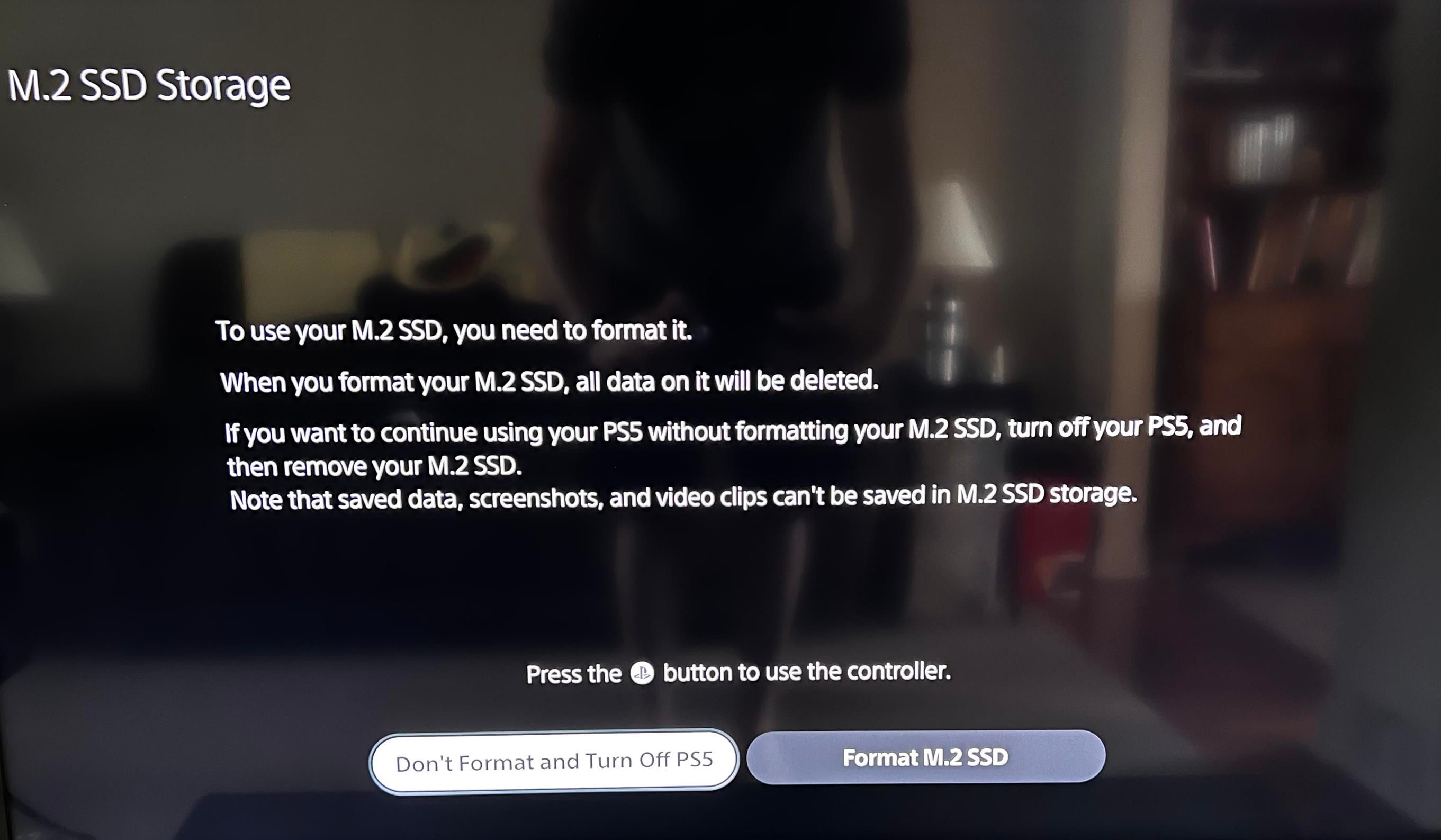
Jetzt ist Ihr M.2-Laufwerk bereit für die Verwendung mit Ihrer PS5. Sie können Spiele direkt darauf installieren oder Spiele von Ihrem internen Speicher auf das Erweiterungslaufwerk verschieben. Gehen Sie zu Einstellungen> Speicher , um einen Blick darauf zu werfen. Sie sehen einen neuen M.2-SSD-Speichereintrag .
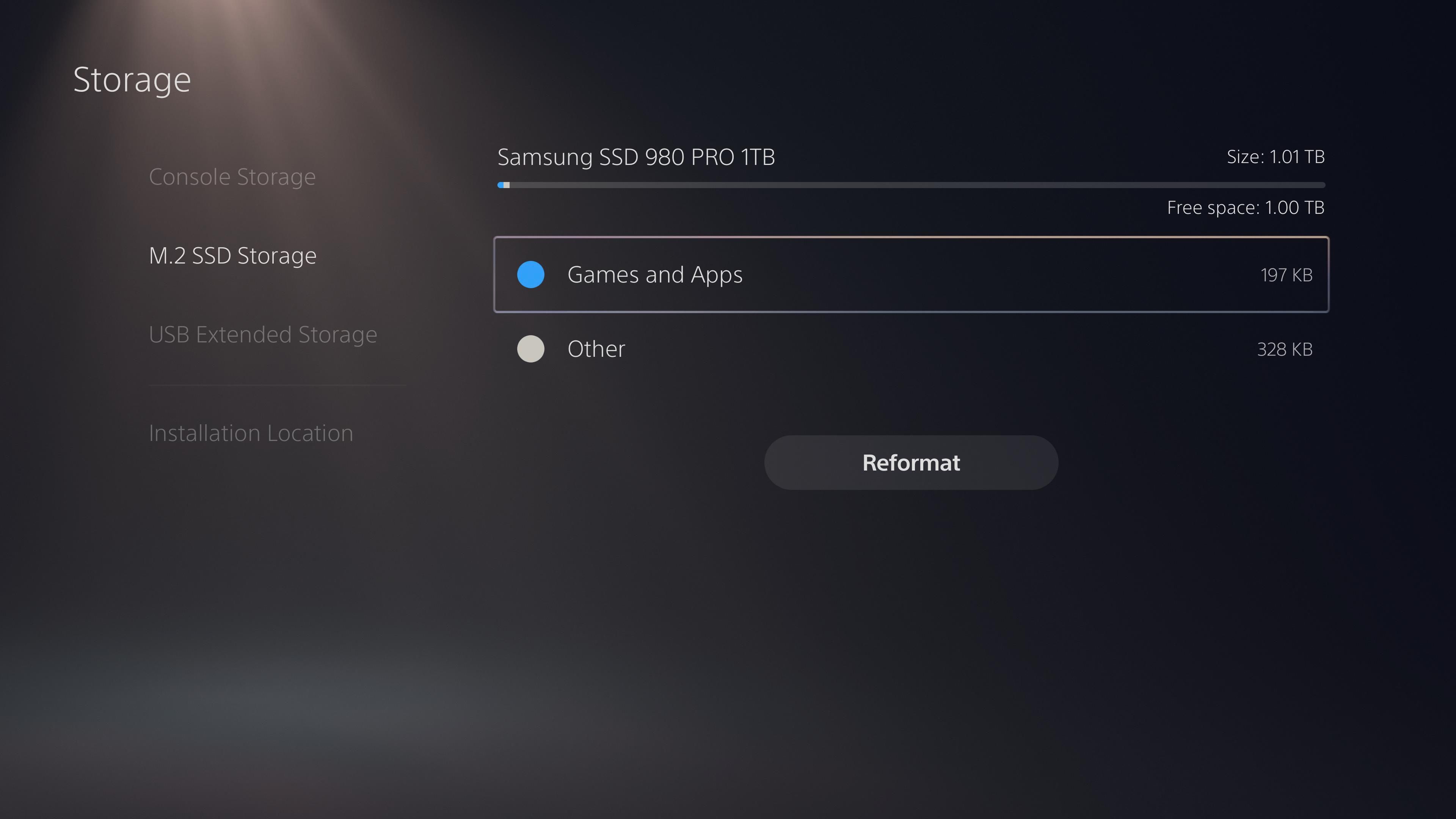
Genießen Sie mehr PS5-Speicher
Obwohl es nach dem Start eine Weile gedauert hat, haben Sie endlich die Möglichkeit, den Speicherplatz Ihrer PS5 für PS5-Spiele zu erweitern. Durch das Hinzufügen von schnellerem Speicher können Sie mehr der besten PS5-Exklusiven und abwärtskompatiblen PS4-Spiele spielen, ohne etwas deinstallieren zu müssen.
Und als PS5-Besitzer sollten Sie all die kleinen Tricks kennen, die das System hat, um Ihr Erlebnis zu verbessern.
