So fügen Sie Rahmen zu Fotos hinzu: 10 einfache Methoden
Es gibt unzählige Möglichkeiten, Fotos mit Rahmen zu versehen. Von Online-Tools über mobile Apps bis hin zu Desktop-Programmen ist für jeden etwas dabei.
Sie können sich für etwas so Einfaches entscheiden, wie Ihr Bild mit einem einfachen weißen Rand zu umgeben, ein Diptychon oder eine Collage aus mehreren Fotos zu erstellen oder Sie können mit Ihren Rahmen kreativ werden, indem Sie Farbe, Muster, Aufkleber und mehr hinzufügen.
Diese Apps und Websites können verwendet werden, um Ihr Foto-Styling zu verbessern, insbesondere wenn Sie Ihre Bilder online mit Foto-Sharing-Apps wie Instagram teilen möchten. Hier sind einige einfache Möglichkeiten, um einem Foto einen Rahmen hinzuzufügen.
Web-Apps, die Fotos Rahmen hinzufügen
Wenn Sie keine Software auf Ihrem Computer oder Smartphone installieren möchten, gibt es auf diesen Seiten mehrere solide kostenlose Bilderrahmen und Rahmen. Wenn Sie möchten, können Sie auf ein kostenpflichtiges Konto upgraden, um auf weitere Funktionen und Designs zuzugreifen.
1. Leinwand
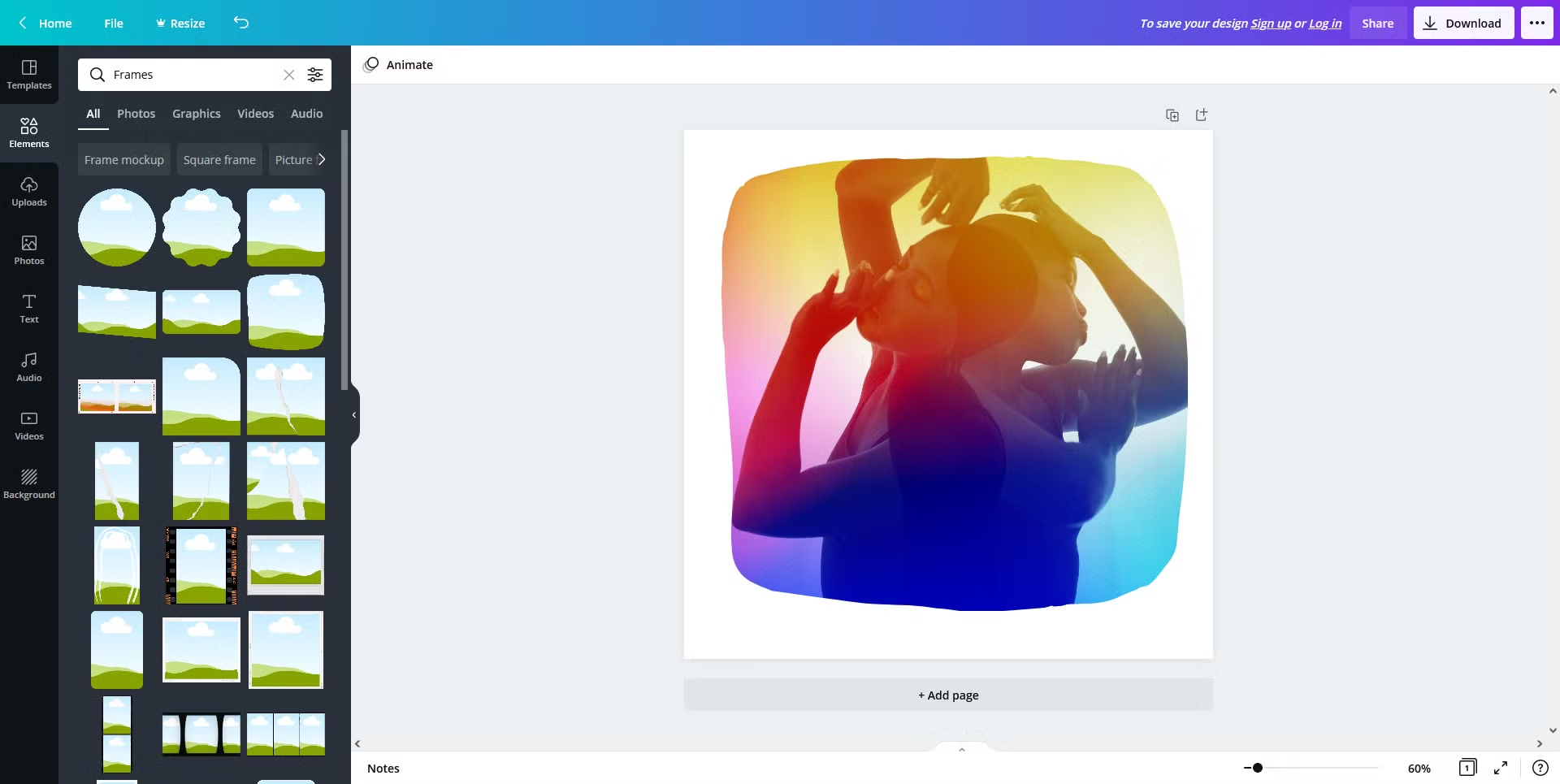
Canva ist dein One-Stop-Shop für Online-Design, aber es gibt keinen Grund, warum du es nicht für so einfache Dinge wie das Hinzufügen eines Rahmens oder Rahmens zu deinem Foto verwenden kannst. Um den Dienst nutzen zu können, müssen Sie sich für ein kostenloses Konto registrieren.
Nachdem Sie ein neues Design begonnen haben, klicken Sie auf Elemente > Rahmen , um zu beginnen. Bei Canva musst du deinen Rahmen auswählen, bevor du dein Bild hinzufügen kannst.
Die angebotenen Rahmen umfassen randlose Collagen (perfekt für Instagram), Rahmen, die Farbblockierung großzügig nutzen, gespleißte Bilder, Polaroid-Rahmen und mehr.
Es gibt viele kostenlose Frames zur Auswahl, aber Canva bietet auch zusätzliche kostenpflichtige Frames oder Frames, die nur für Premium-Benutzer verfügbar sind. Bei einigen Rahmen (wie dem Polaroid-Rahmen) möchten Sie ihn als PNG mit transparentem Hintergrund herunterladen, um den vollen Effekt zu erzielen, aber dafür ist ein kostenpflichtiges Konto erforderlich.
2. BeFunky
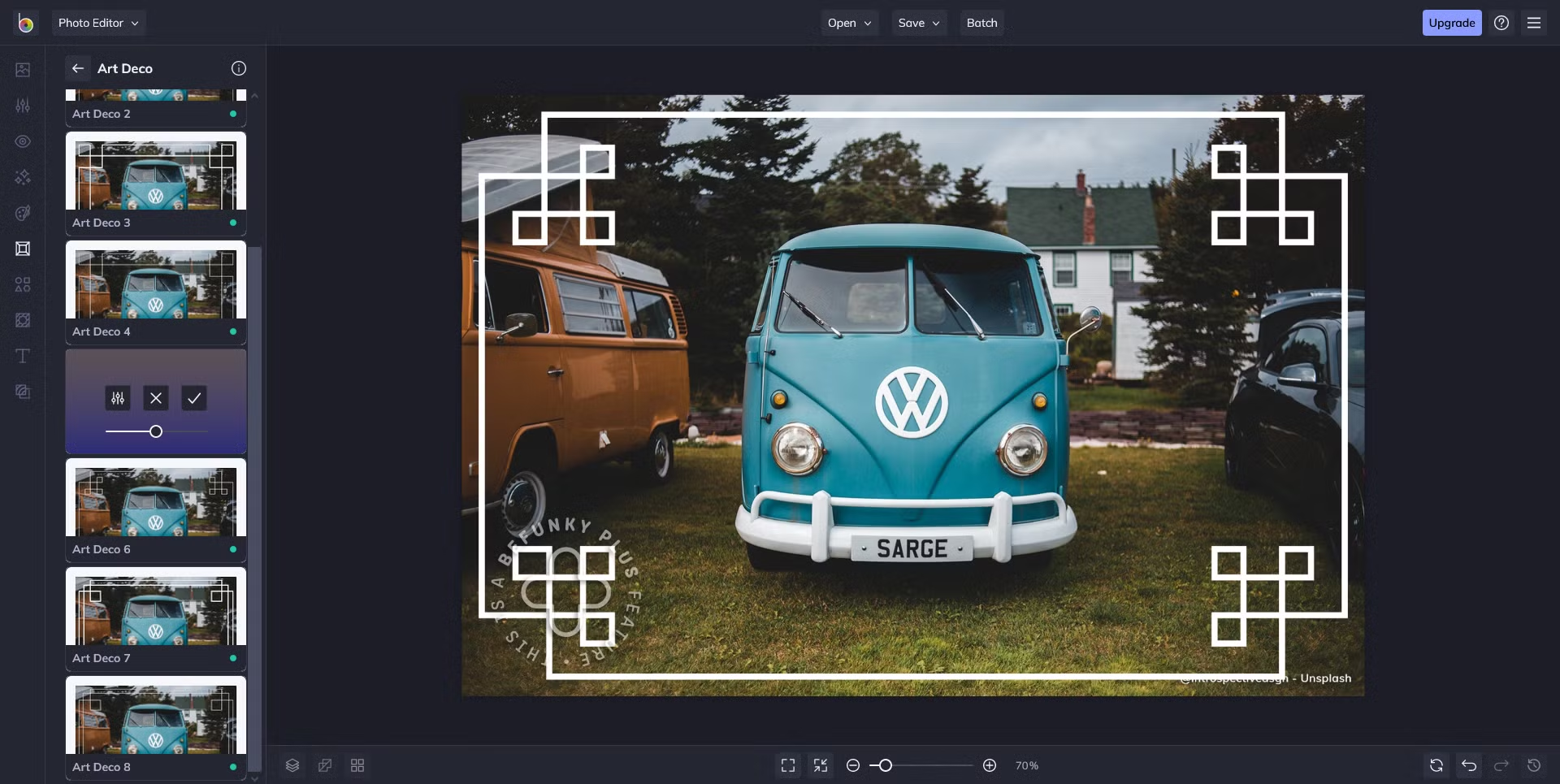
Der Fotoeditor von BeFunky bietet eine Möglichkeit, Ihren Fotos Rahmen hinzuzufügen, und Sie müssen sich nicht anmelden, um ihn zu verwenden. Es gibt eine kleine Auswahl an kostenlosen Frames (einer pro Kategorie), aber das Upgrade auf ein kostenpflichtiges Konto bietet Ihnen viel mehr Optionen.
Wenn Sie BeFunky zum ersten Mal laden, wählen Sie Photo Editor . Anschließend können Sie Ihr Bild hochladen und im Menü auf Frames klicken. BeFunky bietet eine Auswahl an Rahmen, darunter Art Deco, Rustikal und Spitze. Außerdem bietet Ihnen die Instant- Kategorie eine einfache Möglichkeit, ein digitales Polaroid-Design zu erstellen.
3. Pizza
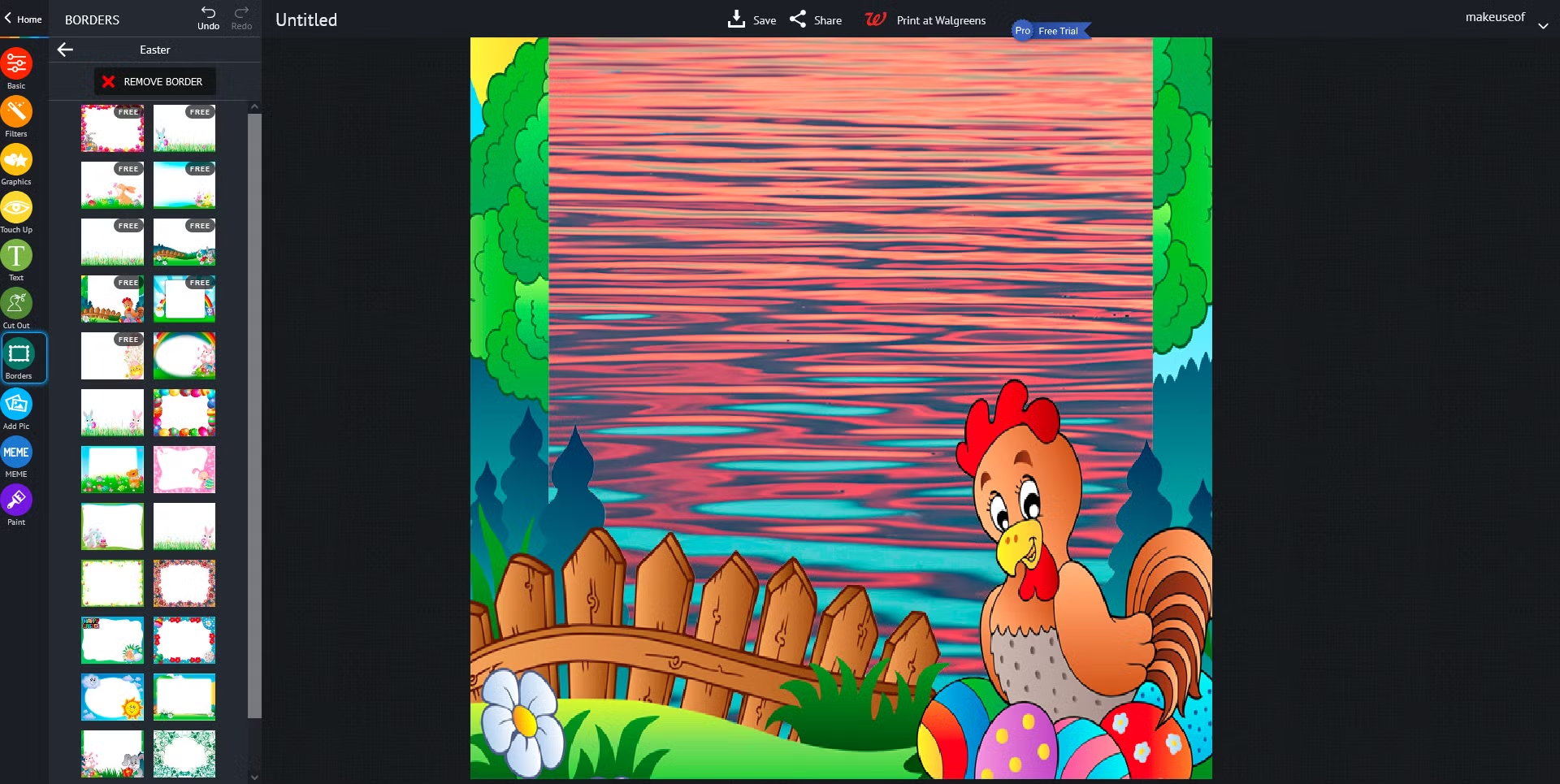
Mit Pizap können Sie Fotos Rahmen hinzufügen und Collagen erstellen. Sie können die Funktion testen, bevor Sie sich anmelden, aber um Ihre Bilder zu speichern, müssen Sie ein kostenloses Konto erstellen.
Um Ihrem Bild einen Rahmen hinzuzufügen, klicken Sie auf der Startseite auf die Schaltfläche Foto bearbeiten . Die Option „ Grenzen “ umfasst über 13 Kategorien, von denen die meisten auf besondere Anlässe wie Weihnachten, Halloween und Geburtstage ausgerichtet sind. Jede der Kategorien bietet kostenlose Optionen, die Sie verwenden können, sowie Designs, die Premium-Benutzern vorbehalten sind.
Die über Pizap erhältlichen Designs sind etwas lauter und farbenfroher als andere Optionen auf dieser Liste und definitiv so kitschig, wie es nur geht. Wenn Sie jedoch nach einer einfachen Online-Methode suchen, um Ihrem Foto einen weißen Rand hinzuzufügen, ist Pizap die beste Wahl.
Mobile Apps, die Fotos Rahmen hinzufügen
Wenn Sie Fotos, die Sie mit Ihrem Telefon aufgenommen haben, Rahmen hinzufügen und diese auf mobilfreundlichen Plattformen teilen möchten, sollten Sie ihnen mithilfe einer dieser mobilen Apps Rahmen hinzufügen.
Im App Store und im Google Play Store gibt es viele Bordüren- und Rahmen-Apps für eine Vielzahl von Geschmäckern. Dies sind nur einige, bei denen wir festgestellt haben, dass sie einzigartige Designs oder anständige kostenlose Optionen bieten.
4. InFrame (Android und iOS)
InFrame ist eine einfache App mit verschiedenen Bildanpassungsoptionen, deren Hauptaugenmerk jedoch auf der Bereitstellung funky und abwechslungsreicher Rahmen liegt.
Wenn Sie die App öffnen, sehen Sie eine Rastergalerie aller Bilder auf Ihrem Telefon. Tippen Sie unten auf Alle Fotos , um bei Bedarf zu einer bestimmten Galerie zu wechseln. Wenn Sie das Bild finden, dem Sie einen Rahmen hinzufügen möchten, tippen Sie darauf. Sie können bis zu neun Fotos auswählen, wenn Sie sie in einer Collage anordnen möchten.
Wenn ein Bild ausgewählt ist, können Sie dann oben durch die verschiedenen Rahmenoptionen blättern. Wenn Sie eines auswählen, können Sie das Bild weiter bearbeiten, z. B. die Farben des Rahmens ändern oder Effekte und Aufkleber hinzufügen.
Wenn Sie mit der Bearbeitung fertig sind, tippen Sie oben rechts auf Fertig und das Bild wird in Ihrer Galerie gespeichert, sodass Sie es direkt mit anderen Apps teilen können.
Download: InFrame für Android | iOS (Kostenlos, In-App-Käufe verfügbar)
5. April (Android und iOS)
April ist eine skurrile kleine App mit zwei ärgerlichen Faktoren, die Sie als Android-Benutzer beachten sollten: Sie wird ständig nach Ihren Standortdaten fragen, was völlig unnötig ist, und wenn Sie ihr keinen Zugriff gewähren, werden Sie gefragt jedes Mal, wenn Sie die App öffnen.
Die App kann auch ein wenig den Akku belasten, da sie im Hintergrund ausgeführt wird, sodass Sie den Prozess jedes Mal manuell beenden müssen, wenn Sie die App verwenden. Trotzdem ist es immer noch eine gute Wahl, Fotos Rahmen hinzuzufügen. Es hat einige einzigartige und kreative Rahmen mit endlosen kostenlosen Optionen, je nachdem, wie viele Fotos Sie verwenden möchten.
Sie können zwischen Layout für einfache Rahmen oder Poster für aufwändigere Optionen wählen. Innerhalb von Poster finden Sie verschiedene Optionen basierend auf der Kategorie (Dekoration, Essen, täglich) und der Anzahl der Fotos, die Sie verwenden möchten.
April kann mit einigen wirklich soliden Filtern, bearbeitbarem Text und Aufklebern auch ein One-Stop-Shop für alle Ihre mobilen Fotobearbeitungsanforderungen sein. Wenn Sie einen voreingestellten Rahmen anwenden, wendet April möglicherweise auch einen Filter an, aber Sie können diesen manuell entfernen, wenn Sie den Rahmen lieber einfach hinzufügen möchten.
Download: April für Android | iOS (Kostenlos, In-App-Käufe verfügbar)
6. Instasieren (Android und iOS)
Instasize hat viele tolle Rahmen, die Sie Ihren Bildern hinzufügen können, perfekt zum Teilen in sozialen Medien. Tippen Sie bei geöffneter App unten auf das Plus-Symbol . Sie müssen dann auswählen, wo Ihr Bild gespeichert wird (z. B. Cloud oder Kamera ).
Nachdem Sie das Bild ausgewählt haben, verwenden Sie die Leiste unten, um zu scrollen und tippen Sie auf das Rahmensymbol (zweite von rechts). Wählen Sie ein Rahmenthema wie Öl oder Wasser aus , und Sie können dann einen bestimmten Rahmen darin auswählen. Einige Rahmenthemen sind nur mit einem kostenpflichtigen Abonnement verfügbar, aber Sie können eine kostenlose Testversion erhalten, wenn Sie sie wirklich verwenden möchten.
Wenn ein bestimmtes Rahmendesign ausgewählt ist, verwenden Sie die Leiste oben, um die Größe des Rahmens anzupassen. Wenn Sie mit den Änderungen zufrieden sind, tippen Sie auf das Teilen-Symbol , um das Bild direkt an soziale Apps zu senden oder in Ihrer Galerie zu speichern.
Download: Instasize für Android | iOS (Kostenlos, In-App-Käufe verfügbar)
7. ShakeItPhoto (iOS)
ShakeItPhoto ist eine iOS-App, die nur eines tut, und das wirklich gut: Sie fügt Ihrem Foto einen Polaroid-Rahmen zusammen mit einem Vintage-Effekt hinzu.
Wenn Sie nur eine einfache Möglichkeit suchen, Ihren iOS-Fotos einen Polaroid-Rahmen hinzuzufügen, brauchen Sie wirklich nicht weiter zu suchen als diese App.
Sie können das Foto direkt in ShakeItPhoto aufnehmen oder ein Foto aus Ihrer Kamerarolle ziehen.
Download: ShakeItPhoto für iOS (1,99 $)
Desktop-Apps, die Fotos Rahmen hinzufügen
Schließlich gibt es ein paar Desktop-Apps, die Ihren Fotos auch einen Rahmen hinzufügen können.
8. Adobe Photoshop
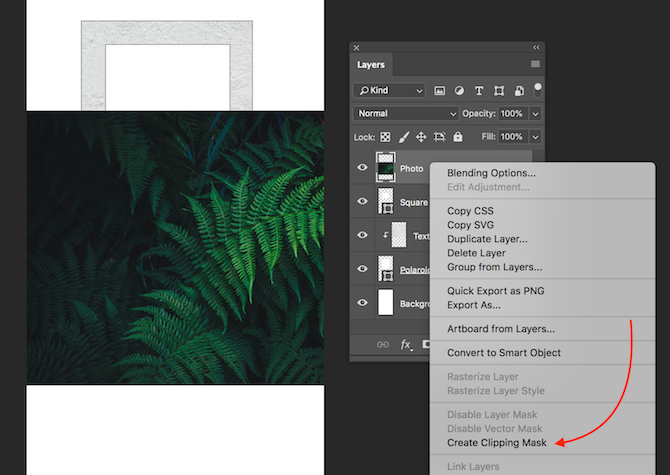
Photoshop bietet eine Vielzahl von Funktionen, von denen nur eine die Möglichkeit ist, jedem Foto einen Rahmen hinzuzufügen . Wenn Sie bereits Zugriff auf Adobe Creative Cloud haben, erhalten Sie mit Photoshop die vollständige Kontrolle über das Endprodukt.
Sie können Ihrem Foto ganz einfach mit Photoshop einen weißen Rand hinzufügen oder ein Muster hinzufügen, die Form ändern und vieles mehr. Die einzige Grenze ist Ihre eigene Kreativität.
Ein praktischer Trick beim Erstellen von Rändern mit Photoshop ist die Verwendung der Schnittmaskenfunktion:
- Nachdem Sie Ihren Rahmen entworfen haben, fügen Sie einen Rahmen oder ein Rechteck hinzu, das genau angibt, wohin das Foto gehen soll.
- Fügen Sie das Foto als zusätzliche Ebene in Ihr Design ein.
- Wenn sich die Fotoebene über der Form befindet, in die Ihr Foto eingefügt werden soll , klicken Sie mit der rechten Maustaste auf die Bildebene und wählen Sie Schnittmaske erstellen aus .
- Sobald Sie dies getan haben, wird das Bild auf das Rechteck oder die Form beschränkt, auf die Sie es zugeschnitten haben. Sie können das Bild innerhalb der Grenzen dieser Form mit dem Verschieben- Werkzeug (Tastaturkürzel V ) verschieben.
- Um die Größe zu ändern, wählen Sie das Rechteck-Markierungswerkzeug (Tastaturkürzel M ), klicken Sie mit der rechten Maustaste auf das Bild und wählen Sie Frei transformieren . Halten Sie die Umschalttaste gedrückt und greifen Sie mit der Maus eine der Ecken des Bildes und ziehen Sie, um die Größe zu ändern.
Sie können diese Methode auch verwenden, um Ihren Rahmen Texturen und Muster hinzuzufügen, da dadurch sichergestellt wird, dass Ihre Ergänzungen auf die von Ihnen erstellte Form beschränkt sind.
Für diejenigen unter Ihnen, die kein Geld für Creative Cloud ausgeben möchten, bietet GIMP ähnliche Funktionen wie Photoshop und ist einen Besuch wert.
9. Microsoft Paint
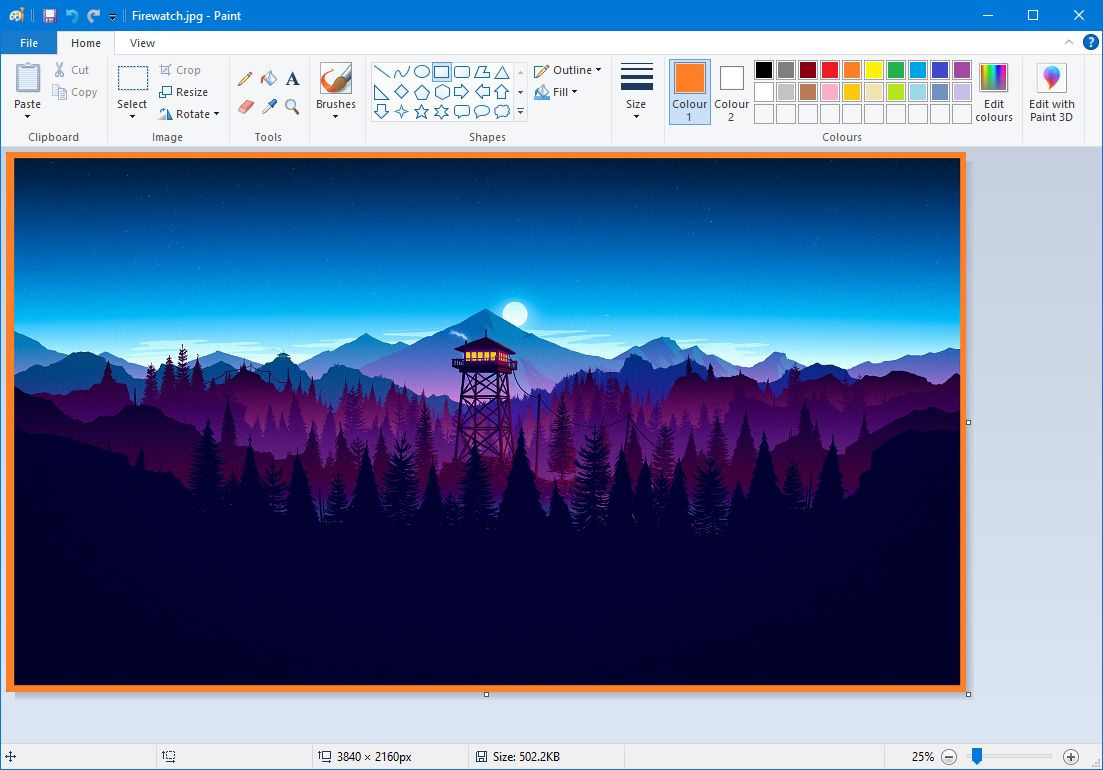
Wenn Sie nur einen einfachen Farbrahmen wünschen und einen Windows-Computer haben, wird Paint einen perfekten Job machen.
Öffnen Sie Ihr Bild in Paint. Klicken Sie in der oberen Symbolleiste im Abschnitt Formen auf das Rechteck . Sie können dann an der Außenseite Ihres Bildes klicken und ziehen, um den Rahmen zu erstellen.
Wenn Sie es anpassen etwas möchten, verwenden Sie die Gliederungs Dropdown zwischen Optionen wie Einfarbig und Filz Spitze zu wechseln. Außerdem ändert das Dropdown-Menü " Größe " die Dicke, während Sie im Abschnitt " Farben" die Farbe des Rahmens ändern können.
10. Microsoft Word
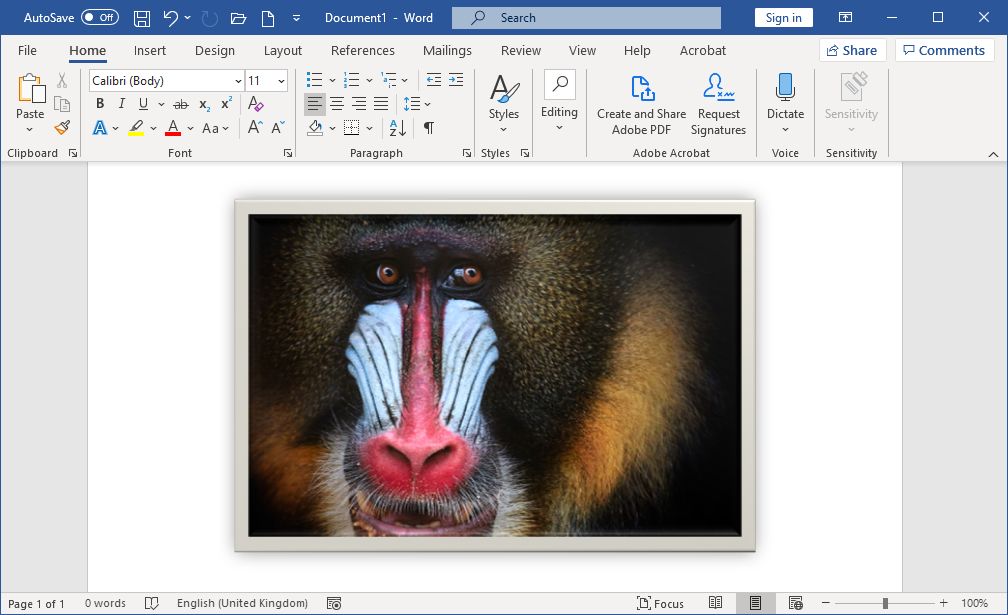
Wenn alles andere fehlschlägt, können Sie mit Microsoft Office-Produkten Ihrem Bild einen einfachen Rahmen oder Rahmen hinzufügen. Zu den grundlegenden Bildbearbeitungsfunktionen von Microsoft Word gehört die Möglichkeit, einem Bild einen Rahmen hinzuzufügen. Ähnliche Funktionen finden Sie in PowerPoint und sogar in Excel.
Nachdem Sie Ihr Bild in das Word-Dokument eingefügt haben, klicken Sie mit der rechten Maustaste darauf und wählen Sie Bild formatieren . Im sich öffnenden Menü haben Sie mehrere Optionen, darunter das Hinzufügen einer Vielzahl von Schlagschatten, eine Spiegelung Ihres Bildes und ein äußeres Leuchten.
Wenn Sie einen einfachen Rahmen wünschen, klicken Sie auf das Füllsymbol (Eimer) und wählen Sie Linie > Durchgezogene Linie . Sie können die Farbe, den Linientyp, die Breite und mehr ändern.
Von einfachen Fotorahmen bis hin zu Vintage-Rahmen
Vom Hinzufügen einfacher weißer Ränder bis hin zum Aussehen Ihrer Fotos wie Polaroids – Sie können entweder mit den in Ihre Geräte integrierten Fotofunktionen oder mit einer oder zwei Apps viel tun. Egal für welches Werkzeug Sie sich entscheiden, Sie erhalten am Ende einen eleganten Rahmen, um Ihr Foto einzurahmen.
