So fügen Sie RAM auf Ihrem Mac hinzu oder aktualisieren ihn
Wenn sich Ihr Mac träge anfühlt, ist die Aktualisierung des Arbeitsspeichers eine großartige Optimierung. Während der Austausch eines alten Festplattenlaufwerks gegen eine moderne SSD die drastischste Hardwareverbesserung darstellt, können Sie mit einem Mac-RAM-Upgrade mehr Programme gleichzeitig ausführen.
Was Sie jedoch mit dem RAM Ihres Mac tun können, hängt von Ihrem genauen Modell ab. Wir werden uns ansehen, welche Mac-Modelle RAM-Upgrades zulassen, wo Sie Mac-RAM kaufen und wie Sie den RAM Ihres Geräts tatsächlich aktualisieren können.
Kann ich den RAM in meinem Mac-Modell aktualisieren?

Leider können Sie auf den meisten modernen Macs den Arbeitsspeicher nicht selbst aktualisieren.
Bei neueren MacBook Pro- und MacBook Air-Modellen ist der RAM auf das Motherboard gelötet. Einige neuere iMacs verfügen technisch über einen vom Benutzer aktualisierbaren Arbeitsspeicher, dies erfordert jedoch einen umfassenden Abbau des Computers. Wir würden nicht empfehlen, dies zu versuchen, es sei denn, Sie haben große Erfahrung mit Elektronik und Ihre Maschine hat bereits keine Garantie mehr.
Die folgenden Mac-Modelle verfügen über einen vom Benutzer aktualisierbaren RAM:
- iMac (Alle Modelle bis 2020, mit Ausnahme der folgenden 21,5-Zoll-Modelle: Ende 2012, Ende 2013, Mitte 2014, Ende 2015, Retina 4K Ende 2015, 2017, Retina 4K 2017 und Retina 4K 2019)
- Mac Pro (Alle Modelle)
- Mac Mini (Modelle 2010-2012)
- MacBook (Modelle 2008-2011)
- MacBook Pro 13 Zoll (Modelle von 2009 bis Mitte 2012)
- MacBook Pro 15 Zoll (Modelle von 2008 bis Mitte 2012)
- MacBook Pro 17 Zoll (alle Modelle)
Wenn Sie eines der folgenden Mac-Modelle haben, können Sie den Arbeitsspeicher nicht aktualisieren (in einigen Fällen, z. B. beim 2018 Mac Mini, ist dies möglich, aber recht schwierig):
- iMac Pro (Alle Modelle)
- M1 iMac (2021 und höher)
- Mac Mini (2014 und später)
- MacBook Air (Alle Modelle)
- 12-Zoll-MacBook (alle Modelle)
- MacBook Pro mit Retina-Display (alle Modelle)
- MacBook Pro mit Touch Bar (alle Modelle)
- MacBook Pro 16 Zoll (alle Modelle)
Je neuer Ihr Mac-Modell ist, desto unwahrscheinlicher ist es im Wesentlichen, dass Sie den RAM aktualisieren können.
So finden Sie heraus, welches Mac-Modell Sie haben
Viele Macs sehen gleich aus, daher sollten Sie das genaue Modell überprüfen, bevor Sie mit dem Kauf von RAM beginnen.
macOS macht diesen Prozess einfach. Klicken Sie auf das Apple-Menü in der oberen linken Ecke Ihres Bildschirms und wählen Sie " Über diesen Mac" . Auf der resultierenden Registerkarte Übersicht sehen Sie den Namen Ihres Mac oben in den Informationen. Dies wird so etwas wie ein MacBook Pro sein (15 Zoll, 2016) . Diese Seite zeigt auch, wie viel Speicher Sie installiert haben.
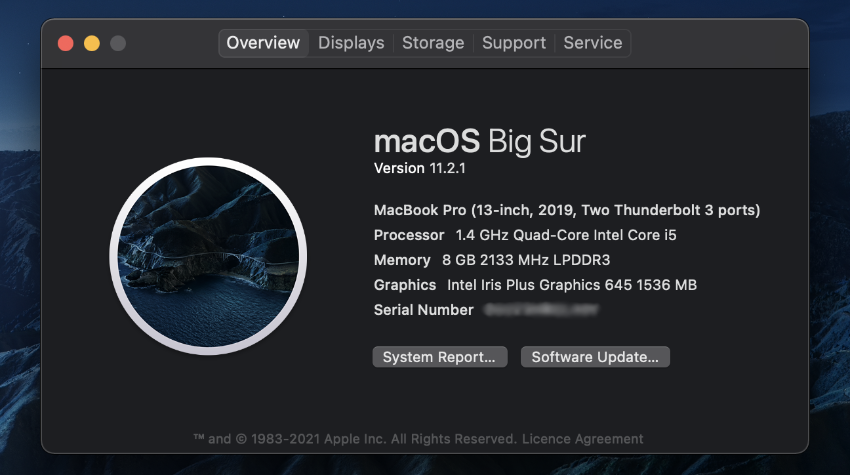
Um Fehler zu vermeiden, sollten Sie auch die genaue Modellkennung für Ihr Gerät erhalten. Dazu klicken Sie auf die Schaltfläche System Report. Suchen Sie dann im Abschnitt Hardwareübersicht nach dem Feld Modellkennung . Dies wird so etwas wie MacBook7, 1 sein .
Denken Sie daran, wenn Sie nach RAM suchen, um es zu kaufen.
So kaufen Sie den richtigen RAM für Ihren Mac
Aufgrund der Vielzahl der verfügbaren Mac-Modelle können wir nicht für jeden Computer genaue Angaben zum richtigen RAM machen. Sie finden jedoch eine Vielzahl von Websites, die es Ihnen leicht machen, die richtigen RAM-Sticks für Ihr Modell zu finden.
Der erste Ort, an dem Sie aufhören sollten, ist die Mac-RAM-Seite von Other World Computing . Auf diese Weise können Sie Ihr Mac-Modell auswählen, um kompatiblen RAM zu finden. Sie sehen die Macs, auf denen jede Art von RAM funktioniert, sowie einfache Videos zum Ersetzen. Das Unternehmen bietet sogar einen Inzahlungnahmewert für Ihren alten RAM.
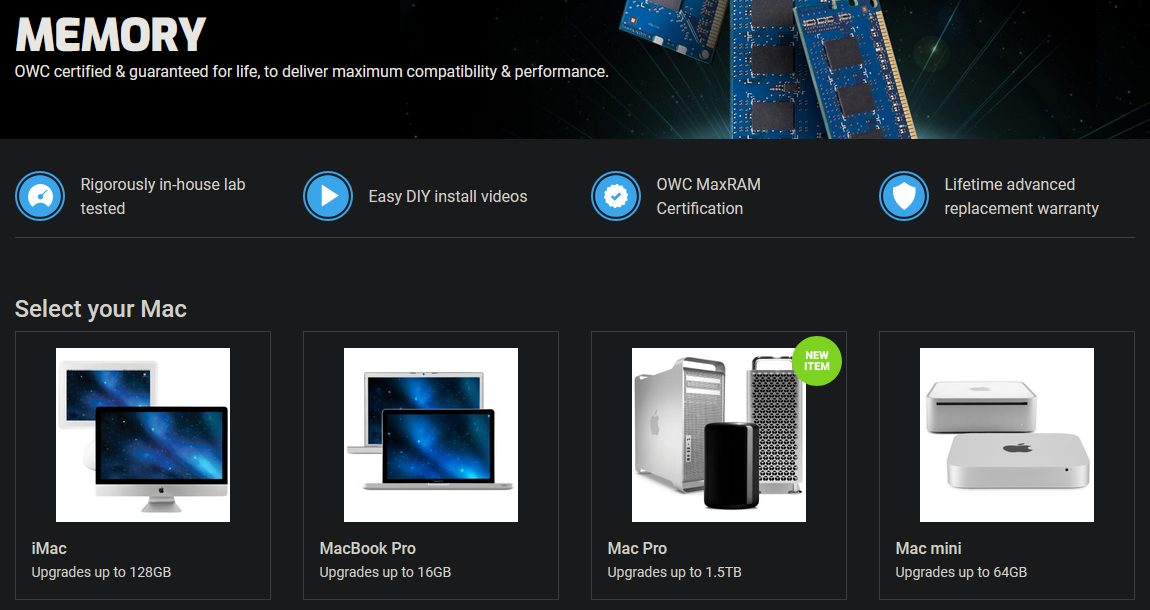
Schauen Sie sich alternativ den Speicher-Hub von Crucial an . Hier können Sie entweder Ihre Computerinformationen eingeben (früher gefunden) oder ein Scanner-Tool herunterladen, das nach Ihnen sucht. Sie sehen dann eine Seite mit SSDs und RAM, die garantiert auf Ihrem Computer funktionieren.
Ausführlichere Anleitungen finden Sie auf der Mac-Reparaturseite von iFixIt . Detaillierte Schritte für RAM-Upgrades finden Sie hier.
Sicherstellen der Mac RAM-Kompatibilität
Beim Kauf von RAM ist die Kompatibilität mit Ihrem System von entscheidender Bedeutung. Nicht jeder RAM-Typ funktioniert auf jedem Mac-Computer. Stellen Sie daher sicher, dass Sie eine geeignete Komponente kaufen. Andernfalls könnten Sie alle Anstrengungen unternehmen, um den Arbeitsspeicher zu aktualisieren und einen unbrauchbaren Computer zu erhalten.
Aus diesem Grund empfehlen wir den Kauf in einem Geschäft, das sich auf Mac RAM-Upgrades spezialisiert hat. Möglicherweise können Sie sich umsehen und einen günstigeren Preis für RAM erhalten, der auf den oben genannten Websites zu finden ist. Wenn Sie dies tun, stellen Sie sicher, dass Sie nach SKU suchen, damit Sie nicht etwas kaufen, das etwas anders ist.
Wir empfehlen, sich von billigem, Junkie-RAM mit wenigen oder schlechten Bewertungen fernzuhalten. Die wenigen Dollar, die Sie sparen, sind das Risiko eines schlechten Arbeitsspeichers Ihres Systems nicht wert.
Schließlich müssen Sie die richtige Menge an RAM für Ihr System kaufen. Schauen Sie auf der MaxRAM-Seite von OWC nach, wie viel RAM Ihr Computer benötigt. In vielen Fällen überschreitet dies den von Apple bereitgestellten "Maximalwert".
Auf dieser Seite wird auch angegeben, über wie viele Speichersteckplätze Ihr Computer verfügt. Die meisten MacBook-Modelle haben zwei Steckplätze. Um den Zweikanalspeicher nutzen zu können, sollten Sie zwei Sticks kaufen, die sich zu Ihrer gewünschten Summe summieren. Wenn Sie beispielsweise auf 8 GB RAM aktualisieren möchten, kaufen Sie das 4 GB x 2-Pack.
Wie viel RAM Sie kaufen sollten, hängt von Ihren Anforderungen ab. 8 GB sind eine gute Basis, wenn Sie kein schwerer Computerbenutzer sind. Wenn Sie häufig Multitasking ausführen und Ihr Computer dies unterstützt, ist es eine gute Idee, auf 16 GB zu springen.
So aktualisieren Sie den RAM Ihres Mac
Lassen Sie uns abschließend den allgemeinen Prozess für das eigentliche RAM-Upgrade auf Ihrem Computer überprüfen. Wie bereits erwähnt, können wir die Anweisungen nicht für jedes einzelne Mac-Modell durchgehen. Überprüfen Sie die oben genannten Ressourcen auf genauere Anweisungen.
Im Folgenden geben wir einen grundlegenden Überblick darüber, wie dies auf einem MacBook Mitte 2010 aussieht. Während es bei Ihnen etwas anders sein kann, ist der grundlegende Prozess für MacBook RAM-Upgrades der gleiche. Die meisten iMac-Modelle verfügen über ein praktisches Fenster für den Zugriff auf das RAM-Fach, wodurch es noch einfacher ist als auf einem Laptop.
Achten Sie während der Arbeit auf statische Entladungen , die Computerkomponenten beschädigen können. Stellen Sie sicher, dass Sie sich auf einem Metallgegenstand erden, bevor Sie diesen Vorgang starten, und arbeiten Sie auf einer statikfreien Oberfläche. Tragen Sie während der Arbeit keine flauschigen Hosen und ziehen Sie Ihre Füße nicht auf den Teppich, da diese Aktionen statische Elektrizität aufbauen.
Achten Sie beim Umgang mit dem RAM darauf, dass Sie ihn an den Seiten greifen, um keine empfindlichen Teile zu berühren. Vermeiden Sie es, den RAM über die goldenen Verbindungsstifte zu handhaben.
Schritt 1: Entfernen Sie die MacBook-Abdeckung

Fahren Sie zuerst Ihren Computer herunter, falls dies noch nicht geschehen ist. Trennen Sie anschließend Ihren Mac von der Stromquelle und entfernen Sie alle angeschlossenen Zubehörteile. Drehen Sie Ihr MacBook um und Sie werden mehrere Schrauben sehen, mit denen die untere Abdeckung befestigt ist. Entfernen Sie diese mit einem Standard-Kreuzschlitzschraubendreher.
Achten Sie darauf, die Schrauben beim Entfernen nicht zu entfernen. Vielleicht möchten Sie ein Papiertuch oder ähnliches in der Nähe haben, um die Schrauben anzubringen, da sie klein und leicht zu verlieren sind.
Schritt 2: Entfernen Sie den alten RAM

Sobald die Abdeckung abgenommen ist, sollten Sie in der Lage sein, den RAM zu erkennen. Es ist ziemlich offensichtlich, da MacBooks nicht viele vom Benutzer entfernbare Teile haben. Im obigen Bild ist der RAM die kleine grüne Komponente über dem Samsung-Laufwerk.
Bei unserem MacBook in diesem Beispiel halten zwei kleine Clips auf beiden Seiten des Arbeitsspeichers es an Ort und Stelle. Schieben Sie diese vorsichtig zur Außenseite des RAM, und der Stick springt auf, sodass Sie ihn herausziehen können.

Wiederholen Sie den Vorgang, indem Sie die Clips herausdrücken, um sie freizugeben, und entfernen Sie den zweiten RAM-Stick. Legen Sie dann die alten Komponenten beiseite.
Schritt 3: Installieren Sie den neuen RAM

Nehmen Sie Ihren neuen RAM und richten Sie die Kerbe in den Verbindungsstiften mit der Kerbe im RAM-Sitz aus. Es wird nur in eine Richtung gehen, daher sollte es nicht schwierig sein, die richtige Passform zu finden.
Nachdem Sie die Kerben in einem Winkel von ungefähr 30 Grad ausgerichtet und vorsichtig hineingedrückt haben, drücken Sie den RAM leicht nach unten, und Sie werden spüren, wie er einrastet. Wiederholen Sie diesen Vorgang noch einmal für den zweiten Stick, und schon sind Sie fertig.
Nachdem der neue RAM sicher installiert ist, können Sie die Abdeckung wieder aufsetzen. Während Sie Ihren Computer zerlegen lassen, lohnt es sich jedoch, sich eine Minute Zeit zu nehmen, um sichtbaren Schmutz zu entfernen. Verwenden Sie ein Wattestäbchen oder etwas Luft aus der Dose, um Staubablagerungen, insbesondere im Lüfter, zu entfernen.
Um die Abdeckung wieder aufzusetzen, richten Sie sie einfach wieder aus und schrauben Sie die Schrauben wieder ein.
Schritt 4: Vergewissern Sie sich, dass Ihr Mac den RAM erkennt
Danach können Sie Ihren Computer starten, um sicherzustellen, dass er den RAM korrekt erkennt. In dem zuvor besuchten Fenster " Über diesen Mac" sollte neben RAM die neue RAM-Größe angezeigt werden . Wenn Sie weitere Details sehen möchten, können Sie System Report öffnen und die Registerkarte Speicher klicken.
Probieren Sie anschließend andere Möglichkeiten aus, damit sich Ihr alter Mac wie neu anfühlt .
Ihr Mac RAM Upgrade ist abgeschlossen
Jetzt haben Sie alles, was Sie brauchen, um diesen Prozess abzuschließen. Unabhängig davon, ob Sie an einem RAM-Upgrade für iMac oder MacBook Pro interessiert sind, wissen Sie, wie Sie den richtigen RAM für Ihr System finden und installieren können. Es ist ein relativ einfaches Computer-Upgrade, das große Auswirkungen haben wird.
Stellen Sie sicher, dass es nicht an der Zeit ist, stattdessen Ihren Mac zu ersetzen, bevor Sie Geld für neuen Arbeitsspeicher für einen alten Computer ausgeben.
