So fügen Sie unter iOS 17 ein anderes Hintergrundbild für den Startbildschirm hinzu
Wenn Sie seit einiger Zeit kein iPhone mehr verwendet haben oder nicht versucht haben, Ihren Sperrbildschirm zu aktualisieren, werden Sie sich vielleicht über einige der neuen Anpassungsfunktionen freuen, die in iOS 17 verfügbar sind. Obwohl iOS dies getan hat Einige umstrittene Änderungen an der Benutzeroberfläche, wie z. B. das Verschieben der Benachrichtigungen an den unteren Rand des Sperrbildschirms , sind auch willkommenere Änderungen an den Anpassungsoptionen für den Sperrbildschirm.
Mit iOS 16 wurden zahlreiche Funktionen zur Anpassung des Sperrbildschirms eingeführt, mit denen Sie den Sperrbildschirm Ihres Telefons nach Ihren Wünschen anpassen können. Dieselben Funktionen sind auch in iOS 17 verfügbar. Während der Sperrbildschirm früher nur ein statisches Bild war, können Sie ihn jetzt mit Optionen wie dem Durchlaufen Ihrer Fotosammlungen dynamischer gestalten, sodass Sie Ihre Lieblingsfotos Ihrer Haustiere, Ihrer Familie oder wunderschöner Orte, die Sie lieben, präsentieren können. Habe besucht.
Es gibt auch Optionen zum Anzeigen von Informationen wie Wetteraktualisierungen, was praktisch ist, um auf einen Blick zu erkennen, ob Sie beim Ausgehen einen Regenschirm oder einen Pullover benötigen, und es gibt eine wirklich unterhaltsame Option für einen Sperrbildschirm mit Astronomie-Thema, der angezeigt werden kann Sie Ansichten der Erde, des Mondes oder des Sonnensystems.
Alle diese Sperrbildschirmoptionen können unabhängig vom Hintergrundbild Ihres Startbildschirms geändert werden. Wenn Sie also ein anderes Aussehen für Ihren Startbildschirm wünschen, können Sie dies auch tun. Im Folgenden zeigen wir Ihnen, wie Sie auf verschiedene Arten ein benutzerdefiniertes Hintergrundbild für den Startbildschirm festlegen, damit Sie Ihr iPhone nach Ihren Wünschen aktualisieren und personalisieren können.
Während der neue StandBy-Modus in iOS 17 dazu führt, dass Sie Ihren Sperrbildschirm möglicherweise seltener sehen, wenn Ihr iPhone aufgeladen wird, wird dieser nur aktiviert, wenn Sie Ihr Telefon zur Seite drehen. Sie können es also immer noch aufrecht auf dem Ladegerät lassen und trotzdem Ihren Sperrbildschirm genießen, was besonders gut mit dem satten Vollfarb-Always-on-Display des iPhone 15 Pro und iPhone 15 Pro Max von Apple funktioniert.
Obwohl Sie auf Ihrem Startbildschirm immer noch nur ein statisches Foto festlegen können, das hinter Ihren App-Symbolen angezeigt wird, können Sie diesen Hintergrund jetzt unscharf machen oder ihn mit einigen Filtern etwas aufpeppen. Was noch mehr Spaß macht, ist, dass Ihr Startbildschirm-Hintergrund mit jedem von Ihnen eingerichteten Sperrbildschirm gekoppelt ist und sich daher mit jedem einzelnen Sperrbildschirm ändert. Standardmäßig erhalten Sie eine unscharfe Version des Bildes des entsprechenden Sperrbildschirms, Sie können es jedoch wie zuvor auf jedes andere Bild in Ihrer Fotobibliothek einstellen.

So legen Sie beim Konfigurieren Ihres Sperrbildschirms ein benutzerdefiniertes Hintergrundbild für den Startbildschirm fest
Wenn Sie ein neues Sperrbildschirm-Hintergrundbild erstellen oder ein vorhandenes bearbeiten , bietet Ihr iPhone eine unscharfe Version desselben Hintergrundbilds als Hintergrund auf Ihrem Startbildschirm an. Sie werden durch die auffällige Schaltfläche „Als Hintergrundpaar festlegen“ dazu aufgefordert, dies auszuwählen. Sie müssen dies jedoch nicht standardmäßig akzeptieren.
Schritt 1: Halten Sie auf dem Sperrbildschirm Ihres iPhones eine beliebige leere Stelle gedrückt, um die Sperrbildschirmauswahl zu öffnen.
Schritt 2: Erstellen Sie einen neuen Sperrbildschirm, indem Sie das Pluszeichen in der unteren rechten Ecke auswählen.
Schritt 3: Passen Sie Ihren neuen Sperrbildschirm nach Ihren Wünschen an. Weitere Informationen dazu, was Sie hier tun können, finden Sie in unserem Artikel zum Anpassen Ihres iPhone-Sperrbildschirms unter iOS 16 .
Schritt 4: Wenn Sie fertig sind, wählen Sie „Hinzufügen“ (oder „ Fertig“ , wenn Sie einen vorhandenen Sperrbildschirm bearbeiten). Eine Vorschau der Hintergrundbilder Ihres Sperrbildschirms und Ihres Startbildschirms wird angezeigt.

Schritt 5: Wählen Sie „Startbildschirm anpassen“ , um ein anderes Hintergrundbild für Ihren Startbildschirm auszuwählen. Eine neue Bearbeitungsansicht für das Hintergrundbild des Startbildschirms wird geöffnet.
Schritt 6: Lassen Sie in den Optionen unten die Option „Koppeln“ ausgewählt ( Original unter iOS 16.0), um das gleiche Hintergrundbild wie auf Ihrem Sperrbildschirm beizubehalten. Wählen Sie „Farbe“ oder „Verlauf“ , um einen statischen Hintergrund auszuwählen, oder wählen Sie „Fotos“ , um ein anderes Bild aus Ihrer Fotobibliothek auszuwählen.
Schritt 7: Die Farb- und Verlaufsoptionen sind voreingestellt, um einen Hintergrund zu verwenden, der zu Ihrem Sperrbildschirm-Hintergrundbild passt. Um eine andere Farbe oder einen anderen Farbverlauf auszuwählen, klicken Sie ein zweites Mal auf die Schaltfläche „Farbe“ oder „Farbverlauf“ , um die Farbauswahl aufzurufen.

Schritt 8: Wählen Sie „Unschärfe“ , um auszuwählen, ob das Hintergrundbild Ihres Startbildschirms unscharf werden soll. Diese Option ist nur verfügbar, wenn Sie ein passendes Hintergrundbild für den Sperrbildschirm oder ein benutzerdefiniertes Foto verwenden. Es ist nicht aktiv, wenn eine Farbe oder ein Farbverlauf verwendet wird, da in diesem Fall nichts zu verwischen ist.
Schritt 9: Wenn Sie das Hintergrundbild Ihres Startbildschirms nach Ihren Wünschen angepasst haben, wählen Sie oben rechts „Fertig“ aus.
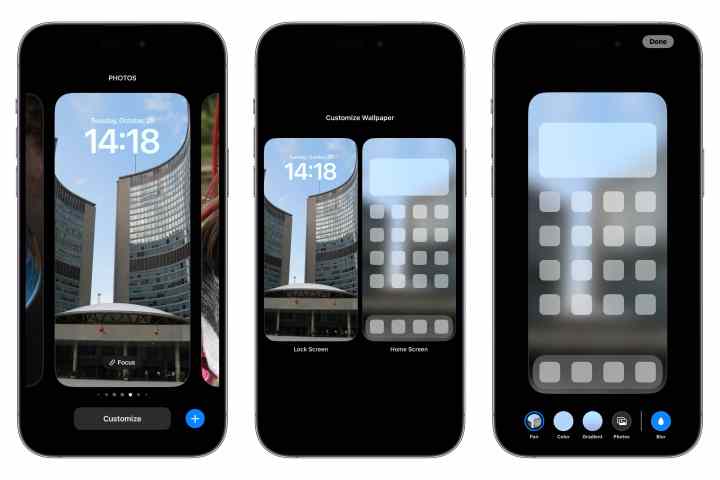
So ändern Sie das aktuelle Hintergrundbild Ihres Startbildschirms über den Sperrbildschirm
Apple hat es in iOS 16.1 einfacher gemacht, das Hintergrundbild Ihres Startbildschirms direkt über den Sperrbildschirm anzupassen, ohne dass Sie zuerst die Einstellungen des Sperrbildschirms durchgehen müssen.
Schritt 1: Halten Sie auf dem Sperrbildschirm Ihres iPhones eine beliebige leere Stelle gedrückt, um die Sperrbildschirmauswahl zu öffnen.
Schritt 2: Wischen Sie nach links oder rechts, um den Sperrbildschirm zu finden, für den Sie das entsprechende Hintergrundbild für den Startbildschirm bearbeiten möchten.
Schritt 3: Wählen Sie die Schaltfläche „Anpassen“ unter dem Sperrbildschirmbild.
Schritt 4: Tippen Sie rechts auf das Hintergrundbild des Startbildschirms. Die Bearbeitungsansicht für das Hintergrundbild des Startbildschirms wird geöffnet.
Schritt 5: Wählen Sie in den Optionen unten „Koppeln“ ( Original unter iOS 16.0) aus, um dasselbe Hintergrundbild wie auf Ihrem Sperrbildschirm zu verwenden, „Farbe“ oder „Verlauf“ , um einen statischen Hintergrund auszuwählen, oder „Fotos“ , um ein anderes Bild aus Ihrer Fotobibliothek auszuwählen.
Schritt 6: Wenn Sie „Pair/Original“ oder „Fotos“ verwenden, können Sie „Unschärfe“ auswählen, um die Unschärfe des Bildes auf Ihrem Startbildschirm ein- und auszuschalten.
Schritt 7: Wenn Sie fertig sind, wählen Sie „Fertig“ , um zur Sperrbildschirmauswahl zurückzukehren.
Schritt 8: Wählen Sie den Sperrbildschirm Ihrer Wahl aus, um die Sperrbildschirmauswahl zu verlassen.
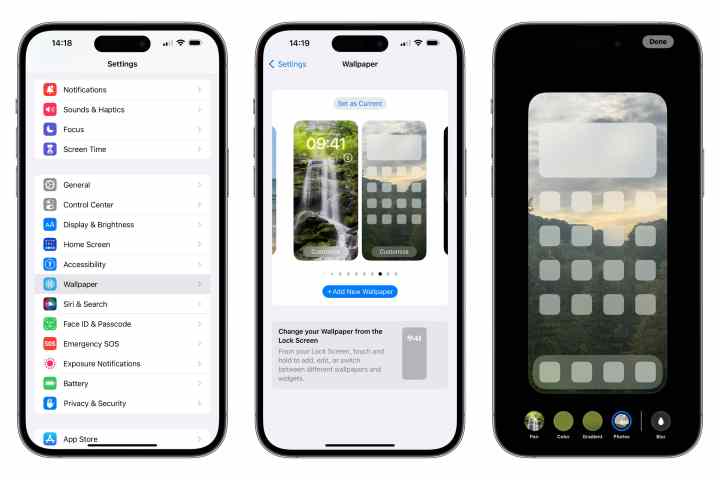
So ändern Sie das Hintergrundbild Ihres Startbildschirms über die Einstellungen-App
Sie können auch schnell ein neues Startbildschirm-Hintergrundbild für Ihren aktuellen Sperrbildschirm auswählen, genau wie beim Festlegen von Hintergrundbildern in früheren Versionen von iOS. Dadurch wird der Schritt zum Öffnen des Hintergrundeditors für den Sperrbildschirm übersprungen und Sie gelangen stattdessen direkt zur Auswahl eines Hintergrundbilds für den Startbildschirm.
Solange Sie iOS 16.1 oder höher verwenden ( und das sollten Sie inzwischen auch wirklich sein ), können Sie zwischen Ihren verschiedenen Hintergrundbildpaaren wischen oder ein neues hinzufügen, indem Sie auf die Schaltfläche + Neues Hintergrundbild hinzufügen tippen.
Schritt 1: Öffnen Sie die Einstellungen-App auf Ihrem iPhone.
Schritt 2: Wählen Sie Hintergrundbild aus. Es wird eine Vorschau Ihres aktuellen Sperrbildschirms und Startbildschirmhintergrunds angezeigt.
Schritt 3: Wählen Sie rechts unter der Hintergrundvorschau des Startbildschirms die Schaltfläche „Anpassen“ aus. Die Bearbeitungsansicht für das Hintergrundbild des Startbildschirms wird geöffnet.
Schritt 4: Wählen Sie aus den Optionen unten „Koppeln“ ( Original unter iOS 16.0), um dasselbe Hintergrundbild wie auf Ihrem Sperrbildschirm zu verwenden, „Farbe“ oder „Verlauf“ aus , um einen statischen Hintergrund auszuwählen, oder „Fotos“ , um ein Bild aus Ihrer Fotobibliothek auszuwählen.
Schritt 5: Wählen Sie Unschärfe aus, um die Unschärfe eines Fotohintergrunds ein- und auszuschalten.
Schritt 6: Wenn Sie mit dem Hintergrundbild Ihres Startbildschirms zufrieden sind, wählen Sie oben rechts „Fertig“ , um Ihre Auswahl zu speichern und zu den Hintergrundeinstellungen zurückzukehren.
Wenn Sie Ihr Hintergrundbild so angepasst haben, dass es eine Farbe, einen Farbverlauf oder ein separates Foto verwendet, und später entscheiden, dass Sie wieder das gekoppelte Hintergrundbild auf Ihrem Sperrbildschirm verwenden möchten, wiederholen Sie die obigen Schritte und wählen Sie die Option „Koppeln“ (oder „Original“ unter iOS). 16,0).
