So führen Sie einen SMC- und PRAM / NVRAM-Reset auf Ihrem Mac durch
Manchmal verhält sich Ihr Mac ohne ersichtlichen Grund seltsam: Die Beleuchtung funktioniert nicht richtig, die Lautstärkeeinstellungen sind durcheinander, die Bildschirmauflösung ändert sich oder Ihr Mac startet möglicherweise überhaupt nicht.
Sie können einige Probleme lösen, indem Sie alle Ihre Apps schließen und versuchen, den Computer neu zu starten. Manchmal müssen Sie jedoch die SMC und den PRAM oder NVRAM zurücksetzen. Werfen wir einen Blick darauf, wie jeder von ihnen zu tun ist.
Was ist die SMC in einem Mac?
Der System Management Controller (SMC) ist ein Chip in Intel-basierten Macs. Es ist an der Bedienung vieler physischer Teile der Maschine beteiligt, einschließlich LED-Anzeigen, Tastaturen und anderer Peripheriegeräte, Lüfter und Netzschalter. Es spielt auch eine Rolle für das Verhalten Ihrer Festplatte, das Verhalten Ihres Mac im Ruhemodus und die Stromversorgung.
Wann sollten Sie die SMC zurücksetzen?
Die SMC ist für so viele Funktionen in einem Mac verantwortlich, dass es sich lohnt, sie zurückzusetzen, wenn Sie feststellen, dass die Hardware Ihres Computers auf unerwartete Weise funktioniert. Hier ist eine Liste der Hauptsymptome, die darauf hindeuten, dass Sie die SMC zurücksetzen müssen:
- Die Batterie- oder Statusleuchten verhalten sich merkwürdig
- Die Hintergrundbeleuchtung der Tastatur funktioniert nicht richtig
- Ihr MacBook lässt sich beim Öffnen nicht einschalten
- Die Netzteilanzeige reflektiert nicht, was sie tut
- Der Lüfter läuft mit ungewöhnlich hoher Geschwindigkeit, insbesondere unter geringer Last
- Das Trackpad funktioniert nicht
- Ihr Computer stellt keine Verbindung zu Wi-Fi her
- Der Zielanzeigemodus wird unerwartet ein- oder ausgeschaltet
- App-Symbole springen beim Öffnen über einen längeren Zeitraum
- Ihr Computer läuft auch bei geringer CPU-Auslastung langsam
- Ihr Computer fährt langsam herunter
Das Zurücksetzen des SMC ist auch eine der empfohlenen Lösungen, wenn Ihr Mac nicht startet .
So setzen Sie die SMC auf einem Mac zurück
Es gibt verschiedene Möglichkeiten, die SMC zurückzusetzen, je nachdem, welchen Mac Sie haben. Die Methode zum Zurücksetzen eines MacBook Pro unterscheidet sich beispielsweise von der eines iMac.
Bevor Sie beginnen, schließen Sie alle geöffneten Apps und starten Sie Ihren Computer neu. Das kann viele Probleme alleine beheben.
Setzen Sie die SMC auf einem M1 Mac zurück
Sie müssen die SMC auf einem MacBook oder Mac Mini mit Apple Silicon nicht zurücksetzen. In der Tat können Sie nicht, weil Apples Chip keinen Systemverwaltungs-Controller hat.
Wenn Sie auf eines der Probleme stoßen, die Sie normalerweise durch Zurücksetzen der SMC lösen würden, haben einige Benutzer vorgeschlagen, dass das Ausschalten Ihres Mac für 30 Sekunden den Trick ausführt, bevor Sie Ihren Computer neu starten .
Aber zum größten Teil brauchen Sie sich darüber keine Sorgen zu machen.
Setzen Sie die SMC auf einem Intel MacBook zurück

So setzen Sie die SMC auf einem MacBook mit dem Apple T2 Security Chip (Modelle ab 2018 oder höher) zurück:
- Fahren Sie Ihren Mac herunter.
- Halten Sie den Netzschalter 10 Sekunden lang gedrückt und starten Sie ihn dann neu.
- Wenn das Problem dadurch nicht behoben wird, schalten Sie den Mac erneut aus.
- Halten Sie die rechte Umschalttaste , die linke Wahltaste und die linke Steuertaste sieben Sekunden lang gedrückt .
- Halten Sie diese Tasten gedrückt, während Sie die Ein- / Aus-Taste sieben Sekunden lang gedrückt halten.
- Lassen Sie alle Tasten los und warten Sie einige Sekunden. Starten Sie jetzt Ihr MacBook neu.
So setzen Sie die SMC auf einem MacBook mit einem nicht austauschbaren Akku zurück (meistens vor 2018):
- Fahren Sie Ihren Mac herunter.
- Halten Sie Shift , Control und Option auf der linken Seite der Tastatur gedrückt . Halten Sie nun auch die Ein- / Aus-Taste (oder die Touch ID-Taste ) gedrückt .
- Halten Sie alle Tasten 10 Sekunden lang gedrückt .
- Lassen Sie alle Tasten los und schalten Sie Ihr MacBook ein.
So setzen Sie die SMC auf einem älteren MacBook mit austauschbarem Akku zurück (meistens vor 2015):
- Fahren Sie Ihren Mac herunter.
- Entfernen Sie die Batterie.
- Halten Sie den Netzschalter fünf Sekunden lang gedrückt .
- Schließen Sie den Akku wieder an und schalten Sie Ihr MacBook ein.
Setzen Sie die SMC auf einem iMac, Mac Mini oder Mac Pro zurück
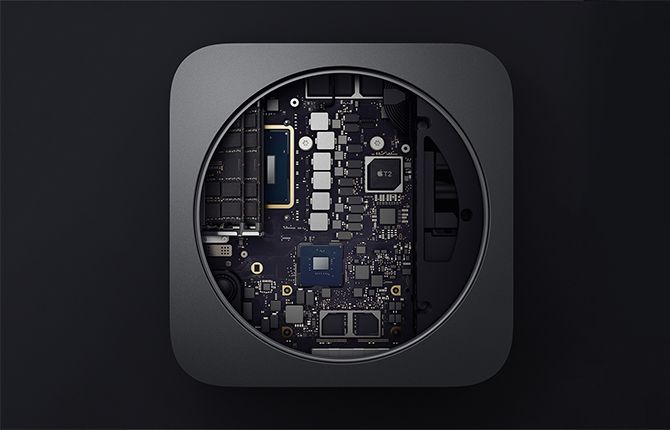
So setzen Sie die SMC auf einem Desktop-Mac mit einem T2-Chip (z. B. einem iMac Pro) zurück:
- Fahren Sie Ihren Mac herunter.
- Halten Sie den Netzschalter 10 Sekunden lang gedrückt .
- Lassen Sie den Netzschalter los, warten Sie einige Sekunden und starten Sie den Computer neu.
- Wenn das Problem nicht behoben ist, schalten Sie Ihren Mac erneut aus.
- Ziehen Sie das Netzkabel ab.
- Warten Sie 15 Sekunden .
- Schließen Sie das Netzkabel wieder an und warten Sie fünf Sekunden .
- Schalten Sie Ihren Mac ein.
So setzen Sie die SMC auf älteren Desktop-Macs zurück (meistens vor 2018):
- Fahren Sie Ihren Mac herunter.
- Ziehen Sie das Netzkabel ab.
- Warten Sie 15 Sekunden .
- Schließen Sie das Netzkabel wieder an und warten Sie fünf Sekunden .
- Schalten Sie Ihren Mac ein.
Was sind PRAM und NVRAM in einem Mac?
Der PRAM (Parameter Random Access Memory) und der NVRAM (Non Volatile Random Access Memory) enthalten Informationen zur Konfiguration eines Mac.
Dies umfasst Aspekte wie Datum und Uhrzeit sowie Desktop-, Lautstärke-, Maus- und andere Steuerungseinstellungen. Diese Speicherbereiche werden von einer kleinen Batterie gespeist, sodass diese Einstellungen nicht jedes Mal verloren gehen, wenn Sie Ihren Computer ausschalten.
Intel-basierte Macs verfügen über NVRAM, während ältere PowerPC-Modelle über PRAM verfügen. Möglicherweise beziehen sich Personen auf PRAM, wenn sie tatsächlich NVRAM meinen. Es spielt keine Rolle – sie haben dieselbe Funktion, und Sie setzen beide auf dieselbe Weise zurück.
Wann sollten Sie den PRAM oder NVRAM zurücksetzen?
Probleme mit dem PRAM oder NVRAM hängen häufig mit der Software zusammen. Ihr Computer vergisst möglicherweise bestimmte Einstellungen oder kann aufgrund eines Problems mit diesem Speicher auf Verbindungsprobleme stoßen. Sie können einen PRAM-Reset versuchen, wenn eines der folgenden Symptome auftritt:
- Die Lautstärke reagiert nicht richtig
- Das Startvolumen ist nicht eingestellt (vor dem Hochfahren Ihres Computers wird ein Fragezeichen angezeigt).
- Seltsame Maus-Bildlauf- und Klickgeschwindigkeiten
- Ihre Tastatur reagiert nicht normal
- Die Zeitzone oder Uhr ist falsch
- Die Auflösung der Anzeige ändert sich oder wird sich nicht ändern
- AirPort-Probleme
- Ihr Computer fährt langsam herunter
Zurücksetzen des PRAM oder NVRAM auf einem Mac
Wenn Sie einen M1 Mac haben, müssen Sie den NVRAM nicht zurücksetzen. Bei Bedarf wird der Vorgang automatisch ausgeführt, wenn Sie Ihren Computer neu starten.
Bei älteren Macs müssen Sie nicht wissen, ob Ihr NVRAM oder PRAM vorhanden ist, da der Vorgang zum Zurücksetzen beider Macs der gleiche ist:
- Fahren Sie Ihren Mac herunter.
- Drücken Sie den Netzschalter .
- Bevor der graue Bildschirm angezeigt wird, drücken Sie gleichzeitig die Tasten Cmd , Option , P und R.
- Halten Sie die Tasten gedrückt, bis Ihr Computer neu gestartet wird und Sie den Startton ein zweites Mal hören.
- Halten Sie auf Macs mit dem T2-Sicherheitschip die Tasten gedrückt, bis das Apple-Logo zum zweiten Mal angezeigt und ausgeblendet wird.
- Lassen Sie die Schlüssel los.
Nach dem Zurücksetzen des NVRAM oder PRAM stellen Sie möglicherweise fest, dass einige Ihrer Einstellungen verloren gehen, z. B. Zeit, Lautstärke, Mauseinstellungen und Tastatureinstellungen. Wenn Sie sich an Ihre vorherigen Computereinstellungen erinnern, sollten Sie in wenigen Minuten wieder normal arbeiten können.
Weitere häufig zu behebende Mac-Probleme
Obwohl Sie Ihren Mac nicht regelmäßig zurücksetzen müssen, ist es dennoch gut zu wissen, was dies bewirkt und wie Sie Probleme beheben können, auf die Sie möglicherweise stoßen. Es ist jedoch kein Wundermittel und könnte ein Zeichen für größere Bedenken am Horizont sein.
Achten Sie daher immer auf die Warnsignale, dass Ihr Mac ein Problem hat, und lernen Sie, wie Sie diese beheben können.
Bildnachweis: Stokkete / Shutterstock
