So führen Sie Emulatoren auf dem Steam Deck aus
Valves Steam Deck hat jeden beeindruckt, vom Gelegenheitsspieler bis zum Hardcore-PC-Fan, und trotz einer Reihe aktueller Konkurrenten ist es immer noch die herausragende Wahl für alle, die unterwegs spielen möchten. Obwohl die Integration mit dem Steam-Store ein großes Verkaufsargument ist, möchten viele Steam Deck-Benutzer auch einige ältere Retro-Spiele spielen. Wenn Sie Ihre NES-Tage nachspielen oder mit einigen klassischen Arcade-Titeln in die Vergangenheit schwelgen möchten, können Sie einen Emulator auf Ihrem Steam Deck installieren, um ROM-Dateien abzuspielen.
Es handelt sich um einen einfachen Vorgang, der von Steam Deck vollständig unterstützt wird und nur wenige Minuten dauert. Valve hat das Gerät mit Blick auf die Emulation entwickelt, wohl wissend, dass dies ein großer Wunsch der Handheld-Gaming-Community wäre. Nachfolgend finden Sie eine Schritt-für-Schritt-Anleitung zur Einrichtung eines Emulators auf dem Steam Deck, damit Sie eine große Auswahl klassischer Spiele spielen können.
Haftungsausschluss: Emulation ist eine rechtliche Grauzone, da die ROM-Dateien zum Spielen der Spiele selten über legale Quellen erhältlich sind. Digital Trends duldet weder das illegale Herunterladen von Spielen, die Sie nicht besitzen, noch können wir für die Richtigkeit und Sicherheit von ROM-Dateien bürgen, die Sie aus inoffiziellen Quellen herunterladen.
So führen Sie einen Emulator auf dem Steam Deck aus
Schritt 1: Schalten Sie Ihr Steam Deck ein. Wenn es betriebsbereit ist, halten Sie die Power- Taste oben rechts auf dem Steam Deck einige Sekunden lang gedrückt. Wenn ein Menü geöffnet wird, wählen Sie „Zum Desktop wechseln“ aus. Dadurch wird das Steam Deck im Desktop-Modus neu gestartet, wo Sie wichtige Änderungen vornehmen können. Normalerweise ist die Navigation im Desktop-Modus einfacher, wenn Sie das Steam Deck an einen größeren Monitor und eine Maus/Tastatur anschließen, aber das ist nicht unbedingt notwendig.
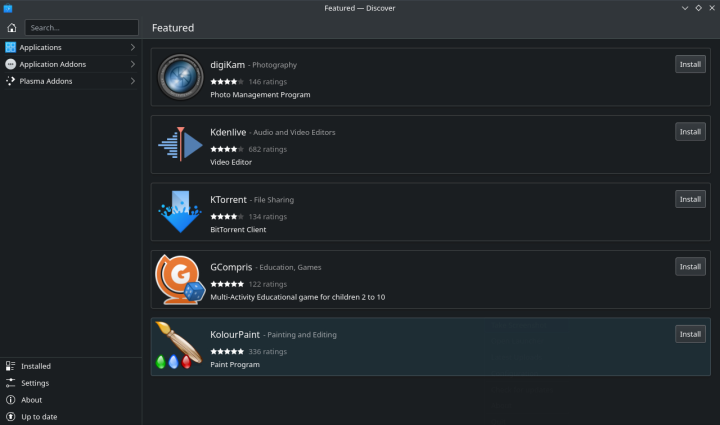
Schritt 2: Auf dem Steam Deck warten bereits viele Emulatoren darauf, in der Discover-App heruntergeladen zu werden. Allerdings wird es hier schnell kompliziert. Stattdessen empfehlen wir die Verwendung einer Verknüpfung, insbesondere des Programms EmuDeck. EmuDeck kümmert sich um alle Details im Backend und installiert und konfiguriert Emulatoren – insbesondere RetroArch, eine Front-End-Infrastruktur, die gut mit dem Steam Deck funktioniert und die wir für die Emulation empfehlen. Gehen Sie zu dieser Webseite und wählen Sie die Schaltfläche „App herunterladen“ , um zu beginnen. Wenn es schwierig ist, den Links zu folgen, lautet die URL: emudeck.com/#download.
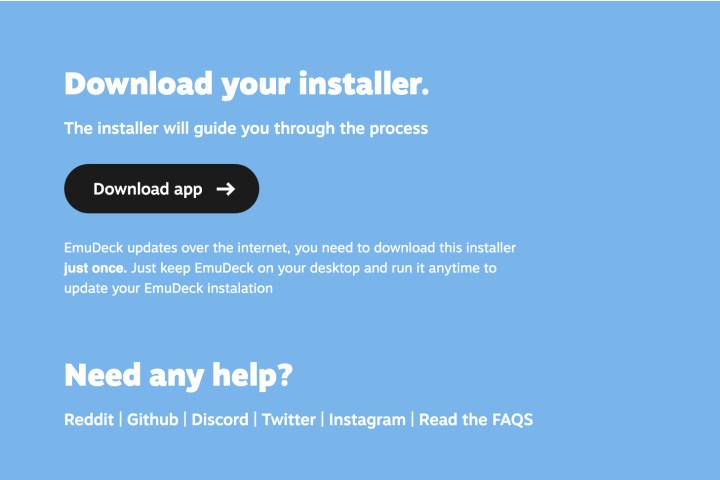
Schritt 3: Öffnen Sie die EmuDeck-Datei im Desktop-Modus und führen Sie sie aus, um das Programm zu installieren. EmuDeck öffnet einen Assistenten, der Sie durch den Einrichtungsprozess führt. Befolgen Sie die Anweisungen genau. Schließlich werden Sie aufgefordert, den Steam ROM Manager auszuführen, was EmuDeck vereinfachen sollte. Wenn Sie nach dem Überschreiben von Emulatoren gefragt werden, können Sie alle überschreiben, es sei denn, Sie haben zuvor eine Anpassung mit einem Emulator in der Liste vorgenommen.

Schritt 4: Wenn Sie dazu aufgefordert werden, wählen Sie „Vorschau“ und dann „App-Liste generieren “. EmuDeck wird nun daran arbeiten, eine Bibliothek mit klassischen Spielen sowie Bildern und anderen wichtigen Daten zu erstellen. Wenn der Vorgang abgeschlossen ist, wählen Sie „App speichern“ , um den Vorgang abzuschließen. Dies kann mehrere Minuten oder länger dauern. Seien Sie also geduldig, wenn es so aussieht, als würde das Deck damit arbeiten.
Schritt 5: Schließen Sie Ihre Apps und wählen Sie oben links das Symbol „Zurück zum Spielmodus“ . In Ihrer Steam-Bibliothek sollten Sie nun eine neue Emulationssammlung sehen, wobei die EmulationStation- App einsatzbereit ist.
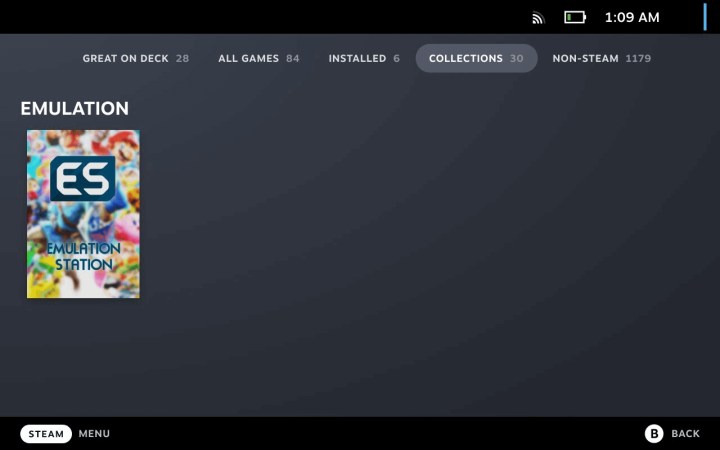
Schritt 6: Wenn Sie Zweifel an der Verwaltung von ROM-Dateien haben, zögern Sie nicht, den Steam ROM Manager erneut zu öffnen und Konfigurationen, Kompatibilität und mehr zu überprüfen. Denken Sie daran, dass hier vieles automatisiert ist, aber Sie können auswählen, welche emulierten Konsolen Sie sehen möchten, wie sie aussehen, welche Spiele Sie möchten und vieles mehr. EmuDeck sollte den Großteil der Arbeit für Sie erledigt haben, aber Sie haben immer noch Anpassungsoptionen.
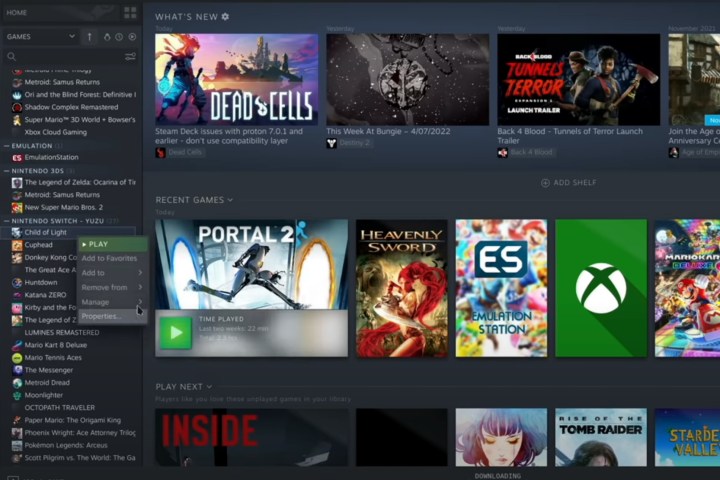
Schritt 7: Wenn Sie planen, Ihre ROMs zur einfacheren Katalogisierung auf einer separaten SD-Karte aufzubewahren, stellen Sie sicher, dass Sie eine SD-Karte besorgen, sie für Ihr Steam Deck konfigurieren und sie ordnungsgemäß beschriften, damit Sie wissen, was sich darin befindet. SD-Karten mit Ext4- oder Btrfs-Dateisystemen sind mit EmuDeck kompatibel. Stellen Sie sicher, dass die SD-Karte installiert und betriebsbereit ist, bevor Sie EmuDeck ausführen.
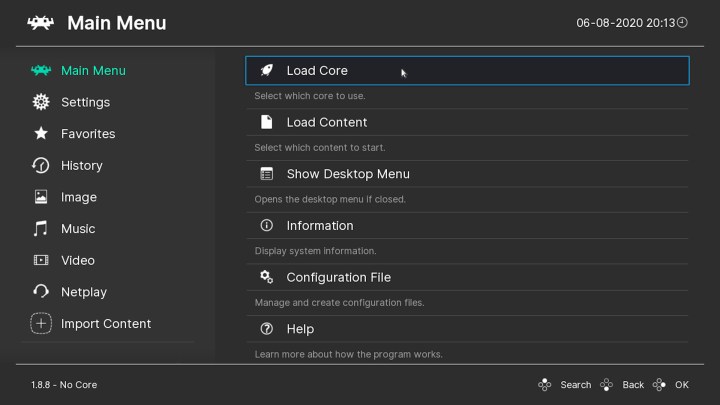
Schritt 8: Wenn sich Ihr Deck oder ein externer Controller aufgrund Ihrer Erinnerungen aus dem Spiel seltsam verhält oder nicht richtig zugeordnet ist, können Sie dies jederzeit ändern. RetroArch verfügt beispielsweise über einen Abschnitt „Steuerung“ in den Einstellungen, in dem Sie Schaltflächen neu zuordnen und Ihre Konfiguration für jedes Spiel speichern können. Ein wenig Basteln kann viel bewirken.
Sobald Sie Ihre Lieblingsspiele installiert haben, können Sie sie auch auf Ihrem Großbildfernseher spielen . Alternativ können Sie in den Desktop-Modus des Steam Decks wechseln, um eine noch präzisere Steuerung zu erhalten.
Welche Emulatoren gibt es auf EmuDeck?
Sobald Sie EmuDeck installiert haben, werden Sie feststellen, dass es eine riesige Auswahl an Retro-Spielen unterstützt, die Sie ausprobieren und mit denen Sie Spaß haben können. Wenn Sie jedoch unbedingt ein bestimmtes Spiel auf Ihrem SteamDeck haben möchten, möchten Sie vielleicht wissen, welche Emulatoren in EmuDeck enthalten sind, um zu sehen, ob Ihr Lieblingsspiel darunter ist.
EmuDeck installiert RetroArch, die größte und vielleicht bekannteste Emulatorsoftware, die eine Vielzahl von Emulatoren unterstützt, vom Amiga über den Nintendo 64 bis hin zum Sega Dreamcast. Eine vollständige Liste der in RetroArch für EmuDeck enthaltenen Emulatoren finden Sie hier .
EmuDeck enthält jedoch einige weitere Spezialemulatoren für den Fall, dass Sie Spiele einer bestimmten Konsole spielen möchten, die über die auf RetroArch verfügbaren Spiele hinausgehen. Im Folgenden finden Sie eine Liste der von EmuDeck installierten eigenständigen Emulatoren :
- Cemu (Wii U)
- Citra (3DS)
- Delphin (Gamecube und Wii)
- DuckStation (Playstation 1)
- MAME (Arcade-Spiele und mehr)
- melonDS (Nintendo DS)
- mGBA (Gameboy, Gameboy Color und Gameboy Advance)
- PCSX2 (Playstation 2)
- PPSSP (Playstation Portable)
- PrimeHack (Metroid Prime Trilogie)
- Rosalies Mupen-GUI (Nintendo 64)
- RPCS3 (Playstation 3)
- Ryujinx (Nintendo Switch)
- ScummVM (Point and Click Adventures)
- Vita3K (Playstation Vita)
- Yuzu (Nintendo Switch)
- Xemu (OG Xbox)
- Xenia (Xbox 360)
Wenn Sie klassische Arcade-Spiele wie Asteroid, Donkey Kong, Pac Man, Frogger und viele mehr spielen möchten, ist MAME genau das Richtige für Sie, da dieses Open-Source-Projekt bereits seit vielen Jahren läuft und inzwischen Tausende von Spielen unterstützt. Wenn Sie jedoch unbedingt einen bestimmten Konsolenklassiker auf Ihrem Steam-Deck haben möchten, sollte einer der anderen oben aufgeführten Emulatoren genau das Richtige für Sie sein. Und wenn Sie nicht sicher sind, ob das Spiel, das Sie spielen möchten, auf EmuDeck gut läuft, schauen Sie sich die Emulationsdatenbank der Community an, um die Berichte anderer Benutzer darüber zu sehen, was auf ihrem Steam Deck gut lief und welche Spiele ihnen Probleme bereiteten.
