So führen Sie Mac-Apps unter Windows 10 aus
Haben Sie jemals eine erstaunliche Software gefunden, nur um festzustellen, dass sie nur für den Mac verfügbar ist? Bei einer so großen Auswahl an Software, die für Windows-Rechner verfügbar ist, ist dies eine Seltenheit. Aber manchmal gibt es nur einige Apps, die unter macOS besser sind.
Wenn Sie ein Windows 10-System haben, gibt es nur sehr wenige Möglichkeiten, Mac-Apps auf Ihrem Gerät auszuführen. Es ist jedoch nicht unmöglich.
So führen Sie kostenlos Mac-Apps auf Ihrem Windows 10-Computer aus.
Schritt 1: Erstellen Sie eine virtuelle macOS-Maschine
Der einfachste Weg, Mac oder andere Apple-Apps auf Ihrem Windows 10-Computer auszuführen, ist mit einer virtuellen Maschine. Dies ist zwar die einfachste Methode, aber auch ein langwieriger Prozess. Mach dir keine Sorgen!
Folgen Sie meinem Tutorial zum Ausführen von macOS unter Windows in einer virtuellen Maschine .
Das obige Tutorial führt Sie durch den Download- und Installationsprozess der virtuellen Maschine, wie Sie das macOS-Betriebssystem herunterladen und auf der virtuellen Maschine installieren.
Sobald Ihre virtuelle macOS-Maschine betriebsbereit ist, kehren Sie zu diesem Tutorial zurück, um zu erfahren, wie Sie Ihre Mac-Apps installieren.
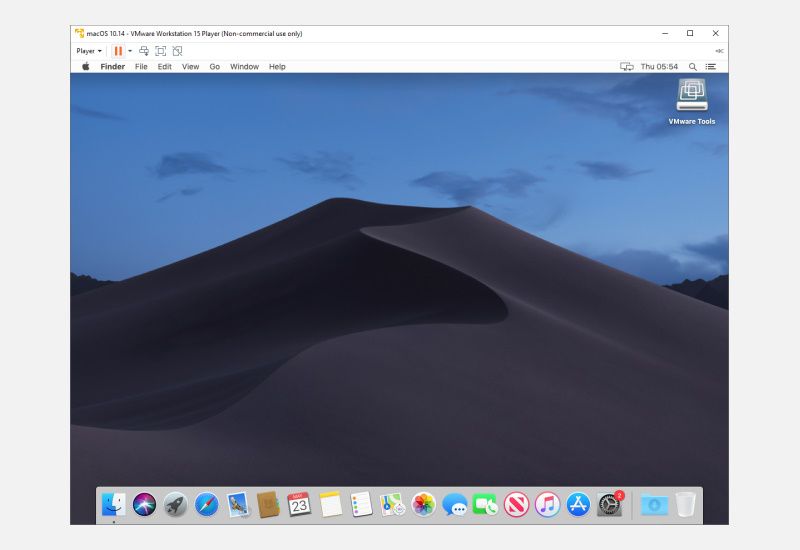
Schritt 2: Melden Sie sich bei Ihrem Apple-Konto an
Von hier aus ist das Herunterladen und Verwenden einer Apple-App dem normalen macOS-Erlebnis sehr ähnlich. Sie müssen sich weiterhin bei Ihrem Apple-Konto anmelden, um Apps aus dem App Store herunterzuladen und zu verwenden.
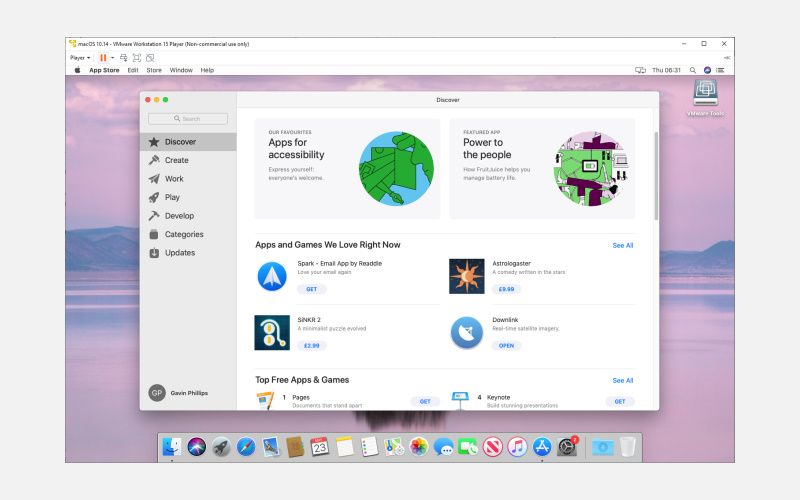
Schritt 3: Laden Sie Ihre erste macOS-App herunter
Sobald Sie sich bei Ihrem Konto angemeldet haben, können Sie den App Store ausführen. Sie können fast jede beliebige macOS-Software auf Ihrer virtuellen Maschine installieren.
Wählen Sie im Dock am unteren Bildschirmrand den App Store aus. Möglicherweise müssen Sie Ihre Apple-ID-Anmeldeinformationen erneut eingeben.
Navigieren Sie zu der macOS-App, die Sie herunterladen möchten. Klicken Sie auf Get , dann auf Install . Wählen Sie nach Abschluss der Installation Öffnen aus , und Sie können loslegen. Hier ist zum Beispiel ein Beispiel, in dem ich Downlink verwende, um meinen Hintergrund automatisch mit Satellitenbildern zu aktualisieren.
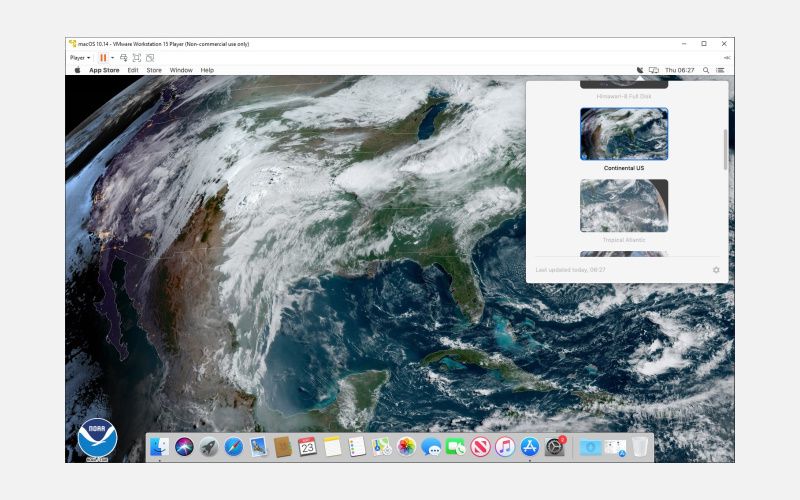
Schritt 4: Speichern Sie Ihre macOS Virtual Machine-Sitzung
Das Speichern des Status Ihrer virtuellen macOS-Maschinensitzung ist ganz einfach. Warum? Nun, Sie verwenden eine virtuelle Festplatte. Die Änderungen, die Sie an der virtuellen Maschine vornehmen, werden auf der virtuellen Festplatte gespeichert und sind bereit für das nächste Mal, wenn Sie die virtuelle macOS-Maschine öffnen und die Apple Apps auf Ihrem Windows-Computer weiter verwenden möchten.
Der beste Weg, die virtuelle macOS-Maschine herunterzufahren, ist innerhalb von macOS selbst. Sowohl VirtualBox als auch VMware haben eine Option zum Ausschalten auf Befehl, aber wie bei physischer Hardware kann dies zu Problemen führen. Tatsächlich kann ein plötzliches Herunterfahren Ihrer virtuellen Maschine das virtuelle Laufwerk beschädigen.
Wählen Sie das Apple-Logo in der oberen rechten Ecke und dann Herunterfahren. Das Betriebssystem wird in der richtigen Reihenfolge geschlossen, dann wird die virtuelle Maschine geschlossen.
Schnappschuss oder Ausschalten?
VirtualBox-Benutzer haben auch die Möglichkeit, einen Snapshot zu erstellen. Ein Snapshot speichert den aktuellen Status der virtuellen Maschine, sodass Sie eine Reihe von Snapshots erstellen können, während Sie Apple-Apps und das macOS-Betriebssystem verwenden.
Snapshots sind praktisch, wenn Sie etwas versuchen, das Ihre virtuelle Maschine beschädigen könnte. Mit einem Snapshot können Sie den vorherigen Zustand der virtuellen Maschine wiederherstellen und dort weitermachen, wo Sie aufgehört haben.
Die kostenlose Version von VMware hat leider nicht die gleiche Funktionalität.
Sie sollten sich jedoch nicht auf einen Snapshot verlassen, um Ihre virtuellen Maschinenaktivitäten zu sichern, und Snapshots eignen sich auch nicht als Alternative zum Herunterfahren Ihrer virtuellen Maschine mit der macOS-Option zum Herunterfahren.
Die Apple Apps sind nicht sehr schnell
Ihre virtuelle macOS-Maschine funktioniert nicht richtig? Oder laufen die macOS-Apps, die Sie herunterladen, nicht wie erwartet?
Denken Sie daran, dass Ihre virtuelle Maschine nicht die gleiche Verarbeitungsleistung wie Ihre Host-Maschine hat. Das liegt daran, dass Ihre virtuelle Maschine die Systemressourcen des Hosts gemeinsam nutzt. Möglicherweise haben Sie einen sehr leistungsstarken Host-Rechner mit unglaublich viel RAM und einem Multi-Core-Intel i9-Prozessor. Aber die große Mehrheit tut es nicht.
Was ich sagen möchte ist, dass Sie nicht zu viel von der Software erwarten, die Sie installieren. Es ist nicht dasselbe wie das Installieren und Testen auf einem dedizierten Mac.
Aktualisieren Ihrer virtuellen macOS-Maschine
Mit einem Wort, nicht.
Wenn Sie Ihre virtuelle macOS-Maschine auf VirtualBox oder VMware aktualisieren, besteht eine sehr hohe Wahrscheinlichkeit, dass Ihre virtuelle macOS-Maschine nicht mehr funktioniert.
Aufgrund der Art der Konfiguration der virtuellen Maschinen ist der Aktualisierungsprozess nicht mit einer normalen macOS-Installation auf der richtigen Hardware identisch. Die Patches und Problemumgehungen, die dafür sorgen, dass die virtuelle macOS-Maschine mit einer bestimmten Version funktioniert, funktionieren möglicherweise nicht mit dem Update.
Natürlich können Sie es gerne versuchen, aber wissen Sie, dass Sie dabei alles in der virtuellen Maschine verlieren könnten.
MacinCloud: Führen Sie Mac-Apps unter Windows mit einem Cloud-basierten Dienst aus
Das Ausführen einer virtuellen macOS-Maschine zur Verwendung von Apple-Apps ist nicht für jeden eine Option. Während Sie Ihre virtuelle macOS-Maschine mit 4 GB RAM ausführen können, wird Ihre Erfahrung darunter leiden. Ältere Maschinen werden den Anforderungen sicherlich nicht gerecht.
Eine Alternative besteht darin, eine Cloud-basierte macOS-Umgebung wie MacinCloud zu verwenden . macOS Cloud-Umgebungen sind hauptsächlich für die Entwicklung von Apple-Apps und macOS gedacht, aber Sie können trotzdem eine App ausführen, wenn Sie möchten. Der Nachteil sind die Kosten für den Cloud-Service und die Latenz zwischen Ihrem System und dem Cloud-Server, ganz zu schweigen von den Kosten für den Kauf des Cloud-Umgebungsabonnements.
Was das Ausführen von Apple- oder Mac-Apps unter Windows angeht, ist diese Option nicht die einfachste – aber keine davon.
Verwenden von Apple-Apps unter Windows 10
Die allermeisten Apple-Apps haben mittlerweile auch Windows-Äquivalente oder -Alternativen. Viele haben auch ein Linux-Äquivalent. Eine schnelle Internetsuche genügt, und Sie finden die entsprechende App, die Ihnen vielleicht eine Menge Zeit spart.
Beachten Sie auch, dass die Verwendung von macOS auf Nicht-Apple-Hardware gegen die Endbenutzer-Lizenzvereinbarung (EULA) von Apple verstößt.
Das Ausführen einer virtuellen macOS-Maschine zum Testen einer App ist praktisch, aber nur, wenn Sie die richtige Hardware und ein wenig Zeit haben, um alles einzurichten.
