So geben Sie den Arbeitsspeicher Ihres Mac frei und verwalten ihn
Wenn Sie häufig feststellen, dass Ihr Mac langsam arbeitet oder die ganze Zeit einfriert, hat dies wahrscheinlich etwas mit Ihrem Arbeitsspeicher zu tun. Wenn Sie nicht über genügend RAM verfügen, um Ihre Anforderungen zu erfüllen, können alle Arten von Problemen auftreten, wenn Ihr Mac nicht richtig funktioniert.
So überprüfen Sie Ihren Arbeitsspeicher und lösen eventuell auftretende Probleme.
Was ist RAM?

RAM – was für Random-Access Memory steht – ist ein temporärer Datenspeicher, den Ihr System verwendet, um Programme auszuführen und Anwendungen zu verarbeiten. Dieser Speicher ermöglicht es einem Computer, während der Ausführung von Aufgaben Dateien auf und von Ihrem Systemlaufwerk zu übertragen. Sie können es sich als "Kurzzeitspeicher" im Vergleich zu Ihrer Festplatte oder SSD vorstellen, die der Langzeitspeicher wäre. Ihre Festplatte ist Ihr interner Speicher, in dem Sie alle Ihre Dokumente und Dateien auf Ihrem Mac aufbewahren.
Macs sind im Allgemeinen wunderbare Computer. Sie haben jedoch ihre eigenen Einschränkungen. Die meisten Macs werden standardmäßig mit etwa 8 GB RAM geliefert. Einige Benutzer entscheiden sich zum Zeitpunkt des Kaufs für ein Upgrade auf etwa 16 GB oder mehr, da es nicht immer möglich ist, den Arbeitsspeicher nachträglich aufzurüsten.
Alte Dateien und überladene Caches können den RAM-Speicher Ihres Macs reduzieren und Ihr System erheblich verlangsamen. Einige Anwendungen benötigen viel RAM, um effizient zu arbeiten, wie z. B. Videobearbeitungs-Apps und 3D-Design-Software. Aus diesem Grund investieren Power-User mehr in mehr RAM, um eine bessere Leistung zu erzielen.
Symptome von RAM-Problemen
Der Mac-Speicher (oder RAM) wird oft von Apps belegt, sogar von Browsern wie Google Chrome oder Safari. Wenn Ihr Systemspeicher nicht ausreicht, um die Anforderungen eines Programms zu erfüllen, erhalten Sie möglicherweise eine Popup-Warnung ähnlich der folgenden:
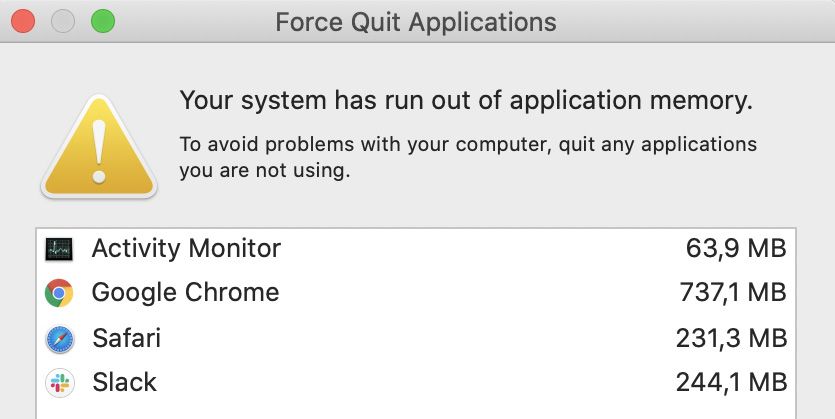
Diese Warnung erscheint nur unter den schlimmsten Umständen. Andere allgemeine Hinweise auf wenig RAM auf Ihrem System sind:
- Alles auf Ihrem Mac wird langsamer, vom Öffnen von Apps über das Abspielen von Videos bis hin zum Tippen von Dokumenten.
- Apps reagieren nicht mehr und frieren ein.
- Es gibt eine Verzögerung zwischen der Eingabe auf der Tastatur und der Anzeige des Textes auf dem Bildschirm.
- Dein gesamter Mac friert ein und der Cursor verwandelt sich in das ikonische bunte, sich drehende Windrad.
Viele dieser Probleme werden durch einen Mangel an verfügbarem RAM auf Ihrem System verursacht und sind ein Indikator dafür, dass Sie Ihre RAM-Auslastung überprüfen und versuchen sollten, die Leistung Ihres Mac zu optimieren.
So löschen Sie den RAM auf Ihrem Mac
Die effektivste Lösung für einen Mangel an verfügbarem Speicher besteht darin, Ihren Arbeitsspeicher aufzurüsten. Dies ist jedoch normalerweise auf einem modernen Mac nicht möglich. Glücklicherweise gibt es auch einige Softwarekorrekturen, die Sie durchführen können, um Speicherplatz freizugeben.
1. Starten Sie Ihren Mac neu
Der Neustart Ihres Mac ist der einfachste Weg, um RAM freizugeben. Wenn Ihr Mac neu startet, werden der RAM und alle Festplatten-Caches geleert, wodurch Ihr Mac reibungsloser laufen sollte, sobald das System hochgefahren ist.
Wenn Ihr Mac nicht reagiert, halten Sie die Ein-/Aus- Taste gedrückt, um stattdessen das Herunterfahren zu erzwingen. Sie verlieren möglicherweise nicht gespeicherte Fortschritte in Ihren geöffneten Apps, wenn Sie dies tun.
2. Schließen Sie Ihre geöffneten Apps
RAM hilft Ihrem Mac, mehrere Aufgaben gleichzeitig zu erledigen, aber wir brauchen unseren Mac normalerweise nur, um eine oder zwei Aufgaben gleichzeitig zu erledigen. Wenn Sie zusätzliche Apps aus dem Dock schließen, können Sie einen Teil des verwendeten Speichers freigeben.
Sie können den Aktivitätsmonitor auf Ihrem Mac auch verwenden, um zu sehen, welche Prozesse oder Anwendungen den meisten RAM auf Ihrem System beanspruchen. Um dies zu tun:
- Öffnen Sie den Aktivitätsmonitor auf Ihrem Mac. Sie können dies über Finder > Anwendungen > Dienstprogramme > Aktivitätsmonitor tun.
- Klicken Sie oben im Fenster auf die Registerkarte Speicher . Dies sollte alle Prozesse auf Ihrem Mac nach der verwendeten Speichermenge sortieren.
- Wenn Sie einen Prozess finden, den Sie beenden möchten, wählen Sie ihn aus und klicken Sie auf die Info-Schaltfläche (i), um weitere Informationen darüber zu erhalten. Wählen Sie dann diesen Vorgang beenden .
Sie können dies verwenden, um zu sehen, welche Prozesse den meisten Speicher auf Ihrem Mac verbrauchen. Diese Methode kann auch verwendet werden, um zu sehen, ob im Systemhintergrund etwas Verdächtiges vor sich geht.
Activity Monitor listet die Prozesse nach ihrem Systemnamen auf, daher könnten Sie verwirrt sein, was jede Aufgabe tatsächlich ist. Am besten suchen Sie bei Google nach der Aufgabe. Kernel_task ist beispielsweise eine Aufgabe, die für das Funktionieren von macOS unerlässlich ist.
Beenden Sie keine Aufgaben, wenn Sie nicht wissen, was sie tun, da sie für die ordnungsgemäße Funktion Ihres Mac von entscheidender Bedeutung sein können.
3. Cache-Dateien löschen
Eine andere Methode, um Speicher auf Ihrem Mac freizugeben, besteht darin, Cache-Dateien zu löschen. Beim Caching werden kleine Informationen über eine App oder eine Website vorübergehend gespeichert, damit diese schneller geladen werden kann. Diese Dateien können Ihren Cache verstopfen und Ihren Arbeitsspeicher mit der Zeit mehr belasten.
Sie können Ihren Cache ganz einfach mit der folgenden Methode leeren:
- Öffnen Sie den Finder auf Ihrem Mac.
- Drücken Sie Umschalt + Cmd + G auf Ihrer Tastatur.
- Geben Sie ~/Library/Caches in das Textfeld ein und drücken Sie die Eingabetaste .
- Es öffnet sich ein Fenster mit all Ihren Dateien. Drücken Sie Cmd + A , um alle Dateien und Ordner auszuwählen. Drücken Sie dann Cmd + Delete , um alle zu löschen.
Stellen Sie sicher, dass Sie den Papierkorb leeren, um diese Dateien dauerhaft aus dem System zu löschen.
4. Anmeldeobjekte deaktivieren
Der RAM Ihres Mac speichert nur temporäre Daten für Anwendungen, die aktiv ausgeführt werden. Jeder Mac verfügt über Anmeldeelemente, bei denen es sich um Programme handelt, die gestartet werden, sobald Sie Ihr System einschalten. Da sie sofort nach dem Einschalten Ihres Macs starten, beginnen sie auch sofort mit der Verwendung von RAM, was den Speicher Ihres Macs belasten kann.
Daher ist es eine gute Option, unnötige Startobjekte zu deaktivieren. Um dies zu tun:
- Öffnen Sie die Systemeinstellungen auf Ihrem Mac.
- Klicken Sie auf Benutzer & Gruppen .
- Wählen Sie Ihr primäres Konto aus und klicken Sie oben auf dem Bildschirm auf Login Items .
- Von hier aus können Sie alle Ihre Login-Elemente identifizieren. Entfernen Sie alle unnötigen Anmeldeelemente, um die RAM-Nutzung nach dem Systemstart freizugeben.
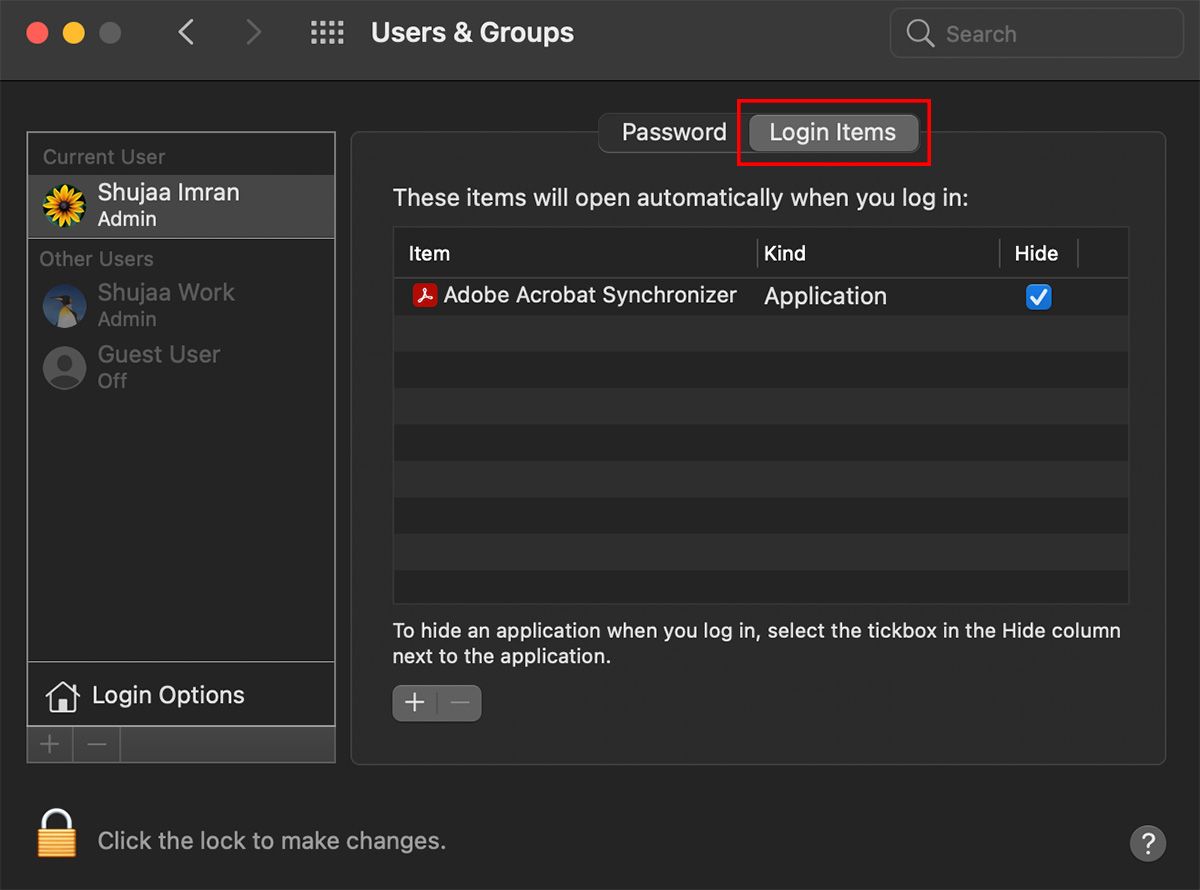
5. Aktualisieren Sie macOS und Apps
Software-Updates optimieren bekanntlich die Leistung eines Computers, und macOS ist nicht anders. Es ist immer wichtig, Ihr System auf die neueste Version des Betriebssystems zu aktualisieren, um eine optimale Leistung zu gewährleisten. Sie können überprüfen, ob Updates für macOS verfügbar sind, indem Sie zu Systemeinstellungen > Software-Update gehen .
Ebenso kann das Aktualisieren all Ihrer Apps im Mac App Store dazu beitragen, den Speicherverbrauch zu reduzieren und die Leistung Ihres Systems zu optimieren.
6. Beheben Sie kernel_task, einen Fehler mit hoher CPU-Auslastung
Sie haben vielleicht bemerkt, dass eine Aufgabe namens kernel_task eine große Menge an Verarbeitungsleistung im Aktivitätsmonitor absorbiert. Eine der Funktionen von kernel_task besteht darin, die CPU-Temperaturen zu verwalten. Diese Aufgabe verbraucht normalerweise viele Ressourcen, wenn eine Anwendung versucht, zu viel CPU-Leistung zu verbrauchen. In diesem Fall schalten sich die Lüfter eines Mac automatisch ein und sind normalerweise sehr laut, auch wenn der Computer nicht heiß ist.
Wenn Ihr System jedoch nicht viel belastet ist und kernel_task immer noch zu viel Leistung absorbiert, kann eines der folgenden Probleme die Ursache sein:
- Eine Kühlsystem- oder Lüfterineffizienz
- Ein ausgefallener oder nicht angeschlossener Temperatursensor
- Der SMC (System Management Controller) deines Macs muss zurückgesetzt werden
Die ersten beiden Probleme können nur behoben werden, indem Ihr Mac von einem autorisierten Apple Service Provider überprüft wird. Wenn jedoch schwerwiegende Probleme auftreten, empfiehlt Apple, dass Sie zuerst einen System Management Controller (SMC) zurücksetzen . Dies ist im Wesentlichen ein Hard-Reset für Ihren Mac und sollte Ihrem RAM und anderen Hardwarekomponenten helfen, von vorne zu beginnen.
Beachten Sie, dass Sie dabei keine Daten verlieren. Es ist jedoch immer ratsam, zuerst ein Backup zu erstellen, nur für den Fall.
Benötigen Sie mehr RAM?
Die obigen Tipps können Ihnen helfen, den Arbeitsspeicher auf Ihrem Mac vorübergehend freizugeben. Wenn Ihnen jedoch ständig der verfügbare Speicher ausgeht, lohnt es sich möglicherweise, Ihren Arbeitsspeicher aufzurüsten, um Ihre Anforderungen zu erfüllen.
Leider ist dies je nach System möglicherweise nicht möglich. Daher müssen Sie möglicherweise einen neuen Mac mit mehr RAM kaufen, um Ihre Anforderungen zu erfüllen.
