So geben Sie Speicherplatz unter Windows 10 frei: 6 Tipps und Tricks
Es ist viel zu einfach, keinen Speicherplatz mehr zu haben. Wenn Sie unzählige hochauflösende Fotos, Hunderte von Filmen in HD-Qualität und Zehntausende von Songs haben, werden Sie schnell an Ihre Speichergrenze stoßen.
Das Problem wird auf älteren Maschinen verschlimmert. Aufgrund der aggressiven Update-Strategie von Microsoft und der geringen Systemanforderungen von Windows 10 verwenden viele Leute das Betriebssystem auf Computern, die nicht über den gleichen Speicherplatz verfügen wie modernere Modelle.
Was auch immer der Grund ist, wenn Sie Ihr Limit erreicht haben, möchten Sie wissen, wie Sie Speicherplatz freigeben können, ohne Ihre persönlichen Medien zu löschen.
Hier sind sechs Tipps zum Freigeben von Speicherplatz unter Windows 10.
1. Alte Versionen von Windows löschen
Windows speichert automatisch Daten aus älteren Windows-Versionen, nachdem Sie auf eine neuere Version aktualisiert haben. Auf diese Weise können Sie bei Bedarf zu früheren Versionen zurückkehren. Allerdings nehmen die alten Daten viel Platz ein.
Selbst wenn Sie dies bereits wussten, haben Sie möglicherweise nicht bemerkt, dass die Installation der neuesten kleinen Updates auch solche Dateien hinterlässt. Zum Glück ist das Löschen einfach.
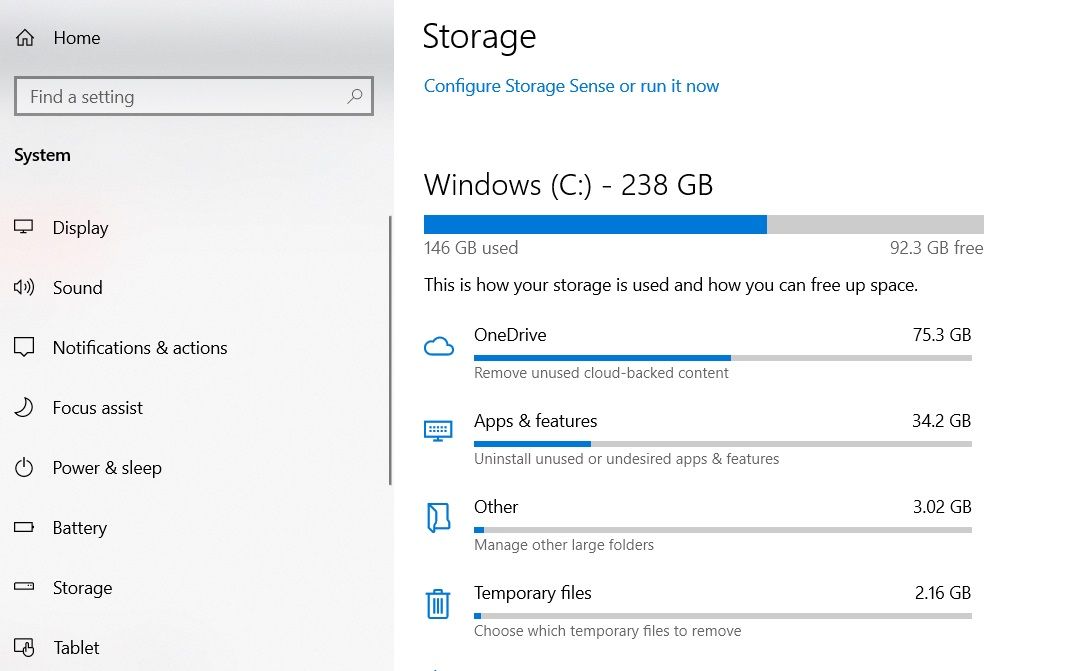
Öffnen Sie die App Einstellungen, navigieren Sie zu System > Speicher und klicken Sie auf Ihr primäres Laufwerk. Sie erhalten eine Liste mit verschiedenen Kategorien zusammen mit dem von ihnen belegten Speicherplatz. Scrollen Sie nach unten, bis Sie Temporäre Dateien finden , und klicken Sie dann darauf.
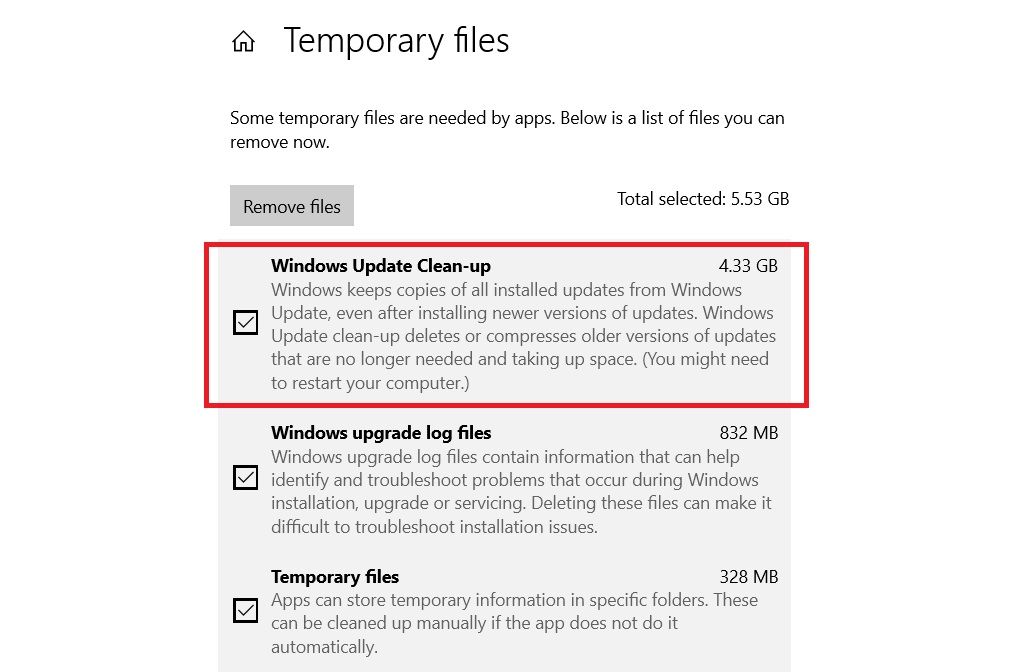
Aktivieren Sie zuletzt das Kontrollkästchen neben Windows Update Clean-up , aktivieren Sie das Kontrollkästchen und klicken Sie auf Dateien entfernen .
Natürlich können Sie weiterhin die alte Methode zur Datenträgerbereinigung verwenden, wenn Sie dies vorziehen.
2. Löschen Sie den Update-Cache
Eine andere Möglichkeit, von Windows unnötig belegten Speicherplatz zu entfernen, besteht darin, den Update-Cache zu löschen.
Der Update-Cache besteht aus Kopien der Update-Installationsdateien. Das Betriebssystem verwendet sie, wenn Sie jemals gezwungen sind, ein Update erneut anzuwenden. es spart, sie erneut herunterzuladen. Obwohl es eine gute Idee ist, nehmen sie viel Platz ein. Sofern Sie nicht entweder eine sehr langsame Internetverbindung haben oder mit Ihren ISP-Datenobergrenzen ernsthaft eingeschränkt sind, können Sie sie sicher entfernen.
Leider ist der Prozess nicht besonders einfach.
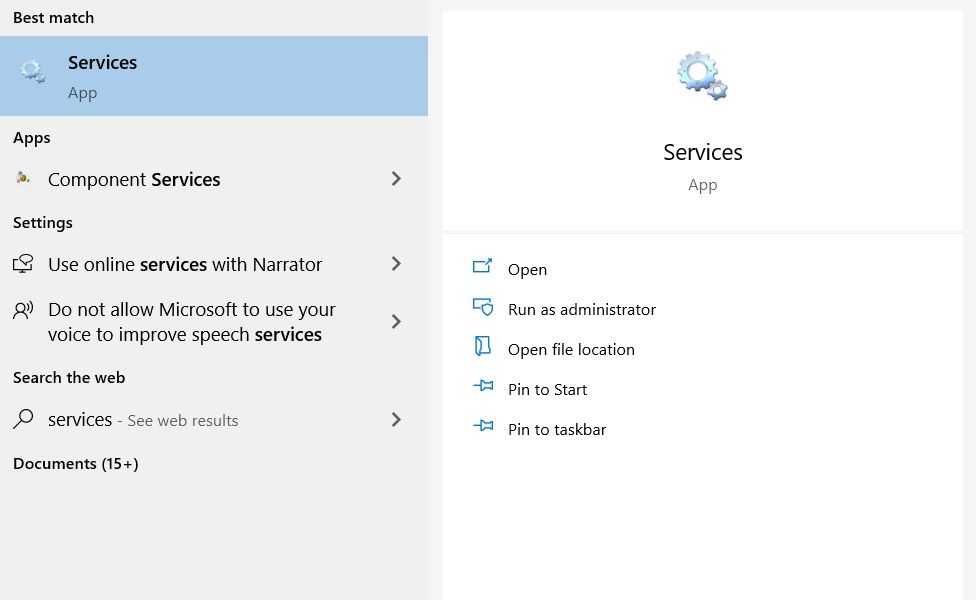
Der erste Schritt besteht darin, den Windows Update-Dienst zu stoppen. Drücken Sie die Windows-Taste + S , geben Sie Dienste ein , klicken Sie mit der rechten Maustaste auf die beste Übereinstimmung und öffnen Sie sie als Administrator.
Scrollen Sie als Nächstes in der Liste der Einträge nach unten, bis Sie Windows Update finden . Klicken Sie mit der rechten Maustaste darauf und wählen Sie Stopp .
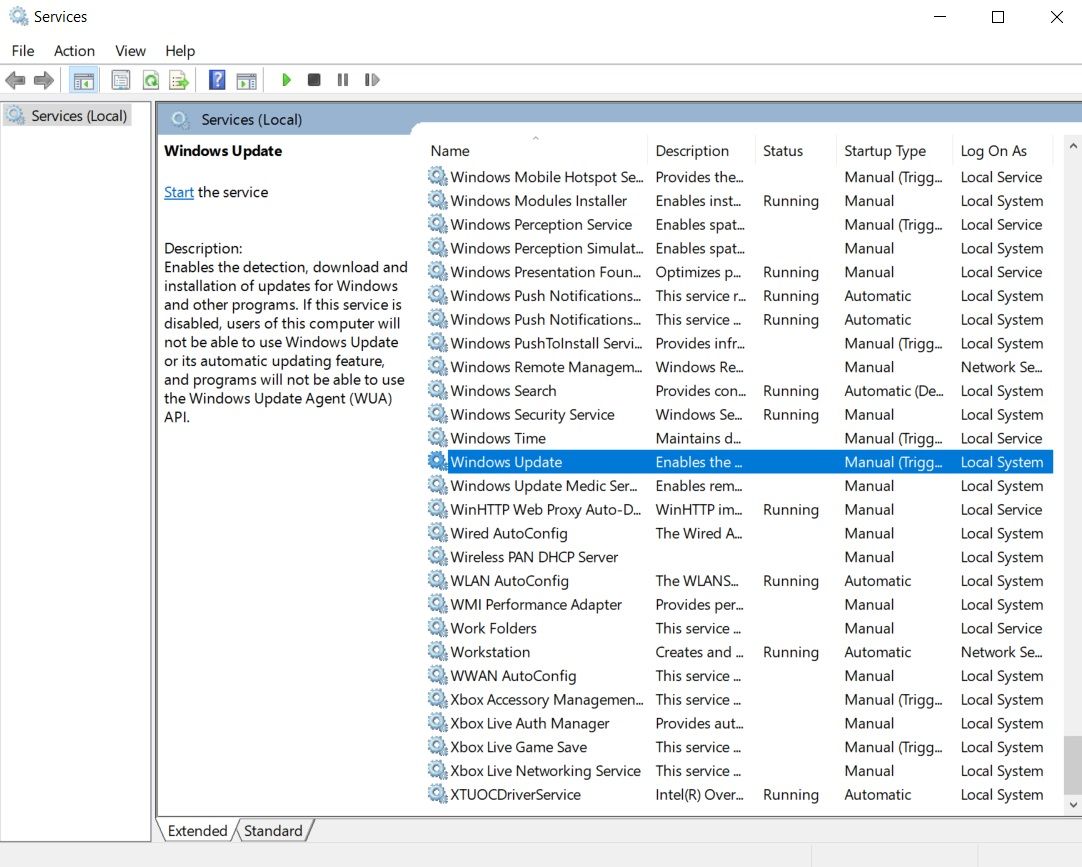
Jetzt müssen Sie die Dateien löschen. Drücken Sie die Windows-Taste + R , um das Ausführungsfeld zu öffnen, geben Sie dann C:WindowsSoftwareDistributionDownload ein und drücken Sie die Eingabetaste . Sie können alles im Ordner Downloads löschen.
Schließlich müssen Sie zu den Diensten zurückkehren und Windows Update erneut aktivieren.
3. Ruhezustandsdaten löschen
Ruhezustand und Energiesparmodus sind zwei Möglichkeiten, Energie zu sparen, wenn Sie Ihren Windows-Computer nicht verwenden.
Es gibt einen entscheidenden Unterschied: Im Ruhemodus werden alle Ihre geöffneten Dokumente und laufenden Anwendungen im RAM Ihres Geräts gespeichert, während der Ruhemodus alles auf der Festplatte speichert. Der Schlafmodus ist vergleichbar damit, einen Fernseher in den Standby-Modus zu versetzen, während der Ruhezustand Ihren Computer vollständig herunterfahren lässt.
Wenn Sie den Ruhezustand nicht verwenden, können Sie ihn deaktivieren. Dadurch werden automatisch alle zugehörigen gespeicherten Daten aus früheren Ruhezuständen gelöscht. Dies sollten Sie jedoch nicht tun, wenn Sie die Funktion regelmäßig nutzen.
Um es zu deaktivieren:
- Suchen Sie in der Suchleiste des Startmenüs nach Eingabeaufforderung , klicken Sie mit der rechten Maustaste darauf und wählen Sie Als Administrator öffnen .
- Geben Sie powercfg.exe -h off ein und drücken Sie die Eingabetaste . Das ist es. Sie sehen keine Benachrichtigung oder Bestätigung.
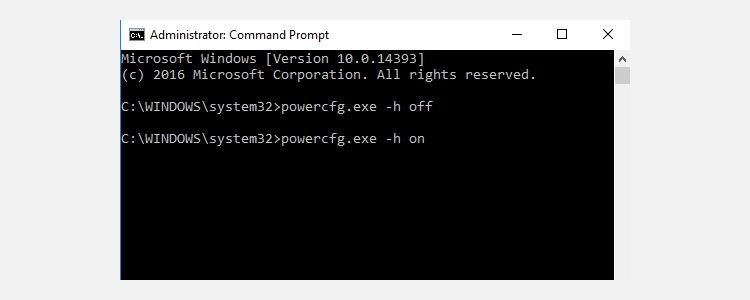
Wenn Sie Ihre Meinung ändern, wiederholen Sie die obigen Schritte, geben Sie jedoch stattdessen powercfg.exe -h on ein.
4. Übermittlungsoptimierungsdateien löschen
Windows 10 hat eine neue Update-Funktion namens "Delivery Optimization" eingeführt, mit der Ihr Computer Updates von anderen Computern in der Nähe abrufen kann. Die Theorie besagt, dass Updates schneller bereitgestellt werden, aber in der Praxis haben sich viele Leute über eine höhere Bandbreitennutzung und eine erhöhte Speichernutzung beschwert.
Es ist einfach, die Dateien zu löschen, aber zuerst müssen Sie die Funktion deaktivieren – sonst sammeln sich die Dateien einfach wieder an.
Gehen Sie zu Start> Einstellungen> Update & Sicherheit> Windows Update> Erweiterte Optionen> Übermittlungsoptimierung . Stellen Sie dort sicher, dass der Schieberegler auf die Position Aus eingestellt ist .
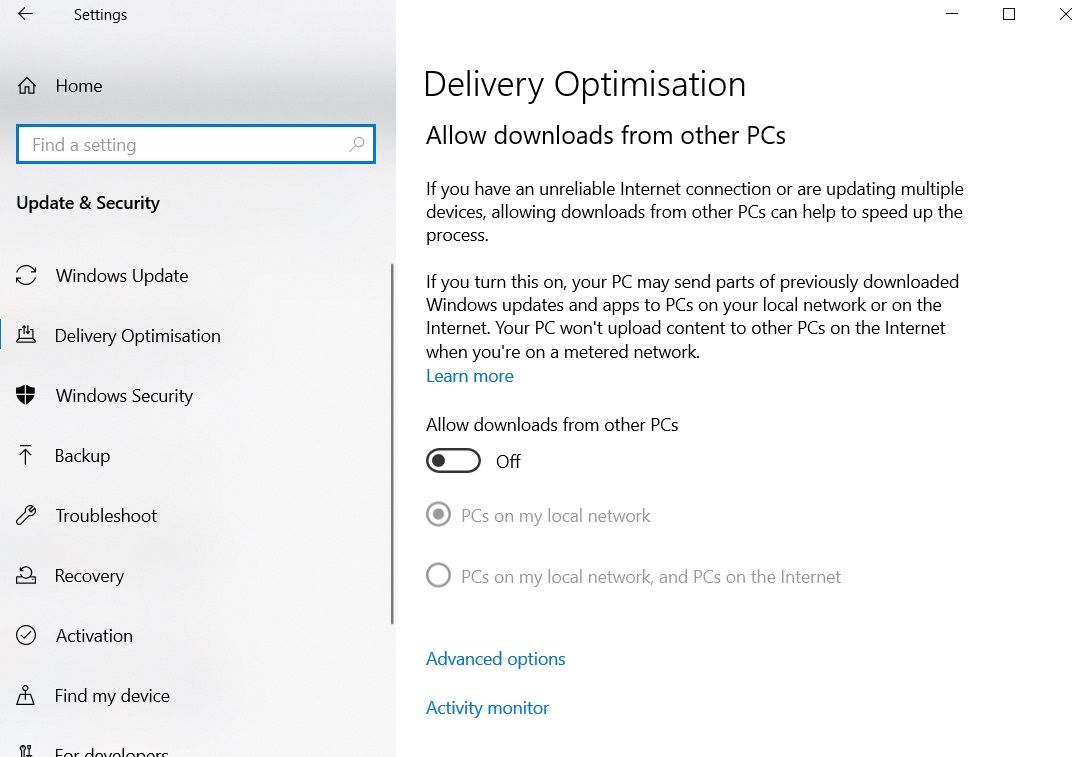
Suchen Sie nun nach Datenträgerbereinigung und öffnen Sie die App. Es dauert einige Sekunden, Ihr Gerät zu scannen, bevor Ihnen eine Liste der Dateien angezeigt wird, die entfernt werden können. Scrollen Sie nach unten, bis Sie den Eintrag Delivery Optimization Files finden . Klicken Sie in das Kontrollkästchen und dann auf OK . Den Rest erledigt Windows.
5. Löschen Sie die OEM-Wiederherstellungspartition
Die meisten Computer werden mit einer OEM-Wiederherstellungspartition geliefert. Dank Windows 10 sind sie weitgehend überflüssig und können sicher entfernt werden. Leider ist die einzige Möglichkeit, dies zu tun, ein Wiederherstellungslaufwerk zu erstellen. Normalerweise bedeutet dies die Verwendung eines USB-Sticks.
Windows wird mit einem praktischen Tool zum Erstellen eines Laufwerks geliefert. Sie finden es, indem Sie in der Taskleiste nach Wiederherstellungslaufwerk erstellen suchen.
Folgen Sie den Anweisungen auf dem Bildschirm und geben Sie einen USB-Stick ein, wenn Sie dazu aufgefordert werden. Sobald der Vorgang abgeschlossen ist, sehen Sie auf dem letzten Bildschirm die Option zum Löschen der Wiederherstellungspartition von Ihrem PC. Klicken Sie auf den Link und wählen Sie Löschen, um fortzufahren.
6. Löschen Sie die Windows 10-Wiederherstellungspartition
Warnung: Fahren Sie mit dieser Option nur fort, wenn Sie verzweifelt sind, da Sie die Möglichkeit verlieren, eine der Wiederherstellungsoptionen von Windows 10 zu verwenden, und Sie nicht in der Wiederherstellungsumgebung booten können, um andere Aspekte des Betriebssystems zu beheben.
Es wird dringend empfohlen, vollständige Backups Ihrer Daten zu erstellen und ein USB-Wiederherstellungslaufwerk zu erstellen, bevor Sie fortfahren.
- Öffnen Sie zunächst die Eingabeaufforderung als Administrator. Geben Sie Diskpart ein und drücken Sie die Eingabetaste , geben Sie dann List disk ein und drücken Sie erneut die Eingabetaste .
- Geben Sie als Nächstes Select disk X ein (ersetzen Sie das X durch die Nummer der Festplatte, auf der Ihre Wiederherstellungspartition gespeichert ist). Geben Sie dann Listenvolumen ein .
- Ihnen wird eine Liste aller Volumes auf der Festplatte angezeigt, einschließlich Ihrer Wiederherstellungspartition. Geben Sie Volume X auswählen ein (ersetzen Sie X durch die richtige Nummer, auf meinem Computer ist es Volume 3, das unbeschriftete Volume).
- Geben Sie zuletzt Volume löschen ein und drücken Sie die Eingabetaste .
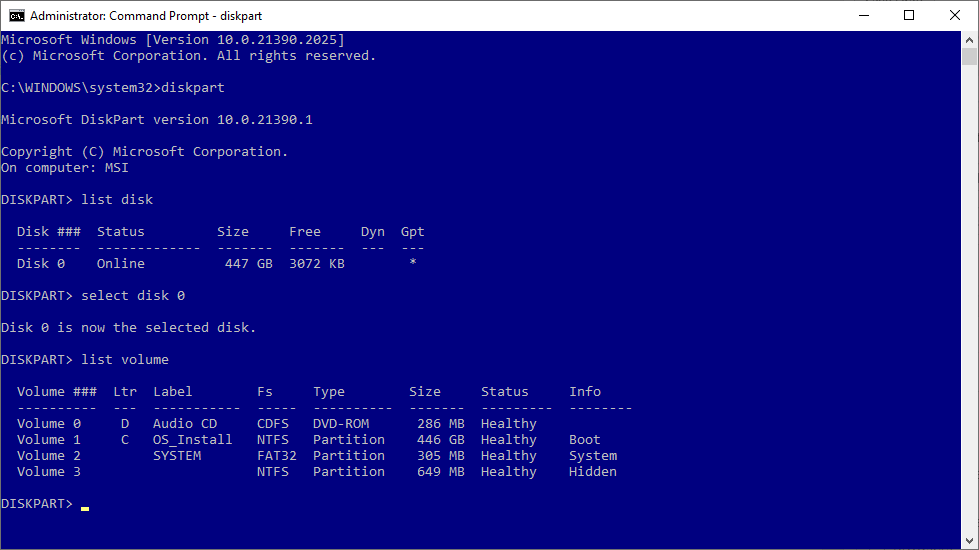
Wenn Sie feststellen, dass Ihre Wiederherstellungspartition kein Label hat (wie im obigen Bild), drücken Sie die Windows-Taste + X und wählen Sie Datenträgerverwaltung . Wählen Sie die bestimmte Festplatte aus, die Sie verwenden möchten, und vergleichen Sie dann die Größe des Wiederherstellungslaufwerks mit den Informationen in Festplattenteil, bevor Sie beginnen.
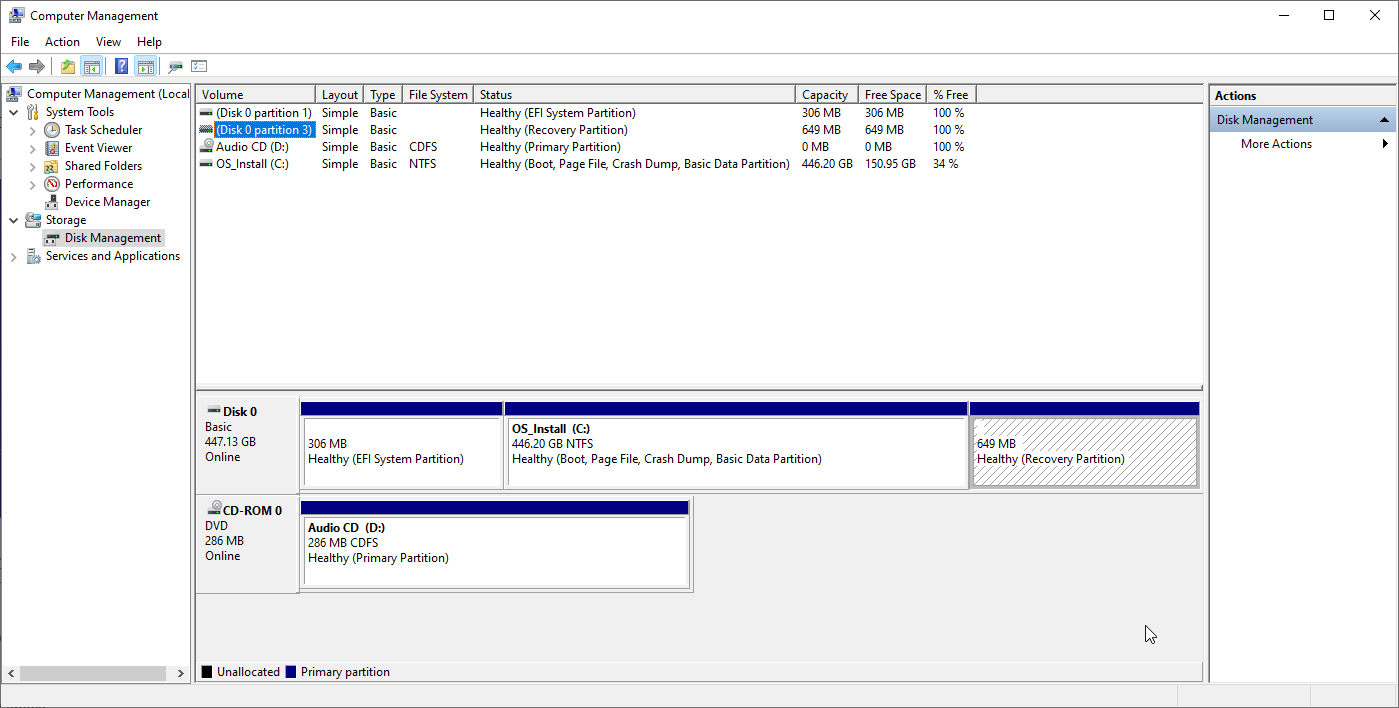
Üben Sie einen guten Computer-Haushalt
Wenn Sie die 10 aufgeführten Schritte ausführen, können Sie auf jeden Fall einen Teil des lange verlorenen Speicherplatzes Ihrer Festplatte wiedergewinnen.
Es wird sich jedoch mit der Zeit unweigerlich wieder aufbauen. Das heißt, Sie müssen die Lagerverwaltung zu einem festen Bestandteil Ihrer Agenda machen, wenn Sie jederzeit maximalen Platz zur Verfügung haben möchten.
Und denken Sie daran, installieren Sie nicht unnötig Apps und stellen Sie sicher, dass Sie Apps, die Sie nicht mehr verwenden, regelmäßig löschen.
