So generieren Sie 2FA-Codes unter Windows 10 mit Google Authenticator
Finden Sie es unpraktisch, Ihr Telefon jedes Mal abzuholen, wenn Sie Google Authenticator verwenden müssen? Wenn Sie einen Windows 10-PC verwenden, können Sie die Authentifizierungsfunktion Ihres Telefons glücklicherweise auf Ihren Computer übertragen.
Es gibt jetzt Apps und Browsererweiterungen, mit denen Sie 2FA-Codes direkt auf Ihrem Computer generieren können. Auf diese Weise müssen Sie Ihr Telefon nicht immer bei sich haben, um sich bei Ihren 2FA-fähigen Webkonten anmelden zu können.
In diesem Handbuch wird die Verwendung von Google Authenticator unter Windows 10 beschrieben.
Generieren Sie einen geheimen Schlüssel für Ihr Google-Konto
Um Google Authenticator auf Ihrem Windows 10-PC verwenden zu können, benötigen Sie den geheimen Schlüssel für Ihr Google-Konto. Sie erhalten diesen Schlüssel, indem Sie sich anmelden und den Sicherheitsbereich in Ihrem Google-Konto aufrufen.
Hier zeigen wir Ihnen Schritt für Schritt, wie das geht:
- Öffnen Sie einen neuen Tab in Ihrem Browser und rufen Sie die Seite " Mein Konto" von Google auf . Melden Sie sich in Ihrem Konto an, falls Sie dies noch nicht getan haben.
- Klicken Sie links auf Sicherheit .
- Suchen Sie rechts die Option zur Bestätigung in zwei Schritten und klicken Sie darauf.
- Google fordert Sie möglicherweise auf, Ihr Kontokennwort erneut einzugeben. Tun Sie dies und fahren Sie fort.
- Wenn Sie im folgenden Bildschirm die Authenticator-App bereits eingerichtet haben, klicken Sie auf die Option Telefon ändern . Andernfalls klicken Sie auf Einrichten .
- Wählen Sie auf dem folgenden Bildschirm Android aus und klicken Sie auf Weiter . Sie tun so, als würden Sie den Geheimcode auf einem Android-Gerät konfigurieren.
- Auf Ihrem Bildschirm wird ein QR-Code angezeigt. Klicken Sie auf die Option " Kann nicht scannen" , um Ihren geheimen Schlüssel anzuzeigen.
- Sie sollten jetzt einen geheimen Schlüssel sehen, der für Ihr Google-Konto spezifisch ist. Notieren Sie sich diesen Schlüssel, wenn Sie ihn benötigen, während Sie die Authenticator-App auf Ihrem PC konfigurieren.
- Lassen Sie diese Registerkarte in Ihrem Browser geöffnet.
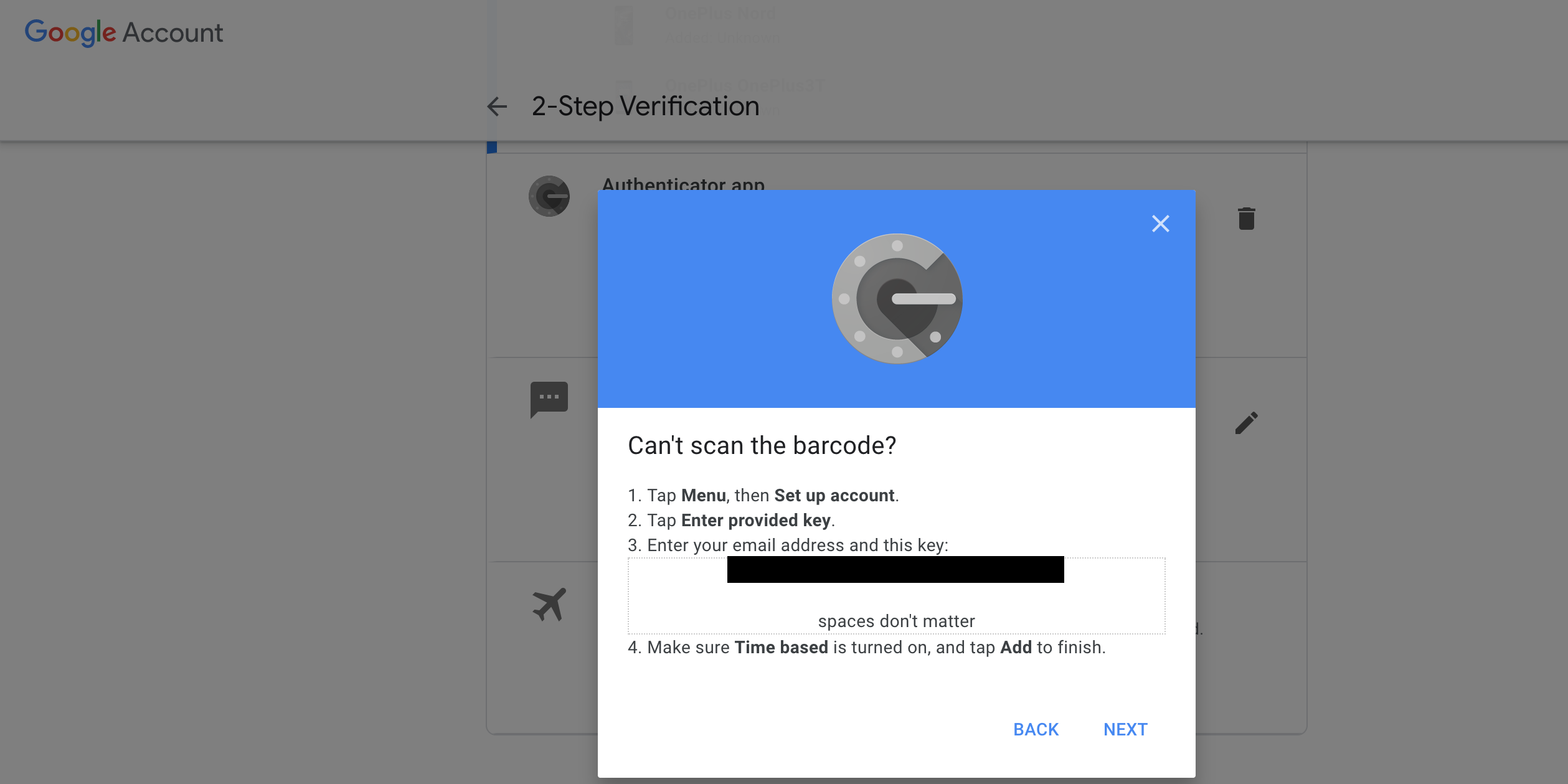
Stellen Sie sicher, dass Sie Ihren geheimen Schlüssel nicht an Dritte weitergeben , da mit diesem Schlüssel jeder 2FA-Codes für Ihr Konto generieren kann.
Lassen Sie für die folgenden Tutorials außerdem die Seite "Mein Konto" geöffnet. Sie werden es gleich wieder brauchen.
Verwenden Sie Google Authenticator unter Windows 10
Nachdem Sie Ihren geheimen Schlüssel haben, benötigen Sie eine App, die diesen Schlüssel verwenden und Ihnen helfen kann, 2FA-Codes auf Ihrem Windows 10-PC zu generieren. Es gibt tatsächlich einige Apps, mit denen Sie 2FA-Codes generieren können , und wir behandeln hier einige dieser Optionen.
Verwenden Sie WinAuth, um 2FA-Codes unter Windows 10 zu generieren
WinAuth ist eine kostenlose, tragbare und Open-Source-App, mit der Sie Google Authenticator auf Ihrem Windows-PC verwenden können. Sobald Sie Ihren Schlüssel hinzugefügt haben, können Sie mit dieser App 2FA-Codes generieren, um sich bei Ihrem Google-Konto anzumelden.
Sie können diese App mit Ihrem geheimen Schlüssel wie folgt konfigurieren:
- Laden Sie dieWinAuth ZIP-Datei herunter und extrahieren Sie sie auf Ihren PC.
- Doppelklicken Sie auf die ausführbare Datei, um die WinAuth-App zu starten.
- Klicken Sie auf der Hauptoberfläche auf Hinzufügen , um ein neues Konto hinzuzufügen.
- Klicken Sie in den verfügbaren Optionen auf Google, wenn Sie ein Google-Konto hinzufügen.
- Geben Sie im Feld Name einen Namen ein, mit dessen Hilfe Sie dieses Konto erkennen können, und wählen Sie dann ein Symbol Ihrer Wahl aus.
- Geben Sie den geheimen Schlüssel in das angegebene Feld ein oder fügen Sie ihn ein. Dies ist der geheime Schlüssel, den Sie zuvor auf der Seite "Mein Konto" bei Google notiert haben.
- Sobald Sie den Schlüssel eingegeben haben, klicken Sie auf die Schaltfläche Authentifizierung überprüfen. In der App wird ein sechsstelliger Code angezeigt.
- Kehren Sie zur Google-Seite "Mein Konto" zurück, die Sie in Ihrem Browser geöffnet haben. Klicken Sie auf dieser Seite auf die Schaltfläche Weiter .
- Google fordert Sie nun auf, den Code einzugeben, den Ihre Authenticator-App generiert hat. Geben Sie hier den sechsstelligen Code ein, den Sie von WinAuth erhalten haben, und klicken Sie dann auf Überprüfen .
- Ihre Seite sollte eine Erfolgsmeldung anzeigen, wenn alles gut gelaufen ist.
- Kehren Sie zu WinAuth zurück und klicken Sie auf OK .
- WinAuth bittet Sie, Ihre Authentifizierung mit einem Kennwort zu schützen. Geben Sie ein Passwort Ihrer Wahl in die Felder Passwort und Überprüfen ein und klicken Sie unten auf OK .
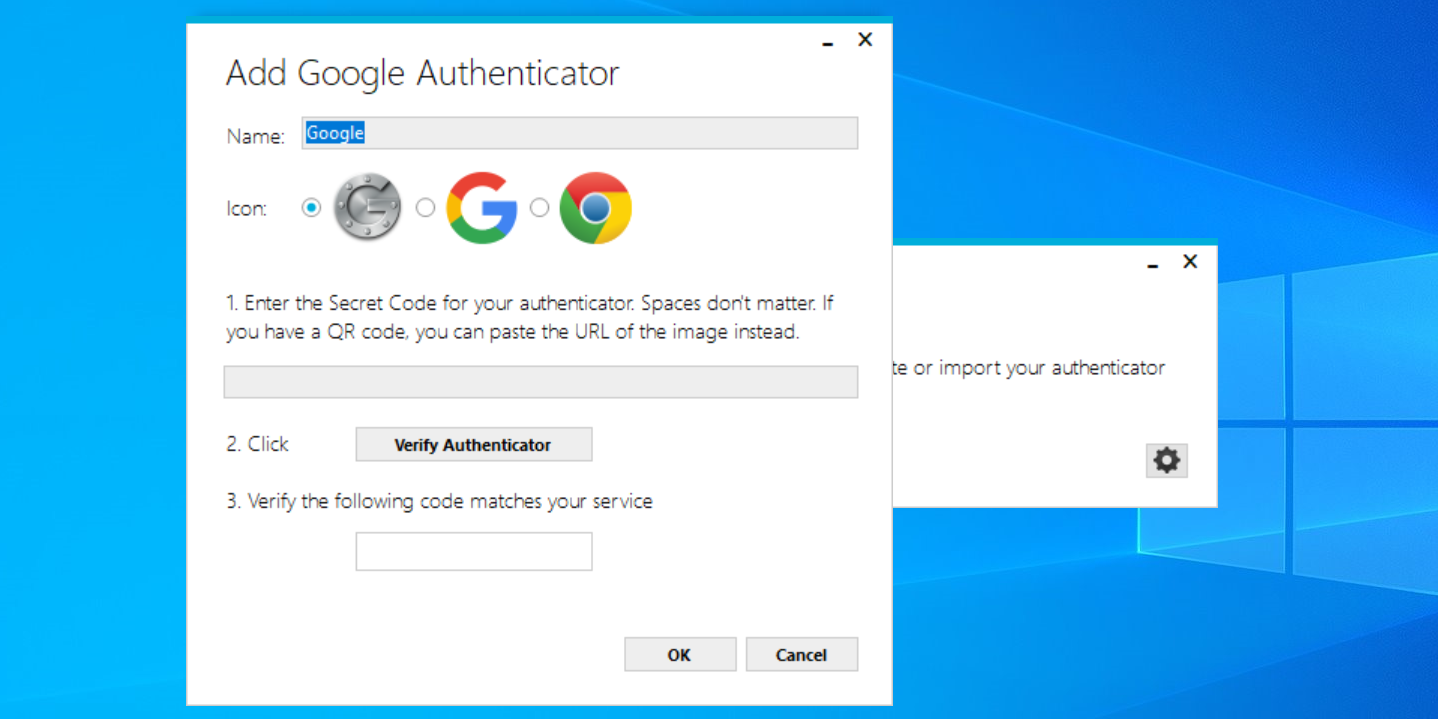
WinAuth sollte nun in der Lage sein, Ihnen jedes Mal, wenn Sie einen benötigen, einen 2FA-Code zur Verfügung zu stellen.
Verwenden Sie Authenticator, um 2FA-Codes unter Windows 10 zu generieren
Wenn Sie lieber eine Browser-Erweiterung verwenden möchten, ist Authenticator (kostenlos) eine gute Wahl. Es ist eine Chrome-Erweiterung, mit der Sie 2FA-Codes für Ihre Konten generieren können, ohne den Browser zu verlassen.
Wie bei WinAuth müssen Sie diese Erweiterung lediglich mit Ihrem geheimen Schlüssel konfigurieren und können mit der Generierung von 2FA-Codes beginnen.
So verwenden Sie die Erweiterung auf Ihrem PC:
- Öffnen Sie Google Chrome auf Ihrem PC.
- Gehen Sie zur Seite Authenticator im Chrome Web Store und klicken Sie auf die Schaltfläche Zu Chrome hinzufügen.
- Klicken Sie in der Eingabeaufforderung auf Erweiterung hinzufügen.
- Klicken Sie nach der Installation der Erweiterung auf das Authenticator- Symbol in der oberen Leiste.
- Klicken Sie auf das Stiftsymbol und klicken Sie dann auf Hinzufügen (+) .
- Wählen Sie die Option Manuelle Eingabe, da Sie den geheimen Schlüssel manuell eingeben.
- Geben Sie Google in das Feld Aussteller ein und geben Sie Ihren geheimen Schlüssel in das Feld Geheim ein.
- Erweitern Sie Erweitert und geben Sie den Benutzernamen Ihres Google-Kontos in das Feld Benutzername ein.
- Wählen Sie Zeitbasierte aus dem Typ Drop – Down – Menü, und klicken Sie auf OK.
- Um einen 2FA-Code zu generieren, klicken Sie einfach in Ihrem Browser auf das Authenticator-Symbol. Daraufhin wird ein Code angezeigt, den Sie verwenden können.

So entfernen Sie Google Authenticator unter Windows 10
Google erlaubt Ihnen jeweils nur die Verwendung einer Authenticator-App. Bevor Sie die Google Authenticator-Funktion von Ihrem PC entfernen, müssen Sie diese Funktion daher auf Ihrem anderen Gerät einrichten.
Wenn Sie dies nicht tun, können Sie keine 2FA-Codes generieren, um sich bei Ihrem Google-Konto anzumelden, und Sie werden grundsätzlich von Ihrem eigenen Konto ausgeschlossen (siehe Wiederherstellen eines Google-Kontos ).
Konfigurieren Sie die Funktion auf Ihrem anderen Gerät, und deinstallieren Sie anschließend die auf Ihrem PC installierten Google Authenticator-Apps .
Generieren von Google Authenticator-Codes unter Windows 10
Wenn Sie häufig 2FA-Codes für Ihre Online-Konten benötigen, empfiehlt es sich, die Google Authenticator-Funktion auf Ihrem PC einzurichten. Dies sollte den Aufwand beseitigen, jedes Mal, wenn Sie einen Code benötigen, nach Ihrem Telefon zu greifen.
Es ist einfach, Google Authenticator sowohl auf Desktops als auch auf Smartphones zu verwenden. Wenn Sie jemals Ihr Telefon wechseln, können Sie Ihre Authenticator-Einstellungen schnell auf das neue Telefon verschieben.
