So glätten Sie die Haut in Photoshop: Eine Schritt-für-Schritt-Anleitung
Wenn Sie viele Porträts in Photoshop bearbeiten, müssen Sie möglicherweise hin und wieder einen Schönheitsfehler entfernen oder Gesichtsunreinheiten glätten. Der Schlüssel zu einer erfolgreichen Fotobearbeitung liegt in der Erhaltung des natürlichen Aussehens, und das ist nur möglich, wenn Sie die ursprüngliche Textur der Haut so intakt wie möglich halten.
In diesem Artikel erklären wir, wie Sie die Haut in Photoshop glätten, ohne es zu übertreiben.
So glätten Sie die Haut in Photoshop
Um die Haut in Photoshop zu glätten, gibt es drei gängige Methoden. Die ersten beiden sind ziemlich einfach und beinhalten die Verwendung des Weichzeichnungswerkzeugs oder die Anwendung des Weichzeichnungsfilters für die Gesichtsbearbeitung in Photoshop. Keine dieser Methoden ist jedoch in der Lage, die ursprüngliche Textur der Haut beizubehalten.
Bei der dritten und fortgeschritteneren Methode wenden Sie den Hochpassfilter an , der es schafft, die Textur der Haut beizubehalten und ihr gleichzeitig eine seidige Glätte zu verleihen. Auch wenn es auf den ersten Blick etwas komplex erscheinen mag, ist es wirklich einfach, wenn man den Dreh raus hat.
Verwenden der schnellen High-End-Hautretusche-Technik
Hier ist eine Schritt-für-Schritt-Anleitung, wie Sie die Haut in Photoshop glätten, ohne wichtige Gesichtsdetails Ihres Motivs zu verwischen.
1. Erstellen Sie eine doppelte Ebene
Klicken Sie zunächst mit der rechten Maustaste auf die Hintergrundebene und wählen Sie Duplizieren aus der Dropdown-Liste, um eine duplizierte Ebene zu erstellen. Wir empfehlen, die duplizierte Ebene umzubenennen, um Verwechslungen zu vermeiden.
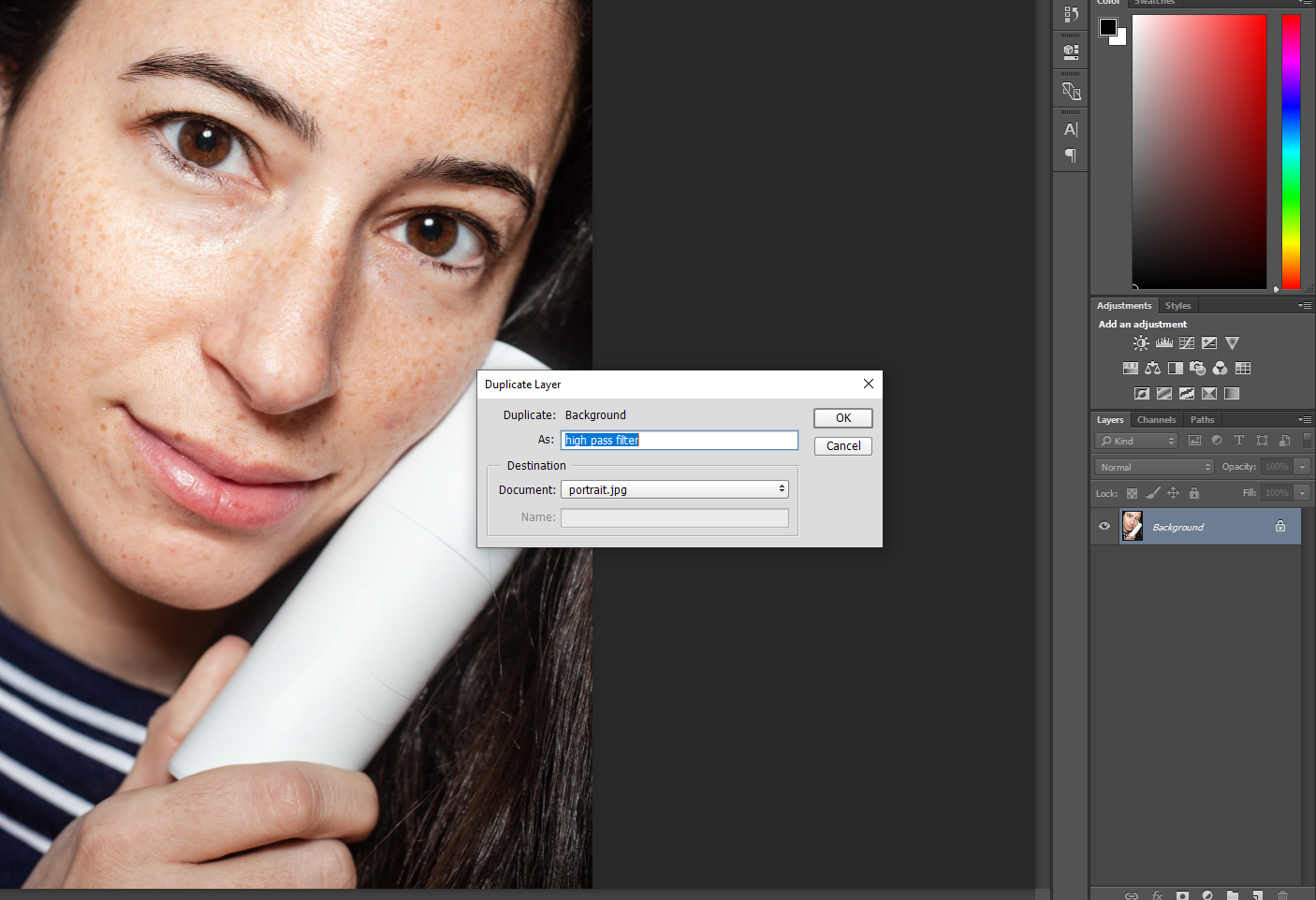
2. Bild umkehren
Gehen Sie als Nächstes zu Bild > Anpassung und klicken Sie auf Invertieren , um das Bild vollständig umzukehren . Sie können auch die Tastenkombinationen Strg+I für Windows und Cmd+I für Mac verwenden.
3. Ändern Sie die Mischoptionen
Wenn Sie fertig sind, öffnen Sie das Dialogfeld Mischoptionen, indem Sie mit der rechten Maustaste auf die duplizierte Ebene klicken . Ändern Sie den Mischmodus auf Lebendiges Licht . Wenn Sie mit Photoshop-Bearbeitungen vertraut sind, können Sie den Mischmodus auch direkt über das Dropdown-Menü der Ebenenbedienfelder ändern.
4. Wenden Sie den Hochpassfilter an
Gehen Sie zur Menüleiste und wählen Sie Filter > Andere > Hochpassfilter , um ihn auf die flachen Oberflächen des Bildes anzuwenden. Ein Hochpassfilter hilft beim Auffinden von Details und kann oft verwendet werden, um leicht unscharfe Bilder zu schärfen. Gehen Sie nun vor und wählen Sie einen Radius.
Während eine typische Porträtaufnahme mit einem Radius von 24 Pixeln am besten funktioniert, funktionieren 15-20 Pixel am besten für Seiten mit niedriger Auflösung, wie die unten gezeigte.
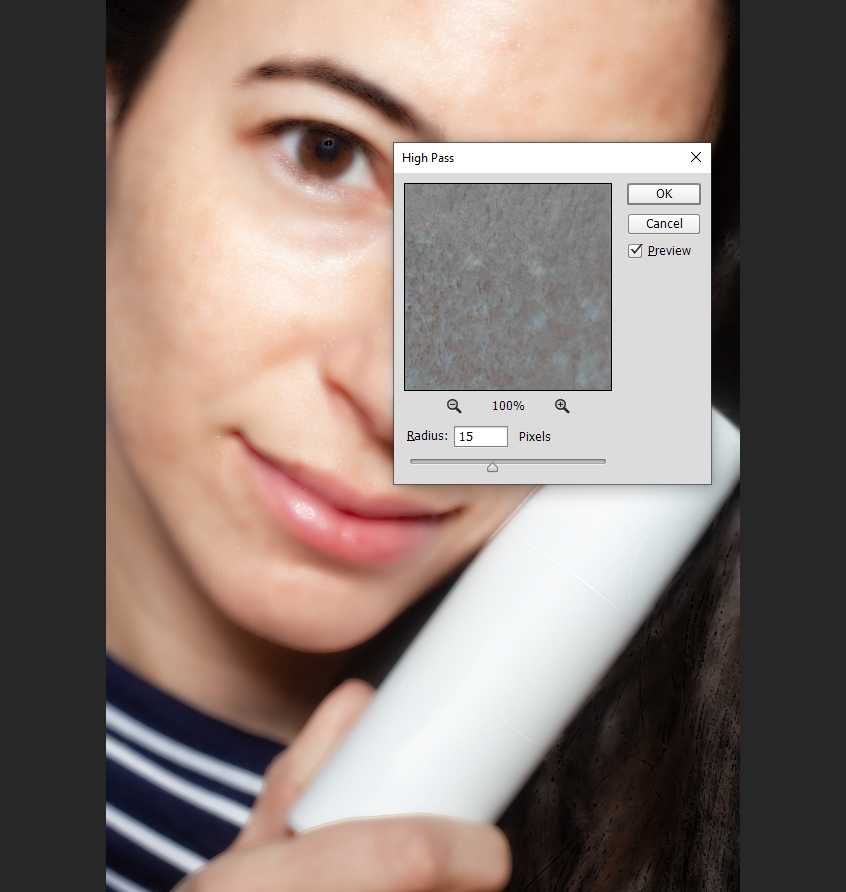
Sobald Sie den Filter anwenden, wird Ihr Bild grau und die Ränder des Gesichts der Person werden hervorgehoben, sodass die Umrisse jetzt besser zur Geltung kommen.
5. Gaußsche Unschärfe hinzufügen
Das Weichzeichnungswerkzeug kann zu Recht als Glättungswerkzeug bezeichnet werden, da alle Optionen zum Glätten der Haut den Weichzeichnungsfilter verwenden. Für die Hochpassfiltermethode wenden wir jedoch die Gaussian Blur an, indem wir zu Filter > Blur > Gaussian Blur gehen .
Hier müssen Sie erneut einen Radius wählen. Wählen Sie diesmal einen Radiuswert zwischen drei und vier Pixeln um die besten Ergebnisse zu erzielen, und klicken Sie auf OK . Wir empfehlen Ihnen, in das Bild hineinzuzoomen, während Sie den Radiuswert ausprobieren, und wählen Sie den Wert, der am besten zu Ihrem Bild passt.
Für die Photoshop-Gesichtsretusche verwenden einige Profis 1/3 des Radiuswerts, den sie für den Hochpassfilter gewählt hatten. Mit anderen Worten, wenn der Radiuswert des Hochpassfilters 24 beträgt, teilen sie ihn durch drei und wählen acht als Radiuswert des Gaußschen Weichzeichners.
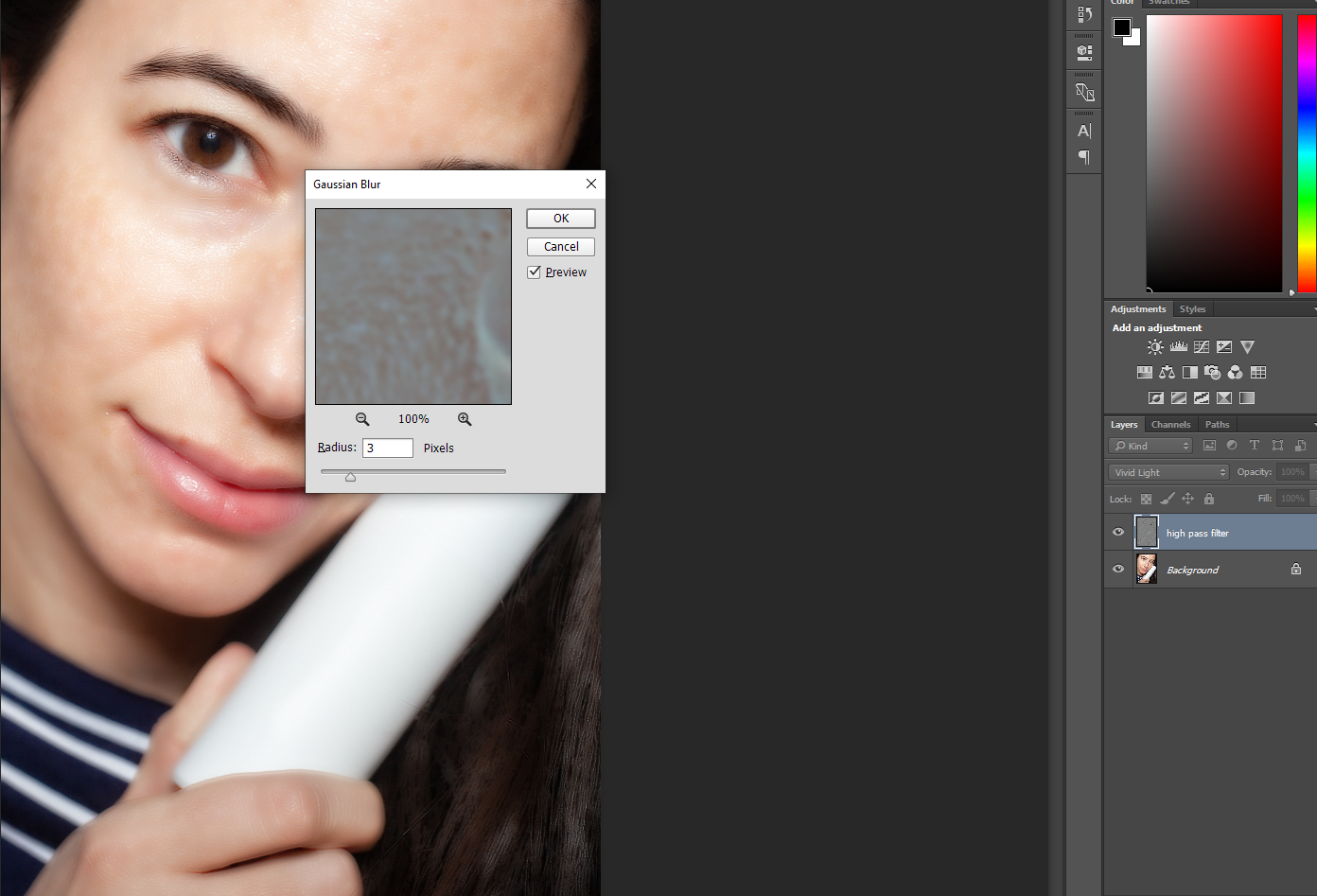
Nachdem Sie nun den Filter Gaußscher Weichzeichner angewendet haben, werden Sie feststellen, dass er auf das gesamte Bild und nicht nur auf die Haut angewendet wurde. Es bedeckt die Augen, die Haare und sogar die Kleidung. Das sieht nicht richtig aus, oder?
6. Fügen Sie eine Ebenenmaske hinzu, um die Unschärfe auf die Haut zu begrenzen
Um die Unschärfe nur auf die Haut zu beschränken und richtig anzuwenden, halten Sie die Alt- (Windows) oder Wahltaste (Mac) gedrückt und klicken Sie auf das Symbol Ebenenmaske hinzufügen. Dadurch wird eine Negativmaske erstellt, die den Glättungseffekt ausblendet, sodass wir ihn nur dort zurückmalen können, wo er benötigt wird. Eine schwarz gefüllte Ebenenminiatur erscheint neben unserer duplizierten Ebene.
7. Wählen Sie den Hautpinsel Photoshop
Wählen Sie als Nächstes das Hautpinselwerkzeug aus der Symbolleiste aus und stellen Sie sicher, dass die Pinselfarbe auf Weiß eingestellt ist. Wenn es nicht auf Weiß eingestellt ist, können Sie D auf Ihrer Tastatur drücken , um es auf die Standardfarben zurückzusetzen. Sie können den Pinselfluss nach Ihren Wünschen ändern . Wenn Sie mit Photoshop vertraut sind, empfehlen wir Ihnen, mit 100 fortzufahren, um schnellere Ergebnisse zu erzielen.
8. Malen Sie über das Gesicht
Bevor Sie mit dem Malen beginnen, werfen Sie einen kurzen Blick darauf und stellen Sie sicher, dass Ihr Mischmodus auf Normal eingestellt ist , dass die Deckkraft 100% beträgt und dass der Fluss % auf den von Ihnen gewählten Wert eingestellt ist. Verwenden Sie am besten einen weichen Pinsel, um über das Gesicht zu malen.
Drücken Sie die Umschalttaste + linke Klammertaste , um den Pinsel weicher zu machen, und die Umschalttaste + rechte Klammertaste , um ihn schwerer zu machen. Sie können die Pinselgröße auch über die Tastatur ändern, indem Sie die linke und rechte Klammertaste verwenden.
Sobald Sie mit dem Malen beginnen, werden Sie feststellen, dass der Glättungseffekt nur in den von Ihnen bemalten Bereichen angezeigt wird.
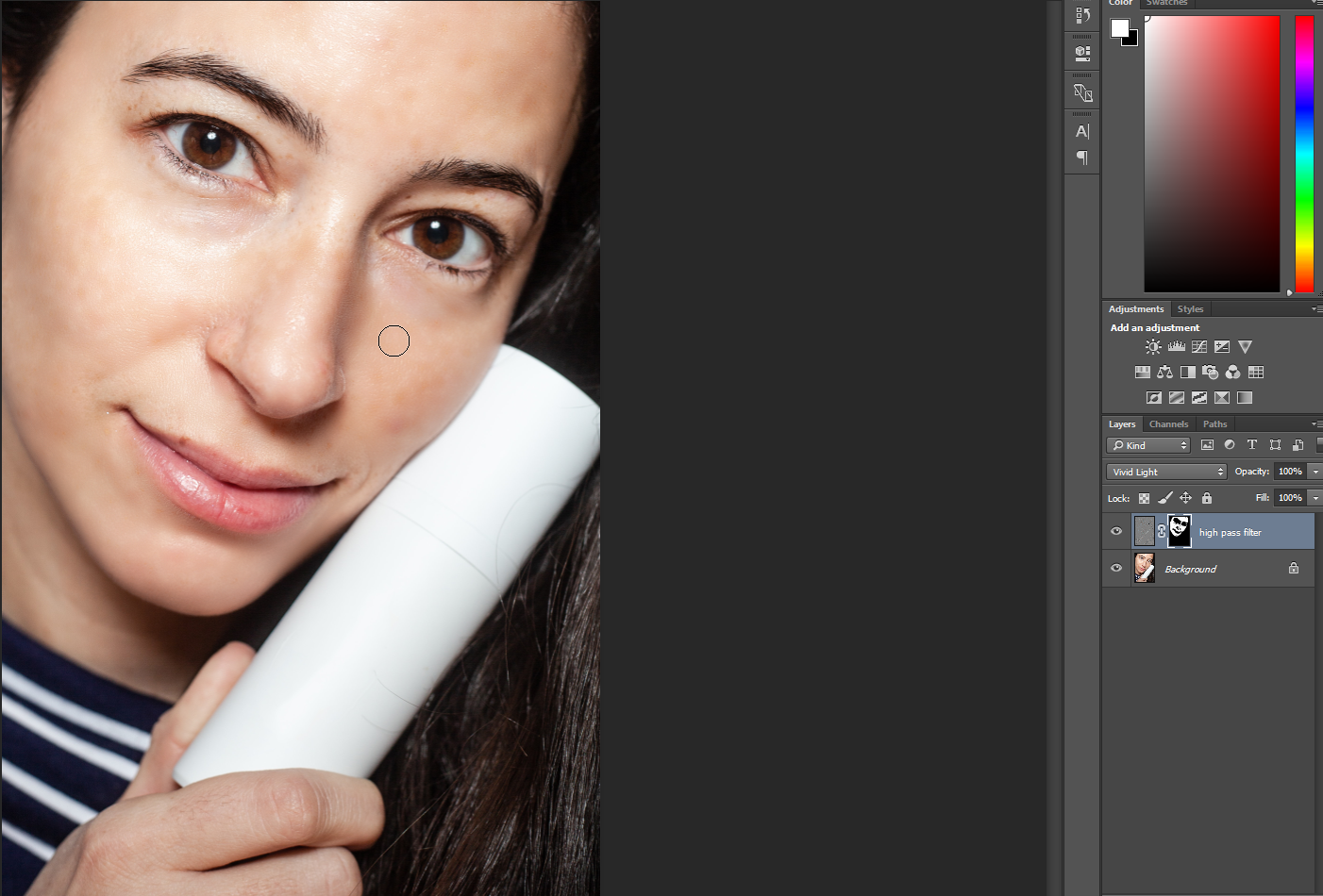
Wir empfehlen, Bereiche wie Augen, Lippen und die Flecken unter den Nasenlöchern Ihres Motivs für ein natürlicheres Aussehen wegzulassen. Denken Sie daran, nur über Bereiche zu malen, die weicher werden müssen, und vermeiden Sie Glanzlichter.
Profi-Tipp: Entfernen Sie Hautunreinheiten, bevor Sie die Haut glätten
Wenn das Gesicht Ihres Motivs einige Schönheitsfehler aufweist, die Sie entfernen möchten, empfehlen wir Ihnen, den Fleckenheilpinsel zu verwenden . Es ist einfach, schnell und funktioniert wie von Zauberhand. Alles, was Sie tun müssen, ist auf den Schönheitsfehler zu klicken und zu warten. Photoshop analysiert den Bereich, findet eine gute Textur aus den umliegenden Bereichen und wendet sie auf den ausgewählten Schönheitsfehler an.
Um die besten Ergebnisse zu erzielen, entfernen Sie Hautunreinheiten, führen Sie die erste Reinigung durch und beenden Sie die Retusche, bevor Sie die Haut glätten. Wir sagen, dass das Glätten von Hautunreinheiten und Unvollkommenheiten der Haut Ihrer Person eine unnatürliche und seltsame Textur verleiht.
Hinweis: Es ist zwar völlig in Ordnung, Akneflecken oder Hautunreinheiten zu entfernen, aber achte darauf, keine Sommersprossen, Muttermale oder Narben einer Person zu entfernen. Tatsächlich ist es am besten, immer um Zustimmung zu bitten, bevor Sie die Haut einer Person retuschieren oder ihre Unvollkommenheiten entfernen. Manchmal machen diese kleinen Details einen Menschen zu dem, was er ist.
